4 Cara Mudah Aplikasi Rumus Dasar di Excel
Menguasai rumus dasar excel merupakan hal penting yang harus dicatat oleh beginner agar bisa menguasai fitur excel lainnya. Microsoft Excel sering kali dianggap sebagai software standar industri dalam analisis data.
Program spreadsheet Microsoft juga merupakan salah satu software yang paling disukai oleh berbagai profesi untuk berbagai tujuan, mulai dari pemrosesan data, pemodelan keuangan, hingga presentasi.
Saat menganalisis data, ada banyak cara umum untuk memasukkan rumus dasar excel. Setiap cara memiliki kelebihan dan kekurangan masing-masing.
Cara-cara ini bisa digunakan apabila untuk kondisi tertentu, misalnya ketika tidak menggunakan mouse, kita bisa menggunakan cara lain untuk meng-insert rumus excel ke formula bar. Apa saja cara-cara tersebut? Yuk kita simak bersama!
1. Mengetikan Rumus ke Cell
Mengetik rumus dalam cell atau formula bar adalah cara paling mudah untuk meng-insert rumus dasar excel. Prosesnya biasanya dimulai dengan mengetikkan tanda sama dengan, diikuti dengan nama fungsi excel.
Excel cukup cerdas karena ketika kita mulai mengetik nama fungsi, petunjuk fungsi pop-up akan muncul dan kita bisa memilih formula yang kita butuhkan. Namun, jangan tekan tombol enter setelah memilih formula yang akan kita gunakan. Cukup tekan tombol tab di keyboard untuk mengisi elemen formula.
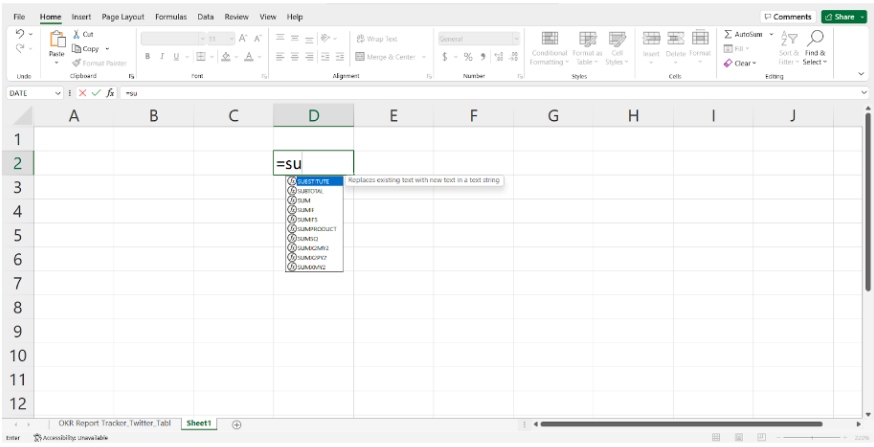
Baca juga : Rumus Excel yang Paling Sering Digunakan dalam Dunia Kerja
2. Menggunakan Fitur Insert Function Option dari Formulas Tab
Jika kita ingin kontrol penuh fungsi yang akan di-insert, kita bisa menggunakan kotak dialog Insert Function. Caranya, buka tab formula dan pilih menu pertama berlabel insert formula. Kotak dialog akan berisi semua fungsi yang kita butuhkan untuk menyelesaikan tugas kita.
3. Memilih Formula di Tab Formula
Cara ini digunakan saat kita ingin menggunakan fungsi yang biasa kita gunakan dengan cepat. Untuk menemukan menu ini, navigasikan ke tab formula dan pilih grup formula yang kita butuhkan.
Klik untuk menampilkan submenu yang berisi list formula. Namun, jika kita tidak menemukan grup formula yang kita butuhkan, kita bisa klik More Functions untuk mencari fungsinya.
4. Recently Used Tabs
Arti dari recently used tabs adalah ketika kita ingin menggunakan formula yang baru saja digunakan. Fitur ini berada di sebelah button autosum dan berisi beberapa formula yang sering, paling baru, atau pernah kita gunakan.
Baca juga : Kenali Rumus IF pada 3 Kondisi dengan Excel
Ingin belajar lebih banyak mengenai fitur-fitur yang digunakan di berbagai bidang industri plus cara menggunakannya?.
Yuk belajar dengan modul excel dari DQLab!Klik button di bawah ini atau kunjungi DQLab.id, kemudian pilih menu platinum di sebelah kiri dan akses modul gratis “Free Trial Excel - Penggunaan Rumus dan Fungsi” untuk menilai seberapa luas pengetahuan kamu mengenai excel dan nikmati FREE modul lainnya!
Penulis: Galuh Nurvinda K




