Analysis Toolpak Excel, Tools Analisis Statistik yang Jarang Diketahui

Analysis Toolpak Excel merupakan add-ins di Excel yang sangat berguna untuk melakukan analisis dengan cepat dan mudah hanya menggunakan Excel. Ternyata selain menggunakan R, Python, SPSS, dan tools analisis statistik lainnya, Excel juga sangat bisa dilirik untuk analisis, loh. Analisis yang dapat dilakukan meliputi hampir semua analisis yang cukup penting dalam statistika, seperti Analisis Regresi, Independent T-Test, Uji F, dan lain sebagainya. Wah, keren banget. Jadi Excel tidak hanya berguna dalam perhitungan matematika dasar dan dalam pembuatan grafik saja.
Pada dasarnya, analysis toolpak Excel ini tidak muncul secara otomatis sebagai default di Excel, sehingga kita perlu mengaktifkannya terlebih dahulu secara manual. Ternyata cara menggunakan tools ini terbilang cukup mudah. Loh. Kita hanya perlu klik add-ins kemudian pilih analysis toolpak, dan akan muncul berbagai macam pilihan analisis yang bisa digunakan. Wah, gampang banget kan?
Nah, dalam artikel ini akan dibahas lebih lanjut mengenai analysis toolpak Excel. Udah penasaran kan? Yuk, simak ulasan berikut ini!
1. Proses Penginstalan nya Terbilang Sangat Mudah
Cara peng-install-an nya ternyata sangat mudah dan bisa dilakukan oleh siapa saja dan versi berapa pun. Kita hanya perlu membuka Microsoft Excel kemudian pilih Menu File, dan selanjutnya klik di bagian Options. Ketika muncul dialog box Excel Option seperti ini, pilih bagian Add Ins. Pilih Analysis ToolPak dan di bagian Manage pastikan memilih "Excel Add-ins" lalu klik Go.
Setelah muncul kotak dialog Add-ins seperti gambar berikut, centang di bagian Analysis ToolPak dan klik OK.
Jika tidak ada masalah dalam proses install, maka Analysis Toolpak telah berhasil di-install. Untuk melihatnya, kita bisa membuka menu Data, jika telah terdapat sub menu Data Analysis di group Analysis maka proses peng-install-an telah benar benar selesai dan berhasil.
Gampang banget kan? Kalian bisa coba langsung dan tinggal sesuaikan dengan versi dari Microsoft Excel mu ya!
Baca juga : Rumus Excel yang Paling Sering Digunakan dalam Dunia Kerja
2. Analisis Regresi dengan Analysis ToolPak Excel
Dalam Analysis ToolPak, tersedia berbagai macam analisis yang dapat dilakukan, mulai dari uji ANOVA, uji Korelasi, Uji Kovarians, Exponential Smoothing, dan masih banyak lagi. Nah, misalkan saat ini kita ingin melakukan Uji Regresi, dimana biasanya uji regresi ini termasuk hal yang sangat fundamental dalam statistik. Data yang dimiliki adalah data penjualan dimana Harga dan Pendapatan merupakan variabel X atau variable independen, dan variabel Permintaan merupakan variabel Y atau variabel dependen.
Langkah selanjutnya adalah klik di menu Data, kemudian di bagian Data Analysis, dan pilih Regression. Isikan data untuk variabel X dan variabel Y. Untuk yang lain bisa sesuaikan dengan kebutuhan. Lalu tekan OK.
3. Output yang Dihasilkan
Setelah menekan tombol OK, maka akan didapatkan hasil dari analisis regresi tersebut. Ada empat tabel yang dihasilkan karena di bagian residual kita mencentang keempatnya. Tabel yang muncul tersebut adalah summary output yang berisi summary dari regression statistics, kemudian ada ANOVA yang dapat digunakan untuk melihat nilai signifikansi dari uji overall dan juga uji parsial. Selain itu juga ada table residual output dan probability output.
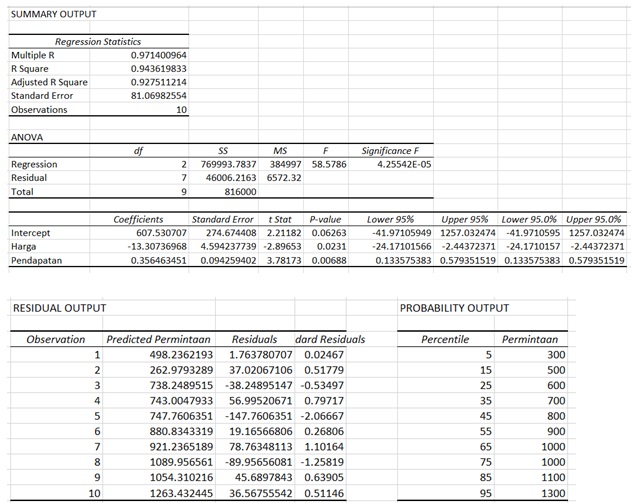
Dari hasil ini dapat dilihat bahwa variable X yaitu Harga dan pendapatan memiliki p-value yang lebih dari 0.05 (karena kita menggunakan tingkat signifikansi 95%), sehingga kedua variable X tersebut dapat dimasukkan ke dalam model.
Sehingga model yang didapatkan adalah :
Y = B0 + X1(B1) + X2(B2)
dimana, Y adalah permintaan, X1 adalah harga, dan X2 adalah Pendapatan. Maka,
Permintaan = 607.53 13.31 (Harga) + 0.36 (Pendapatan).
Nah, kita telah berhasil mendapatkan model regresi. Meskipun output yang dihasilkan tidak sejelas output regresi dari R ataupun SPSS, namun setidaknya Analysis ToolPak Excel ini dapat membantu ketika kita tidak memiliki kedua aplikasi tersebut.
Baca juga : Rumus Excel : Kenali 3 Rumus Excel Ini Agar Dapat Mengolah Data Dalam Waktu Singkat!
4. Mulai Terapkan Ilmunya dengan Belajar Data Science bersama DQLab!
Tidak memiliki background IT? Jangan khawatir, kamu tetap bisa menguasai Ilmu Data Science untuk siap berkarir di revolusi industri 4.0. Bangun proyek dan portofolio datamu bersama DQLab untuk mulai berkarir di industi masa kini! Sign up sekarang untuk #MulaiBelajarData di DQLab!
Simak informasi di bawah ini untuk mengakses gratis module "Introduction to Data Science":
1. Buat Akun Gratis dengan Signup di DQLab.id/signup
2. Akses module Introduction to Data Science
3. Selesaikan modulenya, dapatkan sertifikat & reward menarik dari DQLab
4. Subscribe DQLab.id untuk Akses Semua Module Premium!
Penulis : Gifa Delyani Nursyafitri
Editor : Annissa Widya
