Cara Cepat Langsung Handal, Rumus Vlookup Excel untuk Pemula

Halo sahabat data! Pada kesempatan kali ini, kita akan bersama-sama mempelajari bagaimana sih menggunakan rumus Vlookup pada Microsoft Excel. Tapi sebelum itu, kamu sudah tahu kan apa itu rumus Vlookup? Yap betul! Vlookup (Vertical Lookup) dengan huruf V sebagai singkatan dari Vertikal, merupakan salah satu rumus Excel yang digunakan penggunanya untuk mencari nilai dari satu kolom data pada sebuah tabel sumber kemudian mengembalikan nilai yang sesuai dari kolom lain. Misalnya, ketika ingin mencari harga suatu barang dengan menggunakan kode/ID barang atau mencari data gaji karyawan berdasarkan NIK.
Cara menggunakan rumus Vlookup di Excel ternyata tidak serumit yang sobat data bayangkan, lho! Meskipun begitu, ternyata masih banyak pengguna Excel yang belum tahu bagaimana cara menggunakan Vlookup di Excel. Padahal skill ini menjadi hard skill yang wajib dikuasai bagi siapapun terlebih di dunia kerja. Apalagi jika pekerjaannya berhubungan dengan banyak data dan angka, rumus Excel ini menjadi penting agar pekerjaan menjadi lebih efektif dan efisien. Kalau begitu, yuk simak cara cepat belajar menguasai rumus Vlookup untuk pemula di bawah ini!
1. Belajar Menggunakan Vlookup Sederhana
Dalam contoh kasus kali ini, kita akan mencoba untuk mengisi besaran gaji masing-masing karyawan berdasarkan golongan mereka menggunakan rumus Excel Vlookup. Ada beberapa langkah yang harus kamu lakukan untuk mencari besaran gaji secara otomatis menggunakan Vlookup, dan berikut ini langkah-langkah selengkapnya.
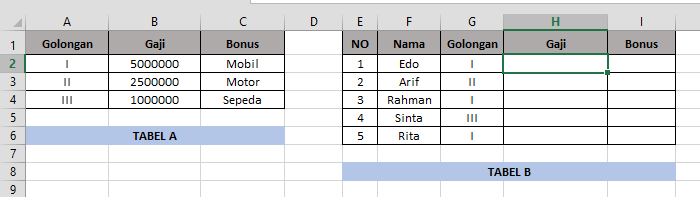
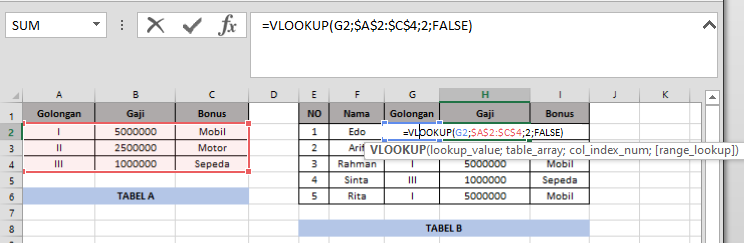
Ketikkan =VLOOKUP( pada kolom Gaji Tabel B.
Klik kolom Golongan karyawan yang akan diisi gajinya dan tambahkan tanda ;. Jadi di kolom H2, akan terlihat rumus VLOOKUP menjadi =VLOOKUP(G2;
Blok data yang ada pada tabel A.
Sisipkan tanda $ pada angka dan nomor kolom agar bisa di-drag ke bawah, dan beri tanda ;. Rumus akan terlihat menjadi =VLOOKUP(G2;$A$2:$C$4;.
Tambahkan angka 2 dan juga ; pada rumus, sehingga menjadi =VLOOKUP(G2;$A$2:$C$4;2. Ini dikarenakan yang akan dicari adalah gaji, dan gaji ada di kolom ke 2 pada tabel A.
Tambahkan FALSE, tutup rumus dengan tanda ) lalu tekan enter. Tampilan akhir rumus menjadi =VLOOKUP(G2;$A$2:$C$4;2;FALSE).
Baca juga: Panduan Lengkap Menggunakan VLOOKUP Excel dari Rumus Hingga Contoh
2. Belajar Menggunakan Vlookup dengan Nilai yang Mendekati
Contoh kedua adalah cara Vlookup Excel untuk mencari nilai yang mendekati atau tidak sama persis. Biasanya hal ini digunakan untuk menentukan kelompok nilai dari besaran angka tertentu. Contoh yang digunakan kali ini adalah mencari nilai akhir mahasiswa berdasarkan poin yang dikumpulkan. Berikut ini beberapa langkah yang bisa kamu ikuti untuk membuat formula Vlookup dengan nilai yang mendekati.
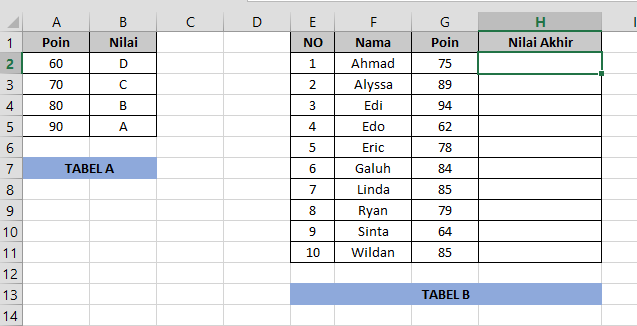
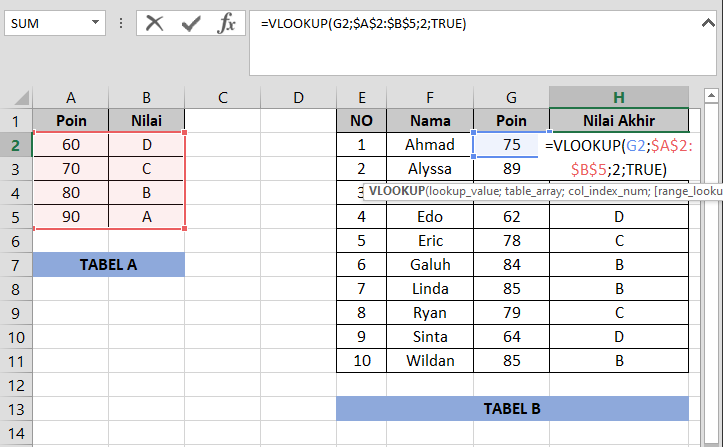
Ketikkan =VLOOKUP( pada kolom Nilai Akhir di Tabel B.
Klik jumlah poin yang didapatkan oleh mahasiswa tersebut dan tambahkan tanda ;. Tampilan rumus akan menjadi =VLOOKUP(G2;.
Blok tabel yang digunakan sebagai acuan nilai pada Tabel A.
Sisipkan tanda $ di huruf dan angka agar bisa di-drag ke bawah. Tambahkan tanda ;. Tampilan rumus menjadi =VLOOKUP(G2;$A$2:$B$5;.
Tambahkan angka 2 dan juga tanda ; ke dalam rumus. Ini dikarenakan nilai berada di kolom ke 2. Tampilan rumus menjadi =VLOOKUP(G2;$A$2:$B$5;2.
Tambahkan TRUE dan tutup formula VLOOKUP. Tampilan akhir rumus akan menjadi =VLOOKUP(G2;$A$2:$B$5;2;TRUE).
Alhasil, Excel akan secara otomatis melakukan pembulatan ke kelompok nilai terdekat dan menentukan nilai yang paling sesuai. Pastikan bahwa rentang nilai dalam tabel pembanding ditulis dari yang paling kecil ke besar, karena rumus ini akan mencari nilai yang paling sesuai dari atas ke bawah.
3. Belajar Menggunakan Vlookup dengan Sheet yang Berbeda
Dapatkah kita menggunakan rumus Vlookup di Excel dengan lokasi sheet yang berbeda? Tentu bisa, guys! Simak contoh berikut dalam pembuatan nilai rapor. Yang berbeda dari kondisi ini adalah kita perlu mendeklarasikan nama tabel. Berikut tutorialnya:
Buka aplikasi Excel kemudian buku sheet baru atau file yang sudah ada.
Pada sheet pertama, buatlah tabel bernamakan "Rekap Nilai Rapor" yang berisikan 6 kolom dengan nama kolom masing-masing seperti berikut.
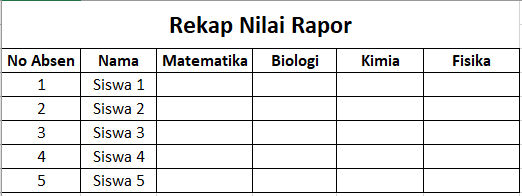
Kemudian pada sheet kedua, ketiga dan seterusnya juga dideklarasikan nama tabelnya. Caranya dengan seleksi data di tabel lalu klik kanan dan pilih Define New Name.
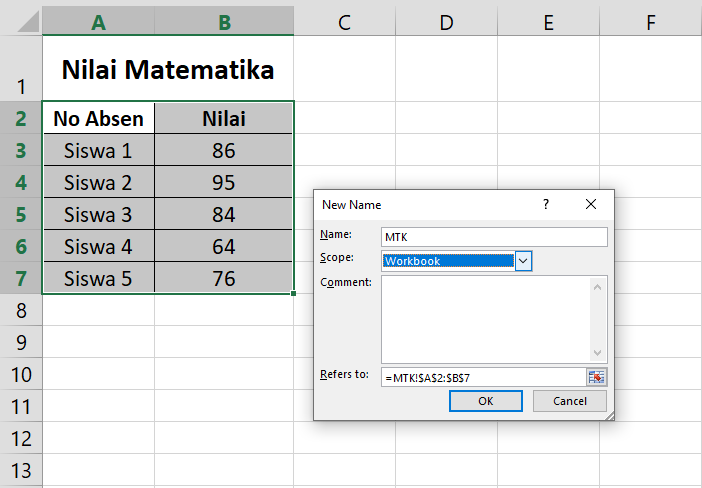
Selanjutnya berikan rumus Vlookup pada sheet œRekap Nilai. Pertama-tama pada kolom "Matematika", lalu masukkan rumus berikut: =VLOOKUP(A4;MTK;2;FALSE)
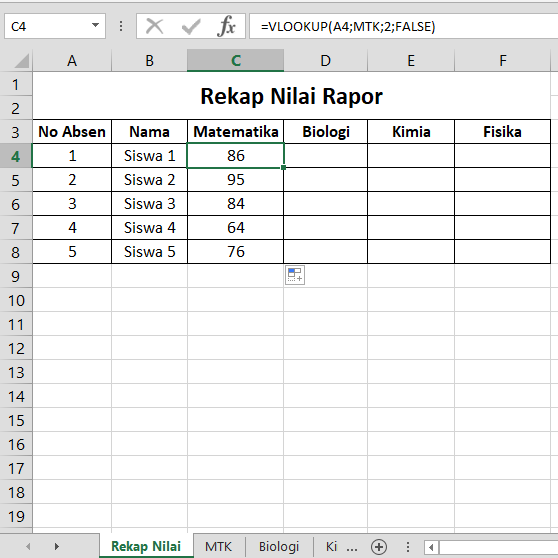
Kemudian lakukan ulang langkah-langkah di atas untuk mengisi kolom Nilai Biologi, Kimia dan Fisika. Coba sendiri ya!
4. Belajar Menggunakan Vlookup dengan File yang Berbeda
Tidak hanya bisa digunakan untuk sumber data di sheet yang berbeda, rumus Vlookup juga dapat digunakan pada sumber data dari file Excel yang berbeda. Berikut ini langkah-langkah mengaplikasikan cara menggunakan Vlookup dengan file yang berbeda dengan contoh kasus yang sama seperti contoh sebelumnya.
Tuliskan formula Vlookup seperti biasanya hingga poin nilai acuan. Tampilan rumus akan menjadi =VLOOKUP(A4;.
Buka file Excel di mana file tabel pembanding berada dan blok data yang akan digunakan. Tampilan rumus akan menjadi, =VLOOKUP(A4;'[Nilai Matematika Siswa.xlsx]Sheet1'!$B$2:$B$7.
Kemudian lanjutkan formula dengan parameter 2;FALSE ke dalam rumus dan tutup formula Vlookup ini. Maka rumus lengkapnya akan menjadi, =VLOOKUP(A4;'[Nilai Matematika Siswa.xlsx]Sheet1'!$B$2:$B$7; 2;FALSE).
Drag ke bawah untuk mendapatkan hasil yang sama pada setiap siswa yang ada di dalam tabel.
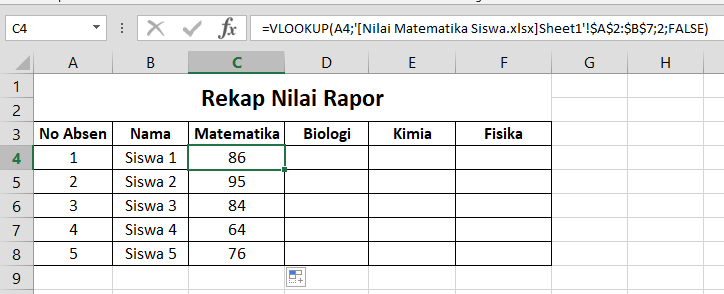
Baca juga: Rumus Excel VLOOKUP untuk Proses Pengolahan Data
5. Terapkan 4 Cara Menggunakan VLOOKUP Excel Ini di Portofolio Datamu!
Itu dia rangkaian cara sederhana untuk menggunakan rumus Vlookup Excel dengan berbagai fungsi dan contohnya. Sekarang, kamu sudah dapat mengetahui hasil akhir dari data yang ingin diisi dengan bantuan data sumber yang sudah dibuat terlebih dahulu. Dengan menggunakan fungsi Vlookup secara efektif, akan memudahkan kita ketika akan mencari dan mengambil data dari tabel yang referensinya berdasarkan dari nilai tertentu.
Gimana cara menggunakan rumus Vlookup ini? Gampang banget kan, guys? Yuk pelajari lebih banyak lagi tentang Microsoft Excel bersama DQLab, dimana pastinya kamu akan temukan berbagai modul dan materi yang bermanfaat dengan cara belajar yang mengasyikkan! Tunggu apalagi nih? Join sekarang juga jadi member DQLab hanya di DQLab.id!
Penulis: Salsabila MR
Editor: Annissa Widya Davita
