Cara Hitung Rata-Rata Bila Muncul BLANK pada Excel
Ketika kamu sedang melakukan pengolahan data menggunakan Microsoft Excel, seringkali kita dihadapkan pada situasi di mana terdapat nilai kosong (BLANK) yang muncul pada rentang data yang ingin kita hitung rata-ratanya. Meskipun Excel memiliki beragam fungsi bawaan yang kuat, menghitung rata-rata ketika ada sel kosong pada cell Excel dapat menjadi tantangan bagi beberapa pengguna.
Namun, dengan menggunakan beberapa teknik dan formula yang tepat, kamu bisa dengan mudah mengatasi masalah ini. Pada artikel kali ini, DQLab akan membahas tentang solusi menghitung rata-rata bila muncul BLANK pada Excel. Simak penjelasannya, yuk!
1. Dampak Nilai BLANK pada Perhitungan Rata-rata pada Excel
Dalam perhitungan rata-rata pada Excel, nilai kosong atau blank dapat memiliki dampak yang signifikan tergantung pada fungsi atau metode yang kamu gunakan. Berikut adalah beberapa dampak yang mungkin timbul:
Pengaruh Terhadap Hasil Rata-Rata: Jika kamu menggunakan fungsi rata-rata bawaan seperti AVERAGE, nilai kosong akan diabaikan dan tidak dihitung dalam perhitungan rata-rata. Ini dapat menghasilkan rata-rata yang lebih rendah daripada jika nilai kosong dianggap sebagai nol.
Bias dalam Analisis: Jika nilai kosong mewakili data yang hilang atau tidak tersedia, mengabaikan nilai kosong dalam perhitungan rata-rata dapat menghasilkan hasil yang bias atau tidak akurat. Hal ini terutama penting dalam analisis data yang memerlukan ketelitian dan representasi yang baik.
Perbedaan Interpretasi: Pengguna yang tidak sadar tentang bagaimana Excel memperlakukan nilai kosong dalam perhitungan rata-rata dapat menginterpretasikan hasil dengan cara yang salah. Mereka mungkin menganggap rata-rata yang dihasilkan adalah representasi yang akurat dari seluruh data, tanpa mempertimbangkan pengaruh nilai kosong.
Baca juga : Rumus Excel yang Paling Sering Digunakan dalam Dunia Kerja
2. Menggunakan Fungsi AVERAGEIF
Salah satu cara paling sederhana untuk menghitung rata-rata dengan mengabaikan sel kosong adalah dengan menggunakan fungsi AVERAGEIF. Fungsi ini memungkinkan kita untuk menghitung rata-rata dari sel yang memenuhi kriteria tertentu.
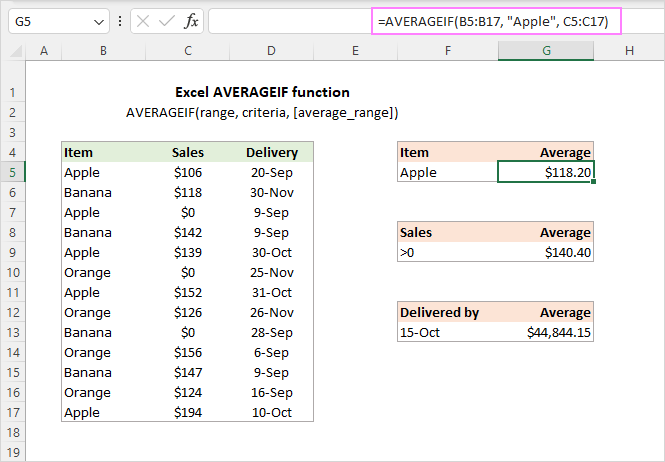
Sumber Gambar: Ablebits.com
3. Langkah-Langkah Menggunakan Fungsi AVERAGEIF
Berikut adalah langkah-langkahnya:
Identifikasi Rentang Data: Tentukan rentang data yang ingin kamu hitung rata-ratanya. Misalnya, rentang tersebut adalah A1
Gunakan Fungsi AVERAGEIF: Tuliskan formula =AVERAGEIF(A1:A10,"<>") di mana "<>"" adalah kriteria yang menyatakan bahwa kamu ingin menghitung rata-rata dari sel yang tidak kosong.
Tekan Enter: Setelah menulis formula tersebut, tekan tombol Enter. Excel akan menghitung rata-rata dari sel yang memiliki nilai.
Dengan menggunakan fungsi AVERAGEIF, kamu dapat dengan mudah menghitung rata-rata dari rentang data yang memiliki nilai kosong.
Baca juga : Bootcamp Data Analyst with Excel
4. Menggunakan Fungsi AVERAGE dan IFERROR
Selain menggunakan AVERAGEIF, kamu juga dapat menggunakan kombinasi fungsi AVERAGE dan IFERROR untuk mencapai hasil yang sama. Berikut adalah langkah-langkahnya:
Identifikasi Rentang Data: Seperti sebelumnya, tentukan rentang data yang ingin kamu hitung rata-ratanya.
Gunakan Fungsi IFERROR: Tuliskan formula =AVERAGE(IFERROR(A1:A10,"")). Dalam formula ini, fungsi IFERROR digunakan untuk menggantikan nilai kosong dengan nilai kosong ("").
Tekan Ctrl + Shift + Enter: Karena ini adalah formula array (menggunakan fungsi IFERROR), Anda perlu menekan Ctrl + Shift + Enter setelah menulis formula ini.
Dengan menggunakan kombinasi fungsi AVERAGE dan IFERROR, kamu dapat menghitung rata-rata dari rentang data dengan nilai kosong.
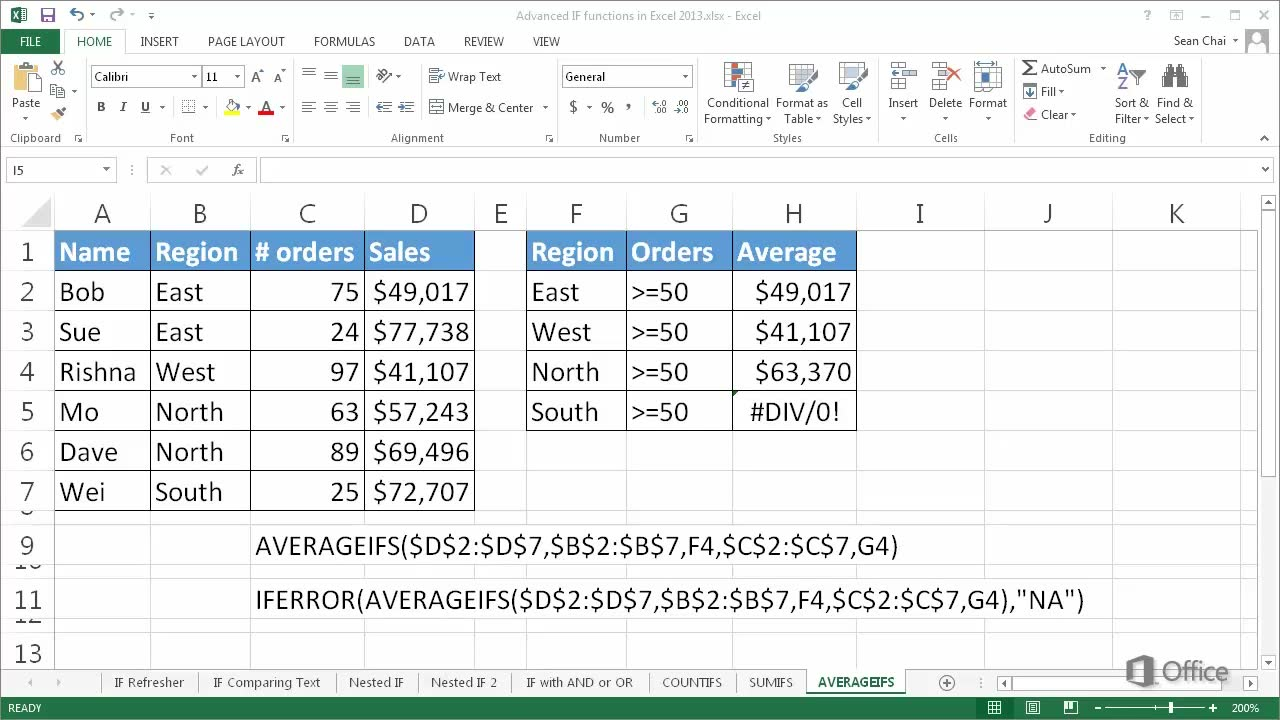
Sumber Gambar: Microsoft Support
Sekarang kamu jadi lebih paham kan bagaimana cara menghitung rata-rata ketika muncul nilai BLANK? Kalau kamu penasaran dengan rumus Excel lainnya,
Yuk, nikmati modul Excel lainnya dan bergabung dengan DQLab adalah solusi buat kamu yang ingin self learning tapi takut overdosis informasi. Kamu bisa belajar materi dasar hingga kompleks meskipun kamu ngga punya basic IT, lho. Disini kamu akan belajar skill data science mulai dari tools-tools pengolahan data dasar seperti excel secara online tanpa perlu keluar rumah.
Dengan bermodalkan koneksi internet kamu bisa belajar secara fleksibel dan dapat diakses dimanapun dan kapanpun. Materinya pun disusun oleh mentor-mentor yang kompeten di bidangnya dari perusahaan unicorn dan startup.
Jadi, jangan khawatir, kamu bisa mulai kursus data science online bersama DQLab! Sign up sekarang di DQLab.id atau klik button dibawah ini untuk nikmati pengalaman belajar yang seru dan menyenangkan atau ikuti Bootcamp Data Analyst with Excel
Penulis: Reyvan Maulid


