Cara Membuat Visualisasi Data dengan Excel Menggunakan Conditional Formatting
Microsoft Excel mempunyai banyak sekali fitur yang dapat memudahkan penggunanya dalam membuat visualisasi data, salah satunya adalah Conditional Formatting. Fitur ini mirip seperti Format Cell pada Excel akan tetapi mempunyai fungsi yang berbeda. Conditional formatting pada Excel adalah fitur yang berfungsi untuk memberikan format pewarnaan pada cell sesuai dengan kondisi/kriteria tertentu.
Fungsi Conditional Formatting di Excel dapat membantu kamu dalam mencari dan menganalisa data secara visual, mendeteksi untuk mencari letak kesalahan. Ketika kamu menuliskan conditional formatting, formatting menyesuaikan dengan apa yang ada di dalam cell. Di dalam tutorial ini, kamu akan menyadari betapa mudahnya menggunakan conditional formatting di dalam Excel. Penasaran seperti apa? Simak pembahasan berikut ini!
1. Definisi Conditional Formatting
Conditional formatting merupakan fitur yang digunakan untuk memberikan format khusus pada sel-sel yang memenuhi aturan tertentu pada suatu range atau tabel Microsoft Excel. Dengan menggunakan conditional formatting pada Excel, memungkinkan pengguna lebih efektif untuk melakukan analisis data dalam jumlah besar. Karena data yang memenuhi kriteria/aturan menjadi lebih mudah untuk dilihat visualisasinya.
Beberapa manfaat dari conditional formatting seperti:
Merangking nilai persentase dengan warna agar mudah dikenali mana nilai yang tertinggi dan terendah dan nilai menengah.
Pada umumnya digunakan untuk me-ranking nilai menggunakan Sort & Filter, tapi Sort & Filter dapat merubah posisi letak kolom.
Menandai nilai yang minus. Dengan mewarnai nilai minus dengan warna merah dapat membantu seseorang dalam memaknai hasil visualiasi.
Mengungukur tingkat perekonomian masyarakat, pertumbuhan penduduk pertahun, pendapatan dari penjualan dan lain sebagainya.
Baca juga : Rumus Excel yang Paling Sering Digunakan dalam Dunia Kerja
2. Tipe-Tipe Conditional Formatting
Conditional formatting Excel memiliki 5 tipe atau jenis yang dapat digunakan, diantaranya adalah:
Highlight Cell Rules: Untuk memberikan format khusus berdasarkan aturan/rules yang ditentukan. Sementara, terdapat 7 aturan yang dimiliki Highlight Cell diantara adalah:
Greater Than: cell berisi nilai lebih dari (¦)
Less Than: cell berisi nilai kurang dari (¦)
Between Than: cell berisi nilai antara (¦) dan (¦)
Equals to: cell berisi nilai sama dengan (¦)
Text That Contains: cell berisi teks (bisa huruf saja, gabungan huruf dan angka, serta gabungan huruf dan karakter tertentu)
A Date Occurring: Tanggal tertentu (besok, hari ini, kemarin, 7 hari terakhir, minggu terakhir dll).
Duplicate Values: untuk cek data duplikat (ganda) pada sekelompok cell.
Top/Bottom Rules: Untuk memberikan format khusus kepada beberapa data yang mendekati atau memenuhi aturan yang ditentukan. Terdapat 6 aturan pada Top/Bottom yaitu:
Top 10 Item: Cell yang berisi nilai 10 tertinggi.
Top 10%: Cell yang berisi nilai 10% tertinggi.
Bottom 10 Item: Cell yang berisi nilai 10 terendah.
Bottom 10%: Cell yang berisi nilai 10% terendah.
Above Average: Cell yang berisi nilai di atas rata-rata
Below Average: Cell yang berisi nilai di bawah rata-rata.
Data Bars: Untuk memberikan format bar yaitu berupa visualisasi dalam bentuk batang pada cell. Data bars akan menempatkan bar di dalam cell yang mewakili "ukuran" data di dalam daftarmu.
Color Scales: Untuk memberikan format cell berdasarkan skala warna yang berbeda sesuai dengan syarat dari nilai terendah sampai tertinggi.
Icon Sets: Untuk memberikan format cell dengan icon/gambar berdasarkan dengan kondisi tertentu.
3. Contoh Penggunaan Conditional Formatting dengan Fungsi
Disini diberikan contoh kasus mengenai pemberian warna pada tabel gaji dengan kondisi seperti berikut:
Berikan warna Hijau untuk gaji lebih besar atau sama dengan 4.000.000
Berikan warna Kuning untuk gaji lebih besar atau sama dengan 2.000.000
berikan warna Merah untuk gaji dibawa 2.000.000
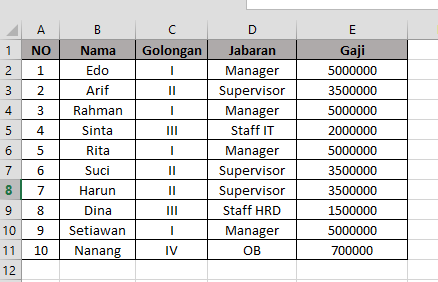
Cara menyelesaikannya:
Blok range kolom Gaji (nilainya saja)
Pada tab Home pilih Conditional Formatting
Pemberian warna cell dapat menggunakan Highlight Cell Rules, lalu pilih Greater than
Pada dialog box ketikan angka 4000000 dengan tipe format yang dapat kamu pilih sesuai dengan kebutuhan. Untuk pilihan format juga dapat kamu custom dengan klik pilihan Custom Format yang berada di paling bawah.
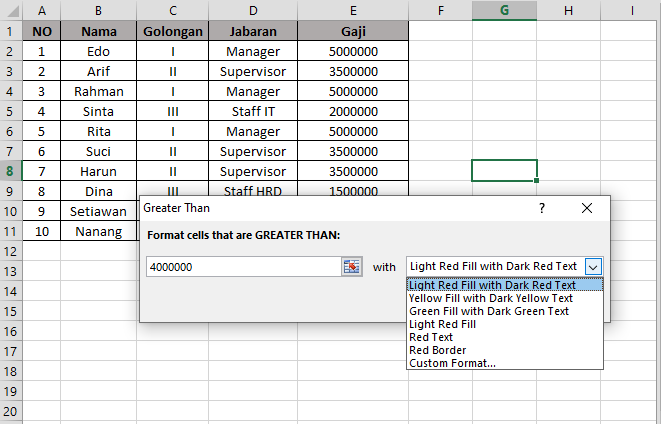
Pada Custom Format cell, klik tab Fill pilih background warna hijau kemudian tekan OK. Untuk mewarnai warna kuning dan merah caranya sama dengan step diatas, dalam keadaan kolom gaji yang masih terseleksi ulangi langkah 2-5. Berikut ini visualisasinya.
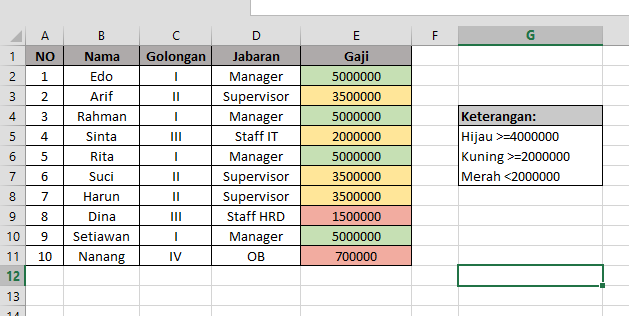
4. Contoh Penggunaan Conditional Formatting dengan Rumus
Kamu bisa memanfaatkan conditional formatting pada Excel untuk membuat baris berwarna selang-seling. Cara ini tentu saja lebih mudah dan cepat dibandingkan jika harus menyeleksi setiap baris kemudian memberikan fill warna secara manual.
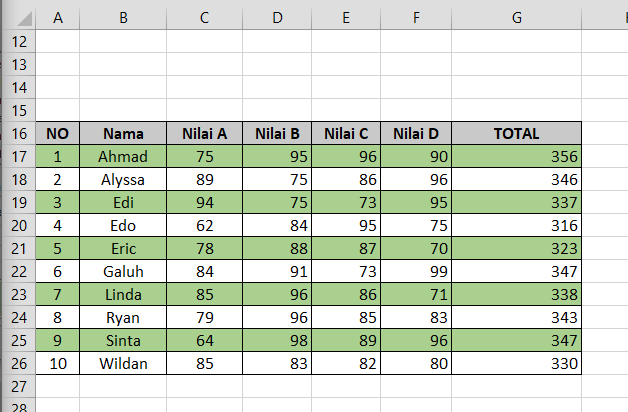
Cara menyelesaikannya:
Blok range semua kolom (nilainya saja)
Pada tab Home pilih Conditional Formatting
Pemberian warna cell dapat menggunakan rumus sendiri dengan New Rules
Rumus yang digunakan untuk membuat warna Hijau pada baris-baris dengan nomor ganjil pada range A17:G26 di atas adalah: =MOD(ROW();2)=1
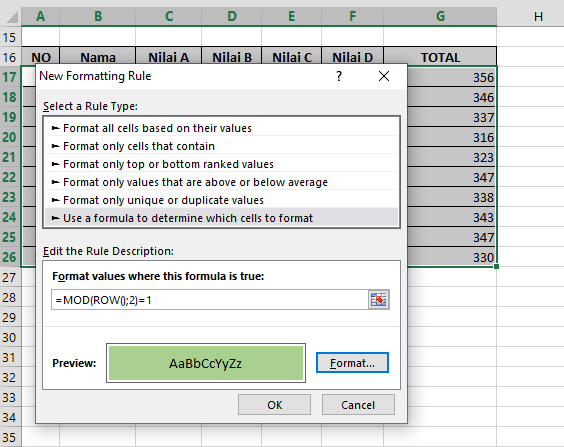
Baca juga : Kenali Rumus IF pada 3 Kondisi dengan Excel
5. Pelajari Lebih Lanjut Tutorial Excel Lainnya Bersama DQLab!
Kamu telah mempelajari bagaimana menggunakan fitur Conditional Formatting dalam membuat visualisasi data dengan Excel dan telah mempelajari bagaimana menambahkan format pada cell yang berubah secara dinamis berdasarkan pada apa yang ada di dalam cell. Dengan menggunakan conditional formatting akan membuat spreadsheet mudah untuk dibaca dan dipahami. Dan itu akan meningkatkan kemungkinan ketika melihat sekilas datamu dan secara cepat mengerti dengan data tersebut.
Masih banyak tutorial-tutorial Excel yang menarik dan dapat membantumu dalam menaikkan level skill kamu khususnya dalam bidang Excel, tentunya bersama DQLab. Jika kamu ingin belajar tutorial Excel yang mulai dari dasar, kamu bisa bergabung dengan DQLab dengan membuat akun gratis di DQLab.id/signup dan nikmati pengalaman belajar Excel bersama DQLab yang seru dan menyenangkan dengan mencoba modul platinum DQLab Excel untuk menguji kemampuan Excel kamu yang bisa kamu akses selamanya. Tunggu apalagi? Daftar sekarang juga!
Penulis: Salsabila Miftah Rezkia
Editor: Annissa Widya Davita


