Cara Membuat Visualisasi Data Dengan Excel Menggunakan Fitur Power View
Microsoft Excel tidak hanya bisa digunakan untuk mengolah data angka atau numerik, tetapi bisa juga digunakan untuk membuat visualisasi data. Pengolahan data terdiri dari proses pengumpulan data, pemrosesan data, manipulasi data, visualisasi data, dan analisis data. Data dalam Excel umumnya berbentuk tabel yang dibuat dalam lembar kerja Excel yang disebut worksheet. Dengan Excel kita dapat melakukan proses pengolahan data dengan lebih efektif dibandingkan secara manual. Fitur-fitur yang disediakan oleh Excel cukup lengkap untuk melakukan proses pengolahan data.
Cara membuat visualisasi data dengan Excel merupakan skill yang harus dipahami oleh orang yang sering bekerja dengan data. Visualisasi data bertujuan untuk menyajikan data dalam bentuk yang menarik dan mudah dipahami karena tidak semua orang paham dengan data yang masih berbentuk tabel. Dengan membuat visualisasi terhadap kumpulan data yang diproses selain bisa memberikan presentasi yang tidak hanya menarik mata, tetapi juga dapat memberikan informasi yang insightful. Excel menyediakan banyak pilihan grafik atau plot yang bisa digunakan untuk memvisualisasikan datamu seperti column chart, line chart, pie chart, scatter plot, pivot chart, dan sebagainya. Salah satu fitur Excel yang juga dapat membuat visualisasi data adalah Power View. Apakah itu dan bagaimana cara menggunakannya? Simak dibawah ini, yuk!
1. Apa Itu Fitur Power View Excel?
Power View adalah fitur add-ins yang disediakan oleh Excel 2013 dan 2016. Fungsi utama dari fitur ini mirip dengan Power Pivot hanya saja dengan visualisasi yang lebih menarik. Power View memberikan fasilitas eksplorasi, visualisasi, dan presentasi data yang interaktif. Berhubung Power View adalah fitur add-ins, maka sebelum menggunakannya kita harus menambahkan fitur ini terlebih dahulu. Buka aplikasi Excel dan klik menu Insert. Kemudian pilih fitur Power View dan akan muncul dialog box klik Enable. Jika muncul dialog box diatas worksheet untuk menginstall Silverlight, klik link install dan ikuti instruksinya sampai selesai. Selanjutnya kembali ke Excel dan klik Reload yang terdapat diatas worksheet. Fitur Power View sudah siap digunakan.
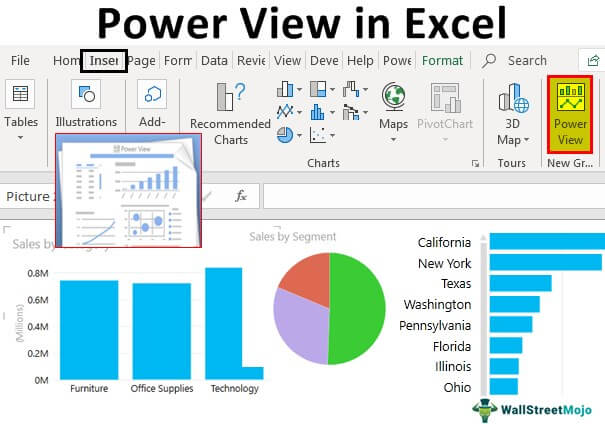
Baca juga : Rumus Excel yang Paling Sering Digunakan dalam Dunia Kerja
2. Cara Menggunakan Power View
Cara menggunakan Power View yang pertama adalah membuat tabel. Pastikan Power View sudah terinstall ya. Langkah-langkah membentuk tabel yaitu sebagai berikut:
Klik nama tabel yang dapat kamu cari di toolbar Field List. Power View akan menampilkannya dalam bentuk default.
Perluas tabel di Fields Section yang ada di Field List.
Pilih Fields Section Only dengan bentuk satu kolom.
Klik tanda panah yang ada di Fields Section dan sematkan tabel.
Klik, drag, dan seret Fields dari Fields Section untuk field design section.
Klik dan seret Fields dari Fields Section ke desain visualisasi yang diinginkan.
3. Mengkoneksikan Power View Dengan Model Data
Power View dapat menampilkan informasi dalam beberapa model data yaitu antara lain tabular dan multidimensional. Data tabular umumnya berupa ciri-ciri, angka, logika, atau tanggal yang menggambarkan suatu objek sebagai data spasial misalnya sensus penduduk. Sedangkan data multidimensional merupakan model yang menggambarkan hubungan antar data dan biasanya digunakan untuk pengambilan keputusan secara rinci. Menentukan model data ini perlu dipahami praktisi data agar mampu menentukan visualisasi yang cocok untuk data yang dimiliki. Sehingga informasi yang didapatkan akan lebih bermakna dan dapat tersampaikan dengan baik.
4. Mengkonversikan Data Power View ke Power BI
Power BI merupakan software berbasis Business Intelligence yang digunakan untuk melakukan analisis data secara mendetail kemudian disajikan dalam visualisasi yang menarik. Tampilan fitur Power View di Excel dapat dikatakan cukup menarik dan profesional untuk digunakan. Namun dalam dunia bisnis, seringkali dituntut untuk menampilkan visualisasi yang terbaik sehingga kita bisa mengkonversikan data dari Power View ke Power BI. Caranya cukup mudah, pastikan software Power BI sudah terinstall kemudian Open software tersebut. Lalu klik File > Import > Excel Workbook Content dan klik Start, maka data akan diimpor secara otomatis. Selanjutnya pilih visualisasi data dan lainnya yang dibutuhkan menggunakan Power BI.
Baca juga : Kenali Rumus IF pada 3 Kondisi dengan Excel
5. Yuk, Belajar Visualisasi Data Dengan Excel Bersama DQLab!
Penggunaan Excel dapat dengan mudah kita temukan di berbagai industri karena Excel mempermudah proses mengolah data lebih cepat. Dalam industri bisnis tentu dibutuhkan proses yang cepat agar tidak kalah bersaing dengan pesaingnya. Nah, Excel ini dapat menjadi bekal awal kamu yang ingin memasuki dunia data. Fiturnya yang banyak dan mudah dipelajari merupakan keuntungan bagi pemula yang ingin belajar mengolah data. DQLab menyediakan paket platinum yang berisikan modul-modul untuk belajar Excel. Segera Sign Up di DQLab/SignUp dan jadikan langkah awal dalam berkarir di bidang data!
Penulis: Dita Kurniasari
Editor: Annissa Widya


