Visualisasi Data Excel Bar Chart Anti Mainstream
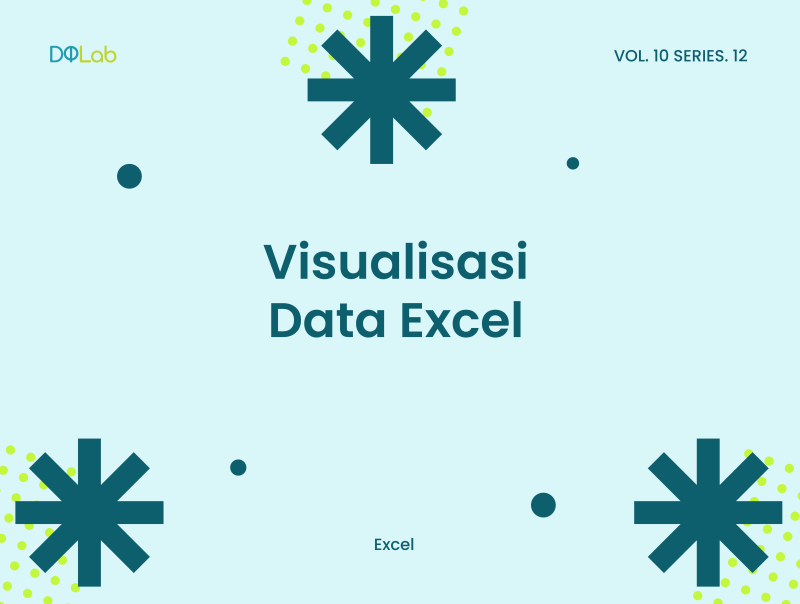
Visualisasi data adalah salah satu bagian dari analisis. Salah satu tujuan dari visualisasi data adalah untuk mengkomunikasikan data dengan lebih mudah sehingga semua orang, termasuk seseorang yang ‘buta’ mengenai data dapat memahami makna dan informasi yang ada di dalam data secara lebih mudah.
Ada berbagai chart atau grafik yang bisa digunakan sesuai kebutuhan, misalnya line chart, bar chart, pie chart, scatterplot, dan lain sebagainya.
Visualisasi data dapat dikerjakan di berbagai tools, mulai dari tools manajemen data seperti excel, bahasa pemrograman seperti python, word, bahkan tools untuk presentasi powerpoint. Excel memiliki banyak chart dan bisa dimodifikasi sesuai kebutuhan.
Namun, agar visualisasi data excel tidak membosankan dan menarik untuk dilihat, ada beberapa cara yang bisa dilakukan, salah satunya dengan memodifikasi bar pada bar chart dengan icon tertentu. Bagaimana caranya? Yuk kita simak bersama!
1. Siapkan Data
Hal pertama yang perlu kita siapkan pastinya adalah data yang telah disusun di dalam tabel. Untuk membuat bar chart, kita membutuhkan dua variabel, yaitu variabel pertama adalah variabel yang akan mengisi sumbu x, biasanya data bertipe char atau karakter dan variabel keuda adalah variabel yang mengisi sumbu y, biasanya bertipe numerik.
Berikut adalah contoh data yang akan kita gunakan untuk membuat bar chart.
Baca juga : Rumus Excel yang Paling Sering Digunakan dalam Dunia Kerja
2. Buat Bar Chart Seperti Biasa
Setelah tabel siap, buat bar chart seperti biasa. Dengan cara select semua cell kemudian insert column or bar chart dan akan terbentuk chart seperti di bawah ini.
3. Ubah Bar Chart Menjadi Icon
Klik dua kali bar yang ada di dalam chart, kemudian di sebelah kanan akan muncul jendela ‘Format Data Series’. Pilih icon ‘Fill & Line’ (tanda ember tumpah) kemudian pada opsi ‘Fill’ pilih ‘Picture or texture fill’.
Terakhir klik button ‘Insert’ dan masukkan icon yang kamu inginkan. Setelah bar chart berubah menjadi icon, pilih opsi ‘Stack and scale with’ agar icon berubah sesuai data label.
4. Edit Chart Sesuai Kebutuhan
Cara ketiga adalah cara terakhir dan chart sudah selesai. Namun, terkadang chart perlu di edit, ditambahkan elemen, switch column and row, memberi label, dan lain sebagainya. Jika dirasa kurang estetik, kita bisa mengedit chart tersebut agar lebih enak dipandang. Berikut adalah hasil akhir chart setelah di edit dan switch column.
Baca juga : Kenali Rumus IF pada 3 Kondisi dengan Excel
Ingin belajar fitur excel lainnya? Yuk belajar dengan modul dari DQLab! Modul excel dari DQLab tidak hanya berisi materi, tetapi juga kuis dan praktik langsung sehingga kita lebih mudah untuk mengingat setiap materi yang kita pelajari.
Data yang digunakan adalah data yang mencerminkan data real di dunia industri sehingga kita bisa ‘meraba’ bagaimana kondisi data di industri yang sesungguhnya.
Klik button di bawah ini atau kunjungi DQLab.id, lalu pilih menu platinum di sebelah kiri dan akses modul gratis “Free Trial Excel - Penggunaan Rumus dan Fungsi” untuk mengakses free modul excel dari DQLab. Selamat belajar!
Penulis: Galuh Nurvinda K
