Pelatihan Excel Data Cleaning untuk Praktisi Data

Excel menjadi tools dasar yang harus dikuasai oleh seorang praktisi data. Fitur yang cukup lengkap dan kemudahan penggunaannya menjadi tools yang cocok dipelajari oleh pemula. Sahabat DQ dapat menggunakan Excel untuk proses analisis data dan visualisasi data sederhana tanpa harus memiliki dasar pemrograman. Biasanya Excel digunakan untuk laporan keuangan, penyimpanan data karyawan atau customer, atau perhitungan sederhana dalam pengolahan data. Penting bagi Sahabat DQ untuk menguasai Excel agar menjadi praktisi data profesional.
Salah satu hal yang bisa dilakukan Excel adalah data cleaning. Proses ini dibutuhkan supaya dataset yang diolah sudah siap dianalisis dengan format yang baik dan terstruktur. Banyak hal yang bisa dilakukan, seperti menghapus spasi berlebih, menghapus data duplikat, mengubah format angka, atau mengganti cell yang kosong dengan input tertentu. Yuk cari tahu caranya dengan menyimak pembahasan di bawah ini!
1. Menghapus Spasi Berlebih
Pernahkah kalian mencari nama tertentu pada data Excel yang jelas ada namun ternyata setelah dicari tidak ditemukan pada file tersebut? Sering kali, masalah ini disebabkan oleh spasi berlebih yang tersembunyi sebelum, setelah, atau di antara teks dan angka di data tersebut. Terutama ketika informasi telah disalin ke dalam spreadsheet, kondisi ini dapat muncul tanpa diketahui.
Spasi berlebih sulit dikenali jika hanya dua atau tiga spasi. Banyak spasi lebih mudah karena mudah diidentifikasi dengan mata karena adanya ruang berlebih antar kata. Kalian bisa menggunakan TRIM pada Excel untuk menyelesaikan permasalahan ini. Fungsi TRIM menghapus semua spasi dari teks kecuali satu spasi diantara kata. Berikut langkah-langkahnya.
Siapkan data yang perlu diatur atau dibersihkan. Misalnya data seperti berikut ini.
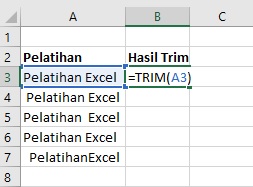
Beragam spasi berlebih ditunjukkan oleh contoh di atas. Ada yang di tengah 2 kata, di awal, atau di akhir kata. Selanjutnya ketikkan rumus =TRIM(pilih cell). Maka akan diperoleh hasil seperti berikut.
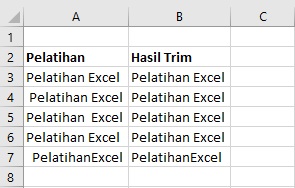
Dapat dilihat bahwa seluruh spasi berlebih dihapus. Jika spasi berlebih terdapat di awal dan akhir kata, maka akan dihapus total. Jika berada di tengah kata, maka akan disisakan satu spasi saja.
Baca juga : Rumus Excel yang Paling Sering Digunakan dalam Dunia Kerja
2. Mencari Cell yang Kosong
Sel kosong perlu dibersihkan karena sering membuat error proses analisis atau saat membuat laporan. Sel kosong ini perlu diganti berdasarkan kebutuhan. Biasanya dengan 0, dihapus, atau kalimat lainnya. Tetapi mengganti setiap sel secara manual pada tabel data besar akan memakan waktu. Untungnya, ada cara mudah untuk mengatasi masalah ini.
Pilih seluruh kumpulan data (termasuk sel kosong).
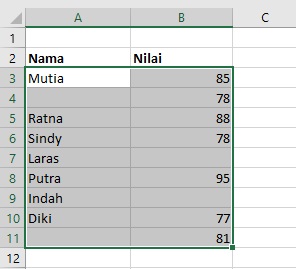
Tekan F5 (ini akan membuka kotak dialog Go To). Klik tombol Special.. (ini membuka kotak dialog Go To special).
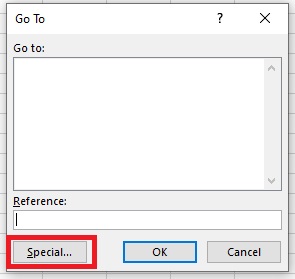
Pilih Blanks dan klik Ok (ini memilih semua sel kosong di dataset).
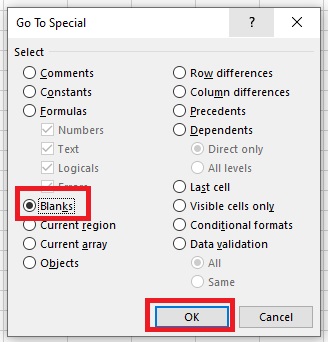
Semua cell yang kosong akan terwarna menjadi abu-abu seperti berikut ini.
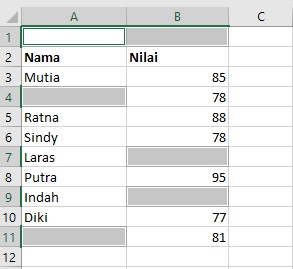
Isi dengan 0 atau N/A. Sesuai kebutuhanmu.
3. Konversi Angka Format Teks Menjadi Format Bilangan
Ketika kalian mengimpor suatu data dari beragam sumber, data tersebut biasanya akan berubah format. Misalnya data yang seharusnya memiliki format angka atau bilangan menjadi format teks. Biasanya terdapat tanda atau peringatan di Excel berwarna hijau di pojok kiri atas seperti berikut ini.
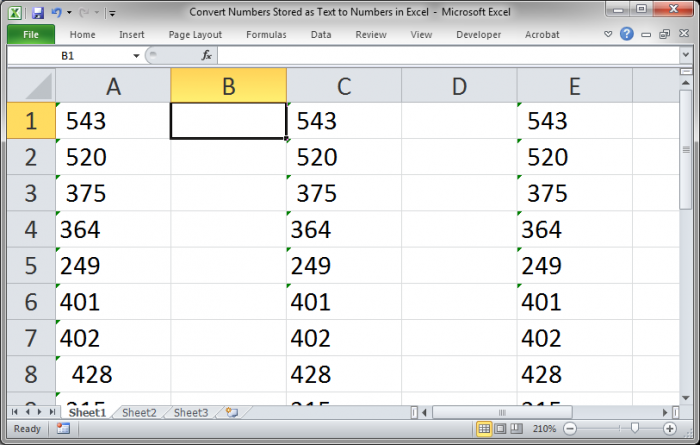
Ada beberapa cara untuk mengubah formatnya.
Menggunakan Perintah Convert to Number
Pilih semua sel yang memiliki segitiga hijau di pojok kiri atasnya.
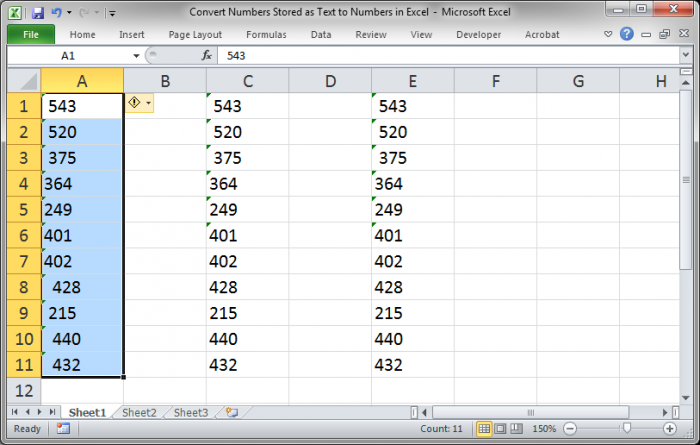
Kalian akan melihat sebuah kotak kecil dengan tanda seru muncul, contohnya seperti di sel B2. Klik kotak kecil tersebut dan kemudian klik Convert to Number.
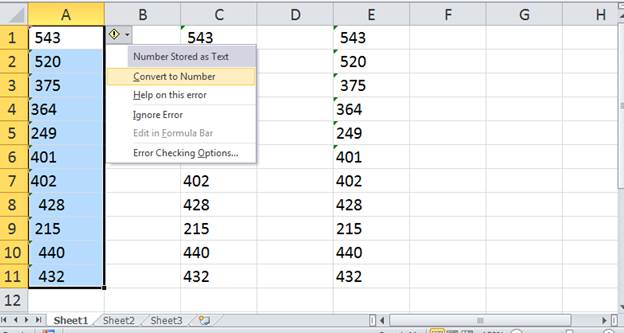
Secara langsung, data akan berubah format menjadi angka atau bilangan.
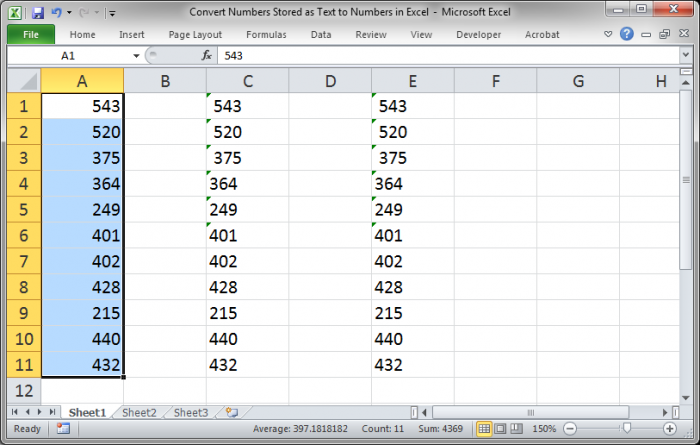
Menggunakan Paste Special
Cara lain untuk mengkonversi angka ke format bilangan adalah dengan mengalikan daftar dengan suatu angka, gunakan 1 agar tidak mengubah angka apa pun. Tambahkan angka 1 ke sel kosong di worksheet:
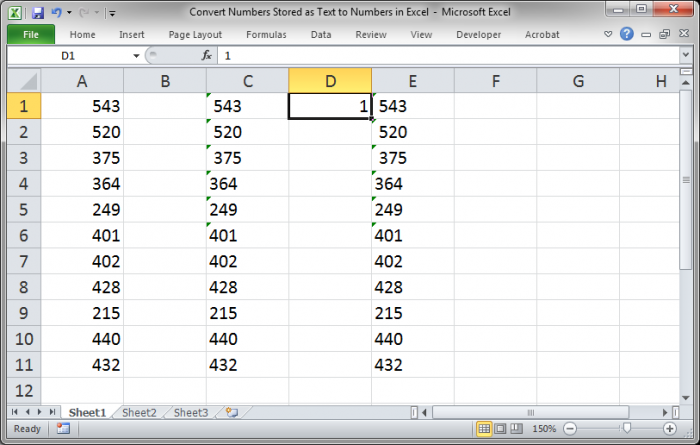
Copy sel (Ctrl + C) tempat kalian baru saja memasukkan angka 1.
Pilih range angka yang akan dikonversi.
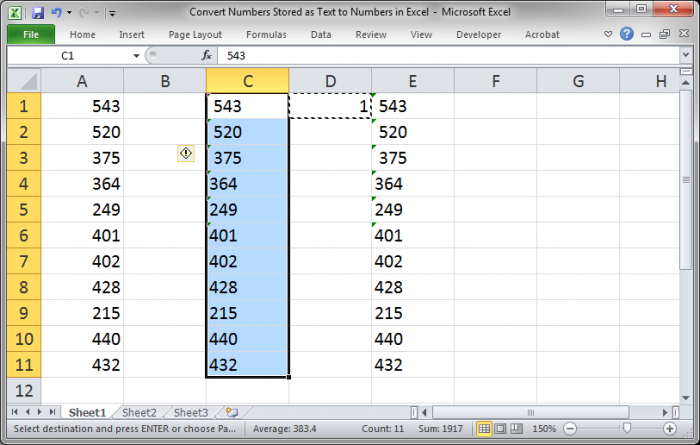
Klik kanan di atas range angka dan pilih Paste Special.
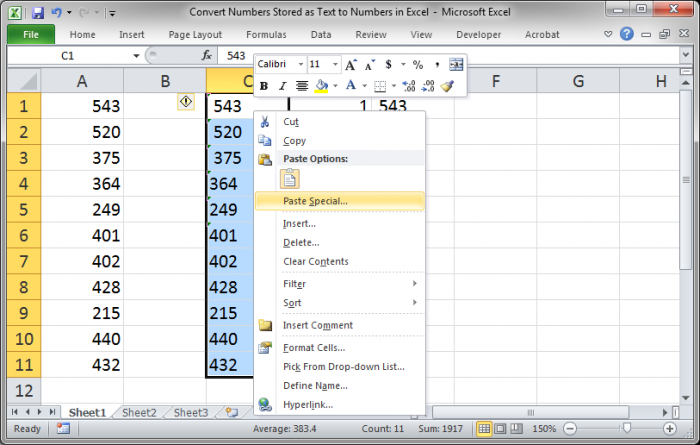
Pilih Multiply dan klik OK.
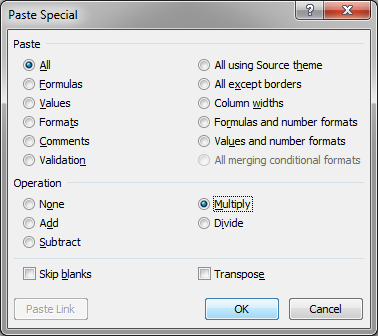
Sekarang, seluruh kolom diformat sebagai angka.
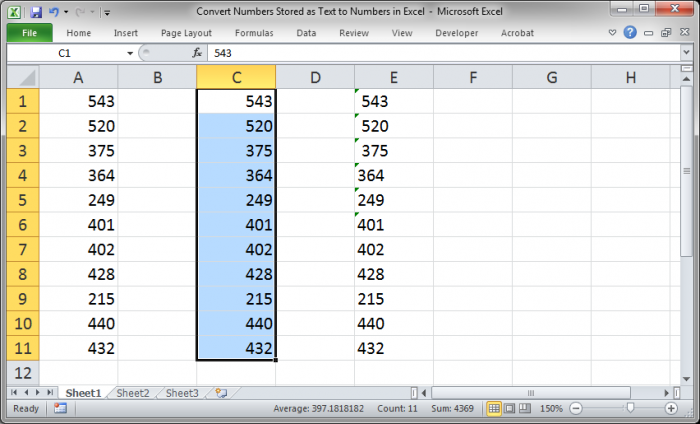
Baca juga : Kenali Rumus IF pada 3 Kondisi dengan Excel
4. Menghapus Duplikat
Penghapusan duplikat data diperlukan untuk membuat data menjadi unik & penggunaan penyimpanannya menjadi lebih sedikit. Dalam duplikasi, kalian dapat menyorot atau menghapusnya. Berikut cara yang bisa dilakukan.
Pilih data yang ingin dibersihkan. Kemudian klik Conditional Formatting - Highlight Cells Rules - Duplicate Values.
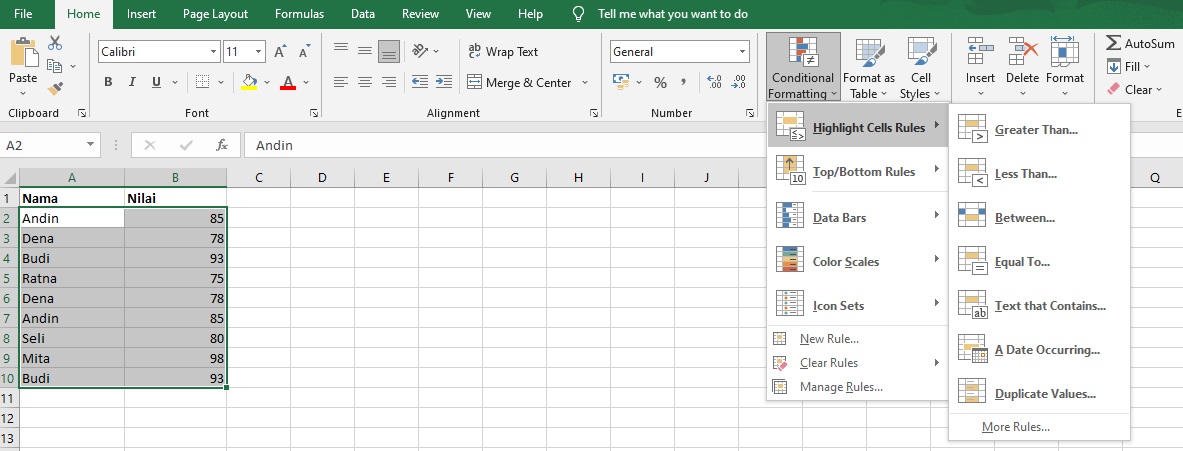
Akan muncul pilihan warna untuk menyorot duplikat data. Misal pilih yang default (Light Red Fill with Dark Red Text).
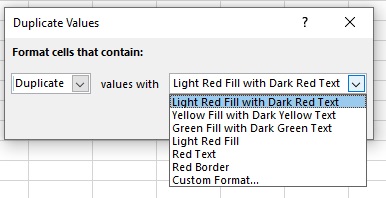
Maka akan diperoleh data yang duplikat dengan sorotan warna merah terang.
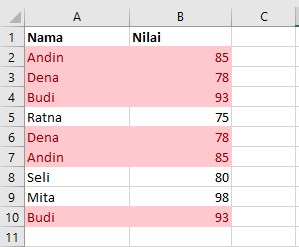
Cara di atas hanya beberapa hal yang bisa kalian lakukan untuk melakukan data cleaning. Masih ada beragam hal lagi yang bisa kalian lakukan di Excel untuk memastikan data bersih dan terstruktur. Kalian bisa mempelajarinya di DQLab. Pelatihan ini tepat sekali untuk pemula karena modulnya dirancang semudah mungkin diikuti dengan bahasa yang sederhana. Yuk segera Sign Up dan asah lebih dalam kemampuan mengoperasikan Excel kalian!
Penulis : Dita Feby
Editor : Annissa Widya
