Penyebab dan Cara Membuka Excel yang Tidak Bisa di Edit, Mudah dan Praktis!
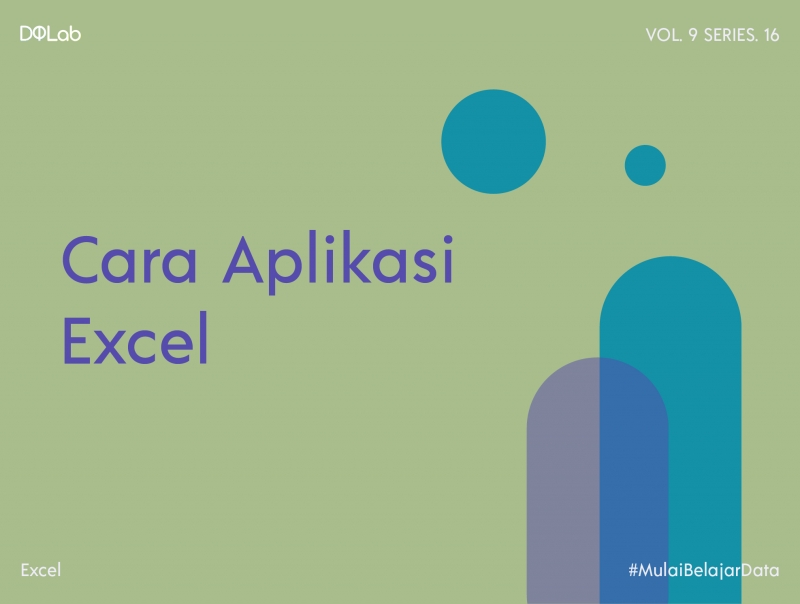
Untuk mempermudah pengolahan data berupa angka dalam jumlah yang banyak, umumnya orang-orang akan memanfaatkan aplikasi pengolahan data seperti Microsoft Excel. Microsoft Excel sendiri merupakan salah satu produk yang bisa didapatkan dari Microsoft Office. Terdapat banyak fitur yang sangat bermanfaat dan memudahkan kalian mengoperasikan Microsoft Excel. Jika kamu juga termasuk yang menggunakan aplikasi ini untuk pekerjaan sehari-hari, tentu akan merepotkan jika kamu mendapati file Excel yang terkunci.
Saat melakukan pengeditan, ada beberapa saat dimana file Excel tidak bisa diedit bahkan tidak bisa dibuka sama sekali. Jika kamu mengalami hal ini, jangan khawatir karena ada beberapa penyebab yang masih bisa kamu atasi. Untuk itu, Yuk kita cari tahu cara membuka file Excel yang terkunci dan tidak bisa diedit di bawah ini!
1. Penyebab Excel Tidak Bisa Diedit
Pada dasarnya kamu dapat mengedit semua konten di dalam Microsoft Excel. Namun Excel juga memiliki fitur read only, dengan mengaktifkan fitur read only ini menyebabkan kita tidak bisa mengedit suatu file di Microsoft Excel. Namun terdapat beberapa hal lain yang menjadi penyebab file Excel yang tidak bisa diedit seperti:
Terjadi crash yang menyebabkan file dikunci.
File sedang digunakan orang lain.
Versi Excel yang digunakan berbeda.
Server tidak mensupport fitur pengeditan online.
Format file yang tidak kompatibel dengan versi Excel.
Pengguna tidak memiliki hak akses terhadap file.
Baca juga : Rumus Excel yang Paling Sering Digunakan dalam Dunia Kerja
2. Mengaktifkan Izin Edit Pada Cell
Jika file Excel yang kamu buka, terdapat fitur read-only, maka bisa dipastikan file Excel tersebut hanya bisa dibaca saja dan tidak bisa di edit. Hal ini terjadi karena fitur "Allow editing directly in cells" dinonaktifkan. Untuk menonaktifkan fitur edit cell tersebut, ikuti langkah-langkah berikut ini,
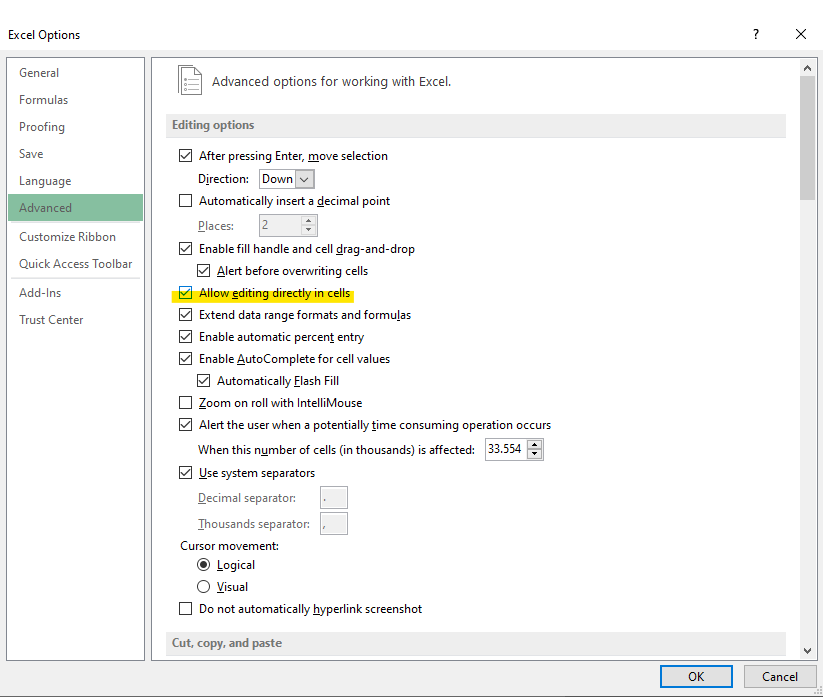
Buka file Microsoft Excel.
Lalu tekan menu File dibagian atas dan pilih menu Options pada bagian bawah.
Lalu klik menu Advanced.
Pada bagian Editing options, silahkan centang opsi "Allow editing directly in cells".
Terakhir, simpan perubahan dengan menekan tombol OK.
3. Membuka Excel Melalui Properties File
Solusi lainnya untuk membuka file Excel yang tidak bisa diedit bisa dilakukan langsung dari file yang ingin kita edit. Dengan demikian, bisa dibilang cara ini sangat mudah dan praktis. Kalau kamu masih belum tahu caranya, simak penjelasannya melalui langkah-langkah singkat di bawah ini,
Cari file Excel yang ingin kamu edit.
Klik kanan pada file tersebut dan pilih Properties.
Pada tab General, klik Unblock di bagian bawah.
Setelah itu, file Excel sudah bisa dibuka dan diedit.
4. Membuka Excel Melalui Trust Center
Cara membuka Excel yang diprotect selanjutnya bisa kamu lakukan melalui opsi Trust Center. Tidak hanya pada Excel, tapi kamu juga bisa menemukan pilihan ini di Word dan PowerPoint. Langsung saja ikuti langkah-langkah berikut ini,
Buka aplikasi Microsoft Excel, lalu klik menu Options.
Pilih Trust Center pada bagian bawah.
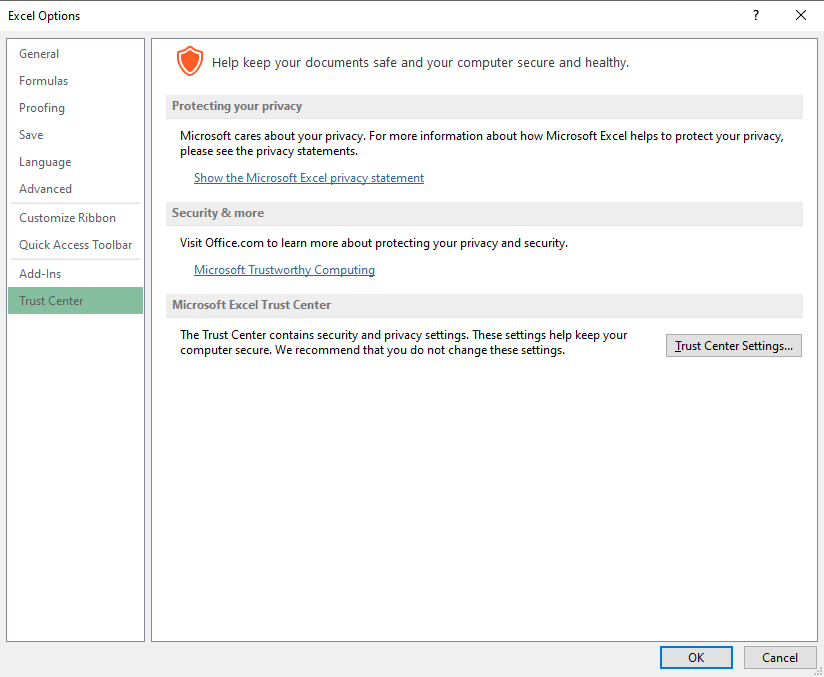
Klik Trust Center Settings.
Pada bagian Protected View, hilangkan semua centang pada tulisan seperti gambar di bawah ini.
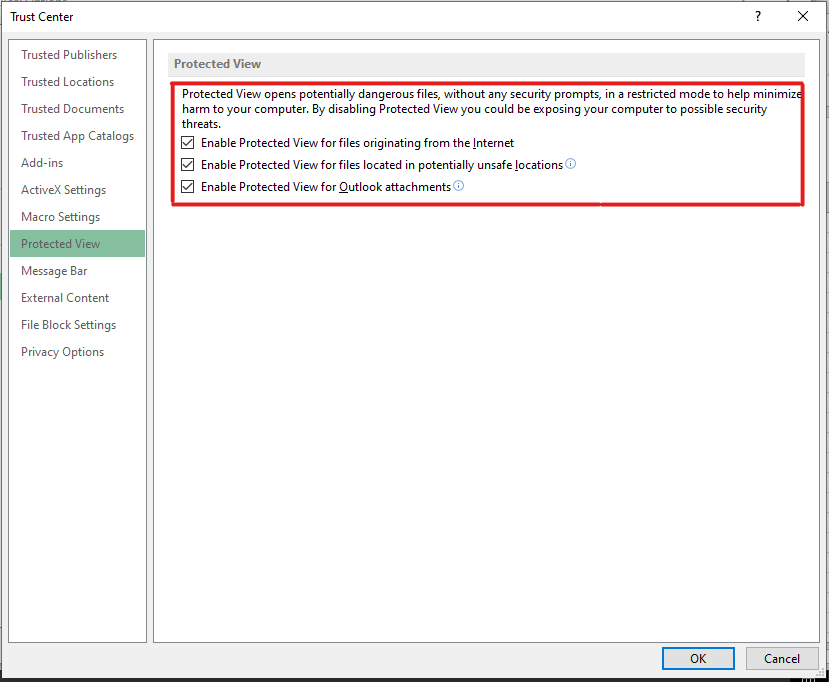
Jika sudah, selanjutnya klik OK.
Baca juga : Kenali Rumus IF pada 3 Kondisi dengan Excel
5. Mulai Belajar Mengolah Data dengan Berbagai Fitur yang Dimiliki Excel!
Itu dia cara membuka Excel yang tidak bisa diedit, Pada dasarnya, masalah ini muncul karena fitur Protected View pada file tersebut diaktifkan, sehingga kamu hanya bisa membacanya melalui mode Read-only. Banyaknya fitur dan fungsi yang disediakan Excel menjadi pemacu untuk terus berlatih dengan banyak data mulai dari data sederhana hingga data yang kompleks.
DQLab menyediakan paket platinum yang berisi modul-modul yang membahas Excel beserta latihan-latihannya dan dibimbing oleh mentor profesional di bidang data. Kamu bisa mulai membuat portofolio datamu dari sana. Yuk, gabung di DQLab.id dan jangan lewatkan promo menarik paket platinum!
Penulis: Salsabila Miftah Rezkia
Editor: Annissa Widya Davita
