Pernyataan Ganda di Excel untuk Klasifikasi Data
Excel adalah salah satu alat yang super berguna buat mengolah data, bahkan untuk membuat model klasifikasi sederhana. Kamu bisa menggunakan pernyataan ganda untuk mengklasifikasikan data secara otomatis berdasarkan kriteria yang kamu tentukan. Misalnya, kamu bisa mengelompokkan pelanggan berdasarkan nilai pembelian atau membagi data demografi ke dalam kategori tertentu.
Kalau kamu masih pemula, tenang aja! Pernyataan ganda di Excel sebenarnya mudah banget dipahami. Artikel ini bakal kasih kamu tutorial simpel cara membuat klasifikasi data menggunakan pernyataan ganda. Yuk, langsung aja kita bahas langkah-langkahnya!
1. Pahami Konsep Pernyataan Ganda
Pernyataan ganda di Excel adalah gabungan dari beberapa kondisi yang akan dicek sekaligus. Biasanya, kamu bisa menggunakan fungsi IF untuk membuat keputusan berdasarkan beberapa kondisi. Contohnya, kamu bisa mengelompokkan pelanggan menjadi "VIP" atau "Regular" berdasarkan jumlah pembelian mereka.
Dengan IF ganda, kamu bisa cek lebih dari satu kondisi. Misalnya, kalau pembelian di atas 1 juta masuk kategori "VIP", kalau di bawah 1 juta masuk "Regular". Gampang kan?
Baca juga : Rumus Excel yang Paling Sering Digunakan dalam Dunia Kerja
2. Buat Klasifikasi dengan Fungsi IF
Untuk membuat klasifikasi sederhana, misalnya mengelompokkan pelanggan, kamu bisa mulai dengan menyiapkan data di Excel. Misal, ada kolom "Nama Pelanggan" dan "Nilai Pembelian". Lalu, di kolom baru, gunakan fungsi IF untuk memberikan label kategori pada tiap pelanggan.
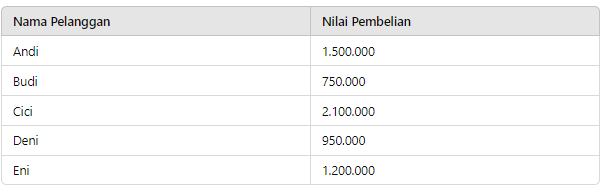
Langkah 1: Siapkan Data Di kolom pertama, masukkan nama pelanggan, dan di kolom kedua, masukkan nilai pembelian mereka.
Langkah 2: Gunakan Rumus IF Ganda Di kolom ketiga, kita akan memasukkan rumus IF untuk mengkategorikan setiap pelanggan sebagai "VIP" atau "Regular". Rumusnya sebagai berikut:

Rumus ini akan mengkategorikan pelanggan dengan pembelian di atas 1 juta sebagai "VIP" dan di bawahnya sebagai "Regular".
Hasil Akhir:

3. Gabungkan Pernyataan Ganda untuk Lebih Banyak Kategori
Nggak cuma dua kategori, kamu juga bisa bikin lebih banyak klasifikasi menggunakan pernyataan ganda. Misalnya, kamu pengen mengelompokkan pelanggan jadi "VIP", "Gold", dan "Silver". Kriteria Kategori:
VIP: Nilai pembelian lebih dari 1.500.000
Gold: Nilai pembelian antara 1.000.000 dan 1.500.000
Silver: Nilai pembelian kurang dari 1.000.000
Kamu bisa menambahkan kondisi IF seperti ini:

Dengan rumus ini, pelanggan yang membeli lebih dari 1 juta akan masuk kategori "VIP", yang lebih dari 500 ribu jadi "Gold", dan sisanya masuk "Silver".
4. Klasifikasi Berdasarkan Data Demografi
Selain nilai pembelian, kamu juga bisa membuat klasifikasi berdasarkan data lain, seperti usia atau lokasi. Misalnya, kamu ingin mengkategorikan data pelanggan berdasarkan kelompok usia:

Langkah 1: Siapkan Data Usia Tambahkan kolom ketiga yang berisi usia pelanggan.
Langkah 2: Gunakan Rumus IF Ganda Di kolom keempat, kita akan menggunakan IF ganda untuk mengkategorikan pelanggan berdasarkan kelompok usia. Misalnya, pelanggan dengan usia di bawah 30 masuk kategori "Muda", usia 30-50 masuk kategori "Dewasa", dan usia di atas 50 masuk kategori "Lansia". Rumusnya adalah:

Hasil Akhir:
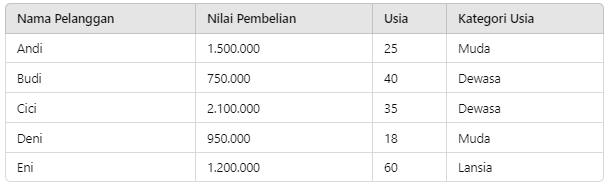
Dengan menggunakan rumus ini, Excel secara otomatis mengklasifikasikan pelanggan ke dalam kelompok usia yang sesuai.
5. Aplikasi Lebih Lanjut: Analisis Kinerja
Setelah menguasai cara menggunakan pernyataan ganda, kamu bisa mencoba aplikasi lebih lanjut, seperti analisis kinerja. Misalnya, kamu bisa mengklasifikasikan karyawan berdasarkan performa dan bonus yang diterima, atau mengecek target penjualan. Semakin kamu berlatih, semakin kreatif kamu bisa menggunakan fitur ini di Excel.
Coba eksperimen dengan berbagai kategori dan data yang kamu punya. Siapa tahu, kamu bisa menemukan insight baru dari data yang terlihat biasa saja!
Baca juga : Bootcamp Data Analyst with Excel
Itu dia cara sederhana untuk membuat klasifikasi menggunakan pernyataan ganda di Excel. Mudah kan? Dengan teknik ini, kamu bisa memanfaatkan Excel lebih maksimal untuk kebutuhan data kamu sehari-hari. Kalau kamu pengen belajar lebih dalam lagi tentang Excel dan tools data lainnya, yuk gabung di kursus DQLab!
DQLab adalah solusi buat kamu yang ingin self learning tapi takut overdosis informasi. Kamu bisa belajar materi dasar hingga kompleks meskipun kamu ngga punya basic IT, lho. Disini kamu akan belajar skill data science mulai dari tools-tools pengolahan data dasar seperti excel secara online tanpa perlu keluar rumah.
Jadi, jangan khawatir, kamu bisa mulai kursus data science online bersama DQLab! Sign up sekarang di DQLab.id atau klik button dibawah ini untuk nikmati pengalaman belajar yang seru dan menyenangkan! Sahabat DQ juga bisa mengikuti Bootcamp Data Analyst with Excel.


