Cara Membuat Tabel di Excel: Yuk Intip Cara Membuat Tabel di Microsoft Excel agar Laporanmu Lebih Menarik!

Cara membuat tabel di excel tidaklah sulit karena microsoft excel sudah memiliki beberapa fitur yang dapat membantu kita membuat tabel hanya dengan beberapa kali klik saja. Bahkan saat ini sudah ada shortcut untuk membuat tabel. Beberapa kelebihan tabel di Microsoft Excel antara lain Quick Styles untuk menambahkan warna, baris, dan gaya header hanya dengan satu klik. Selain itu kita juga dapat menambah baris atau kolom dengan fitur Auto Expand. Fitur ini akan secara otomatis memperbarui tabel. Satu lagi fitur yang dapat mempermudah pekerjaan kita adalah Filter dan Subtotal. Fitur ini secara otomatis menambahkan tombol filter dan subtotal yang dapat beradaptasi saat kita memfilter data.
Tabel pada Microsoft Excel biasa digunakan untuk menyajikan beberapa data yang dipisahkan dengan kolom dan baris. Namun, agar lebih efektif dalam menyajikan data, kita harus memperhatikan tata letak dan penataan data yang tepat. Data dalam jumlah besar yang disajikan dalam bentuk tabel akan terlihat monoton dan menyulitkan pembaca dalam memahami informasi yang ada di dalam tabel. Salah satu cara untuk menyampaikan informasi di sebuah tabel adalah dengan menambah bagan dan grafik. Selain itu, pemberian warna, ketebalan dan ukuran font yang berbeda pada kesimpulan dapat membantu pembaca untuk menangkap isi informasi tabel tersebut. Kali ini DQLab akan membantumu untuk membuat tabel laporanmu lebih menarik dan efektif. Oh Iya, kamu juga bisa langsung mempraktekkan tips ini menggunakan datamu. Sudah siap? Ayo kita mulai!
1. Membuat Tabel Sederhana
Sebelum kita membuat laporan, kita perlu mempersiapkan data yang akan kita gunakan. Ketik datamu di lembar kerja Microsoft Excel lalu select semua datamu dan tekan Ctrl+T. Setelah muncul kolom creat table, klik OK.
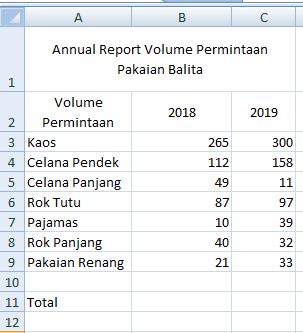
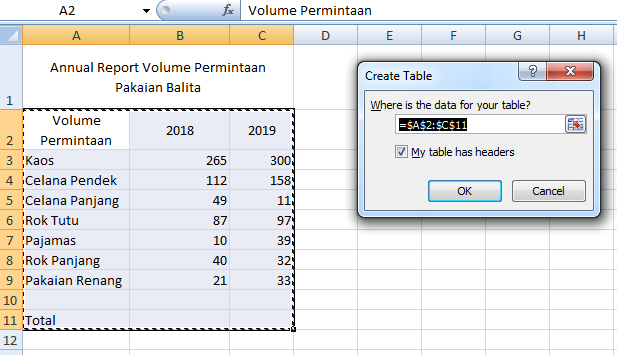
Pastikan ribbon excel ada di Home Tab, klik Format as Table dan pilih table style untuk memilih style tabel yang kamu mau. Mudah, kan?
Setelah tabel terbentuk, saatnya kita hitung total permintaan pakaian balita. Pertama klik bagian dalam tabel dan pastikan ribbon excelmu ada di design, lalu pada menu Table Style Options, pilih Total Row dan jumlah tabel paling kanan akan muncul.
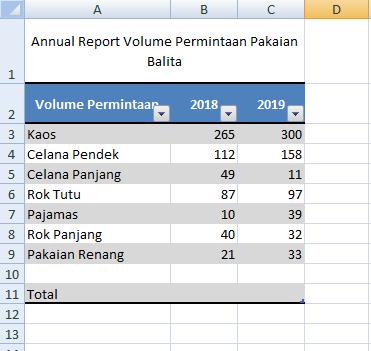
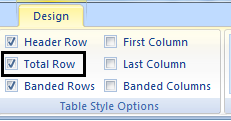
Cara lain untuk menghitung total, kamu cukup menuliskan rumus SUBTOTAL pada kolom formula. Selanjutnya untuk menampilkan total permintaan pakaian balita tahun 2018, kamu cukup klik cell total di tahun 2018, lalu klik tanda panah dan pilih sum. Total permintaan pakaian balita tahun 2018 akan otomatis dihitung oleh excel. 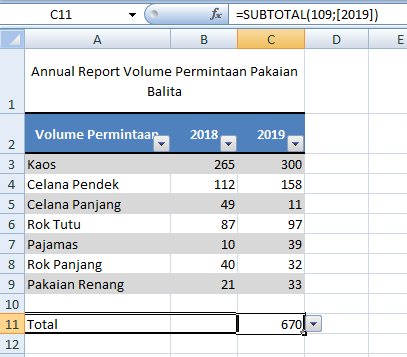
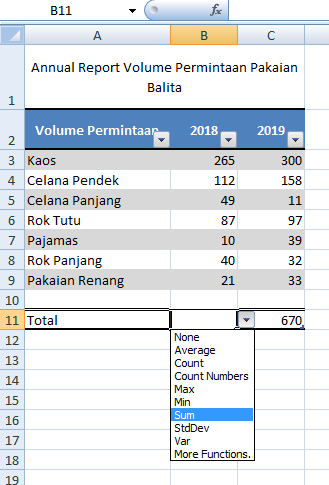
Sejauh ini masih mudah, bukan? Excel tidak hanya membantu kita untuk mempermudah proses perhitungan, namun software ini dirancang agar pengguna dapat menyajikan laporan yang lebih menarik dan efektif.
Baca Juga: Rumus IF Excel: Yuk Pahami Penggunaan Rumus IF pada Microsoft Excel dalam Berbagai Macam Studi Kasus
2. Menggunakan Data Bar
Pada langkah ini kita akan menggunakan Conditional formatting untuk menambah bar di tabel. Langkah pertama adalah tambahkan kolom yang berisi nilai yang ingin diubah menjadi bar. Kali ini DQLab akan menyajikan persentase kenaikan atau penurunan jenis-jenis permintaan pakaian balita di kolom D. Agar lebih mudah dibaca, kita akan coba tambah bar persentase kenaikan atau penurunan permintaan pakaian balita di kolom E berdasarkan nilai di kolom D. Pertama kita tuliskan rumus =IF(D3="";"";D3) di kolom E lalu drag hingga cell terakhir.
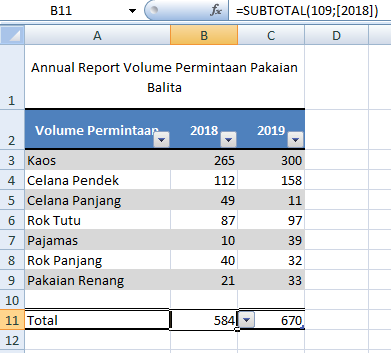
Selanjutnya klik Conditional Formatting di bawah Home tab. Ada beberapa format yang dapat kita gunakan. Namun, kita juga bisa menentukan format sendiri dengan mengklik More Rules.
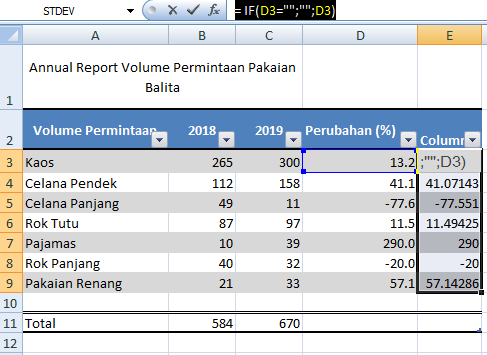
Di jendela New Formatting Rule kita akan menentukan tampilan bar sendiri termasuk warna dan jenis bar yang kita mau. Untuk mengubah warnanya kamu dapat mengubah warna di bar color sesuai keinginanmu.
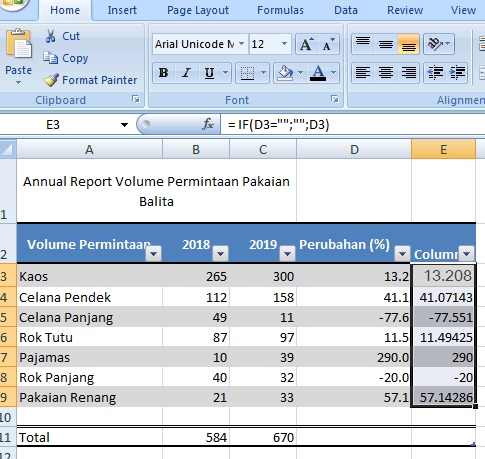
Inilah hasil bar yang tadi kita kerjakan.
3. Menggunakan Simbol untuk Menunjukan Kenaikan atau Penurunan
Selain menggunakan bagan, untuk menyajikan sebuah penurunan atau kenaikan nilai kita dapat menggunakan simbol. Langkah pertama adalah menyiapkan data yang akan dilihat kenaikan dan penurunan. Kali ini data yang digunakan sama dengan data perubahan dalam bentuk persen di kolom D sehingga kita hanya perlu menuliskan =D3 di cell F3 dan drag sampai cell terakhir.
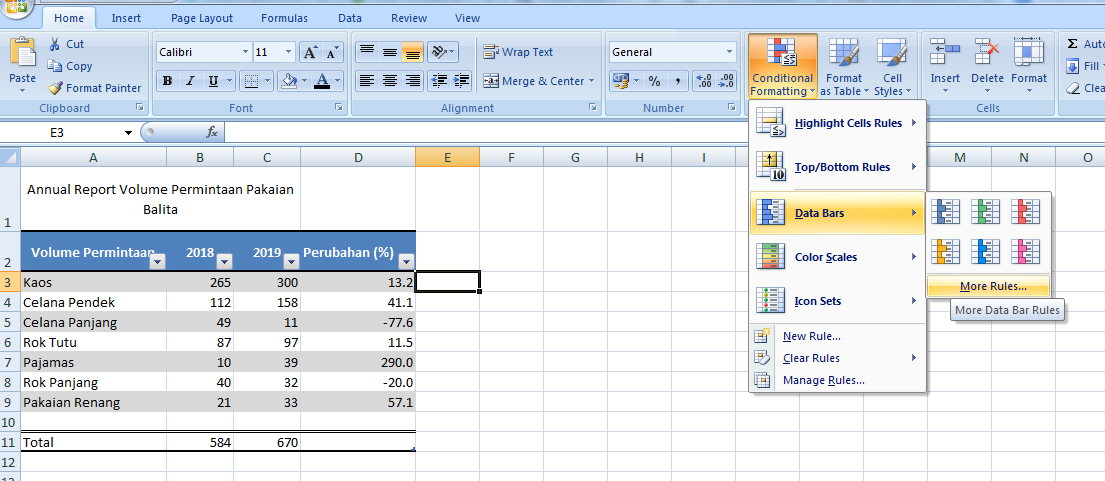
Setelah itu siapkan simbol yang akan digunakan dan copy. Kali ini kita akan menggunakan simbol â–² danâ–¼. Pertama-tama pilih cell yang nilainya akan diubah menjadi simbol. Setelah itu tekan ctrl+1. Pada menu category, pilih custom dan pada kolom type, paste simbol yang tadi sudah di-copy. Gunakan pemisah titik koma (;) untuk memisahkan simbol â–² danâ–¼. Setelah itu klik OK dan drag hingga cell terakhir.
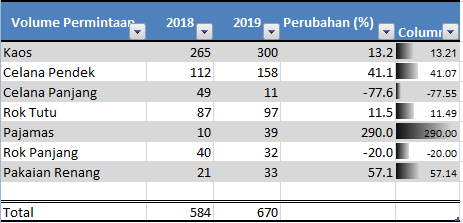
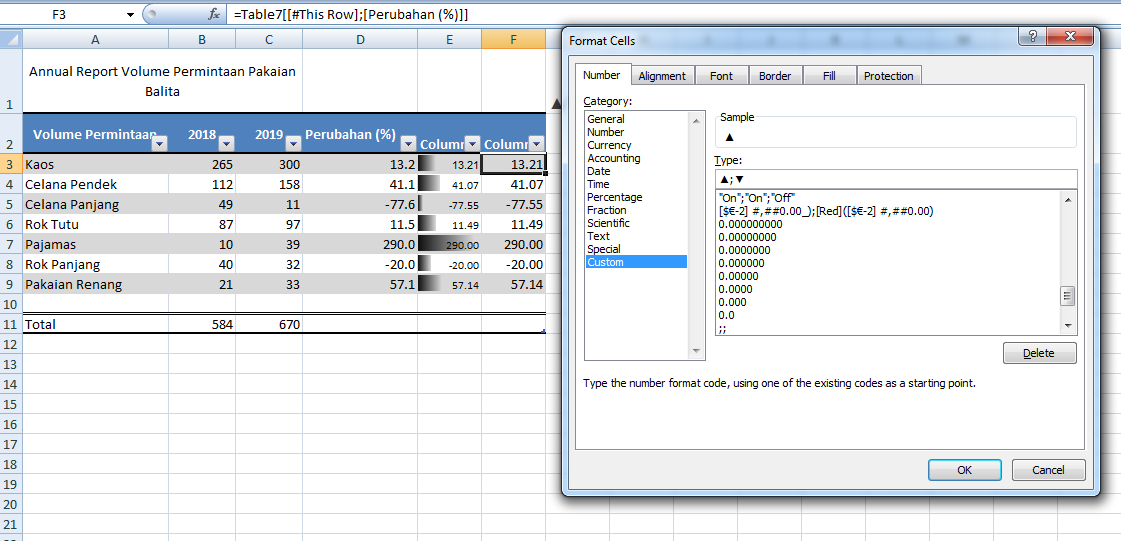
Tidak hanya sampai disini, kita juga bisa mengganti warna simbol sesuai dengan keinginan kita. Caranya, klik cell yang simbolnya ingin diubah warnanya, lalu tekan ctrl+1. Pada menu category pilih custom lalu pilih simbol yang akan kita beri warna dengan mengetikkan nama palet warna sebelum simbol. setelah itu klik OK dan drag hingga cell terakhir.
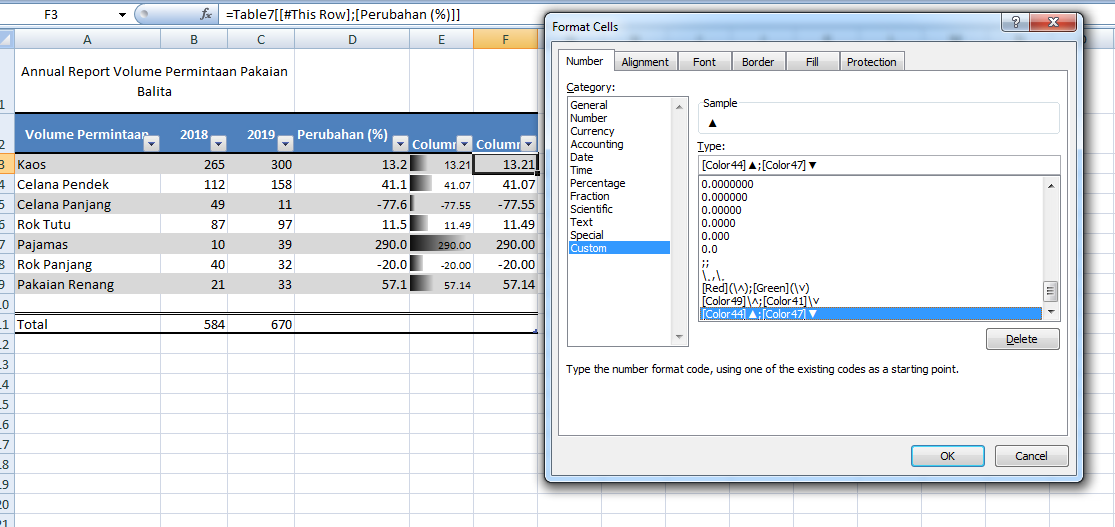

Yes!!! Laporanmu sudah jadi! Bagaimana? Mudah bukan?
Baca Juga: Rumus Excel yang Paling Sering Digunakan dalam Dunia Kerja
4. Tertarik? Yuk, Belajar Data Science Gratis sekarang!!
Terapkan ilmunya sekarang dengan bergabung bersama platform belajar online DQLab! Selain bisa meningkatkan ilmu data yang dimiliki, kamu juga bisa membangun portofolio datamu di DQLab guna mempersiapkan dirimu berkarir di industri data.
Sign Up untuk menikmati module GRATIS "Introduction to Data Science" dengan pengalaman belajar yang seru menyenangkan serta aplikatif pada industri nyata! Untuk kamu yang ingin mulai belajar Data Science atau siap berkarir jadi Data Analyst, Data Scientist, dan Data Engineer, persiapkan diri kamu dengan tepat sekarang. Tidak ada kata terlambat untuk belajar. Yuk #MulaiBelajarData di DQLab.
Dengan belajar di DQLab, kamu bisa:
Menerapkan teknik mengolah data kotor, hasilkan visualisasi data dan model prediksi dengan studi kasus Retail dan Finansial
Dapatkan sesi konsultasi langsung dengan praktisi data lewat data mentoring
Bangun portofolio data langsung dari praktisi data Industri
Akses Forum DQLab untuk berdiskusi.
Simak informasi di bawah ini untuk mengakses gratis module "Introduction to Data Science":
Buat Akun Gratis dengan Signup di DQLab.id/signup
Akses module Introduction to Data Science
Selesaikan modulenya, dapatkan sertifikat & reward menarik dari DQLab
Penulis: Galuh Nurvinda Kurniawati
Editor: Annissa Widya Davita
