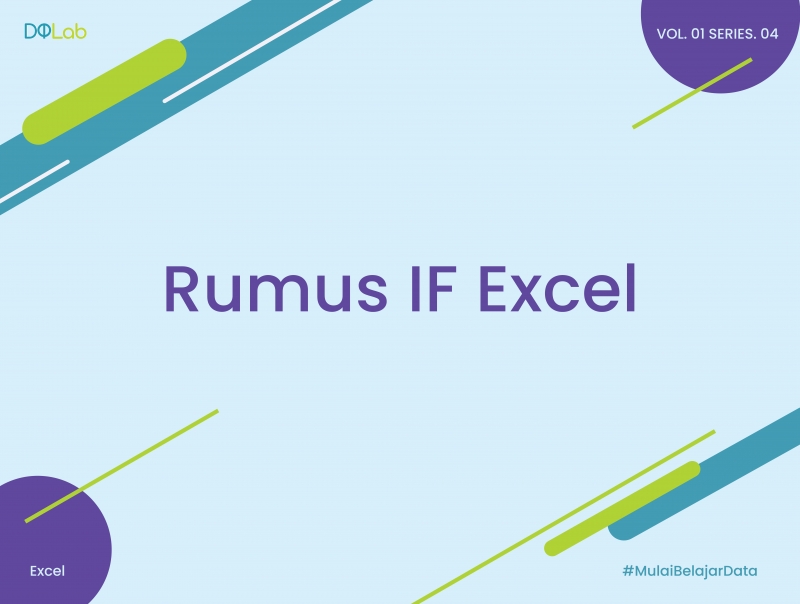Rumus IF Excel, Pengertian dan Contoh COUNTIF COUNTIFS
Excel dikenal karena memiliki segudang fungsi dan rumus yang siap membantu kita dalam mengolah data dan angka baik data yang sederhana hingga kumpulan data dengan skala yang relatif besar. Mulai dari SUM, Average, HLOOKUP, VLOOKUP, hingga IF biasa digunakan dalam Excel. Memahami fungsi dan rumus pada Excel mungkin nampak rumit, namun jika benar dipahami fungsi ini sangat membantu pekerjaanmu.
Dari sekian banyak fungsi dan rumus tersebut, Excel memiliki beberapa fungsi yang tidak kalah penting dan sering digunakan yaitu fungsi COUNT, COUNTA, COUNTBLANK, COUNTIF dan COUNTIFS. Sama seperti fungsi Average yang sudah pernah kita bahas sebelumnya, fungsi Count pada Excel juga termasuk ke dalam kelompok fungsi Statistical.
Jika pada artikel sebelumnya kita sudah belajar cara menggunakan fungsi COUNT dan COUNTA, pada kesempatan kali ini kita akan belajar tentang fungsi atau rumus COUNTIF dan COUNTIFS. Dimana jika dilihat dari namanya berasal dari gabungan kata COUNT dan IF, bagi yang sudah pernah belajar tentang fungsi COUNT dan fungsi IF pasti sudah bisa menebak-nebak fungsi dari COUNTIF dan COUNTIFS. Untuk lebih jelasnya, pada artikel kali ini, kita akan membahas perbedaan dan bagaimanakah fungsi atau rumus COUNTIF dan COUNTIFS digunakan dalam Microsoft Excel. Mari kita belajar bersama!
1. Pengertian Fungsi COUNTIF Excel
Fungsi COUNTIF merupakan fungsi statistik yang disediakan oleh Microsoft Excel untuk menghitung jumlah sel dalam suatu range atau rentang yang memenuhi kriteria tunggal yang telah ditentukan sebelumnya. Dengan kata lain, Excel akan menghitung jumlah data/banyaknya data pada range berdasarkan kriteria yang telah ditentukan.
Cara menggunakan fungsi atau rumus COUNTIF pada Excel perlu memperhatikan syntax berikut ini:
Syntax: =COUNTIF(range; criteria)
Keterangan syntax fungsi COUNTIF:
range: Merupakan range atau rentang data yang akan digunakan sebagai rentang pertama untuk dihitung jumlah datanya berdasarkan kriteria yang telah ditentukan.
criteria: Merupakan kriteria atau kondisi dalam bentuk angka, ekspresi, referensi sel, atau teks dimana sebagai syarat data yang akan dihitung jumlahnya.
Baca juga : Tutorial Rumus IF Excel Bagi Pemula, Wajib Coba!
2. Contoh Penggunaan Fungsi COUNTIF
Menghitung Jumlah Data dengan Kriteria Angka Secara Manual
Pada contoh ini, kita mempunya daftar nilai pada kolom D. Disini kita akan menghitung berapa banyak Siswa yang memiliki nilai 75. Range data sudah kita ketahui serta kriteria COUNTIF sudah ada. Selanjutnya ikuti tahap-tahap berikut:
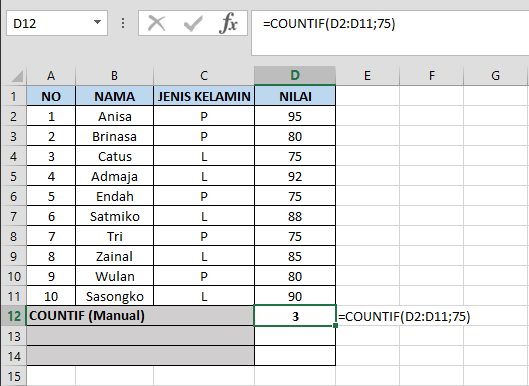
Pertama, masukkan Fungsi COUNTIF pada Cell D12 seperti berikut: =COUNTIF(
Kedua, blok range data yaitu D2:D11 kemudian ketik operator pemisah rumus ( , atau ; ). Sehingga fungsi COUNTIF menjadi =COUNTIF(D2:D11;
Ketiga, ketik angka 75 sebagai kriteria. Kemudian ketik tanda tutup kurung ) dan tekan Enter.
Maka Excel memberikan hasil sebanyak 3. Dimana artinya, terdapat 3 nilai atau data pada range D2:D11 yang memiliki nilai sebesar 75.
Menghitung Jumlah Data dengan Kriteria Cell Reference
Maksud dari kriteria cell reference disini yaitu kriteria rumus COUNTIF yang terdapat pada suatu cell bisa di dalam satu sheet yang sama maupun sheet yang berbeda. Contohnya disini, kita akan menghitung berapa banyak jumlah cell yang berisikan nilai 80 dimana kriteria tersebut terdapat pada cell D3. Berikut caranya:
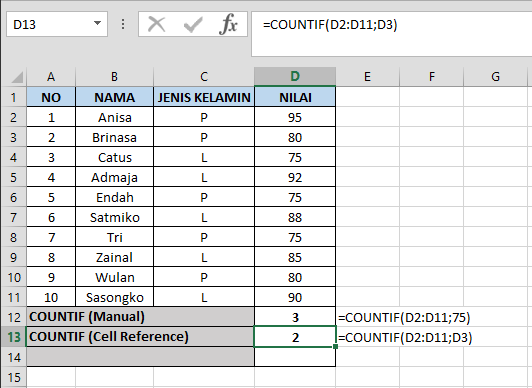
Pertama, ketik fungsi COUNTIF pada Cell D13 dan blok range data kemudian ketik operator pemisah rumus ( , atau ; ) seperti berikut: =COUNTIF(D2:D11;
Kedua, klik cell D3 sebagai kriteria pada rumus.
Ketiga, ketik tanda tutup kurung kemudian tekan Enter.
Maka Excel akan memberikan hasil sebanyak 2 yaitu cell D3 dan D10.
3. Pengertian Fungsi COUNTIFS
Sama seperti fungsi COUNTIF, fungsi COUNTIFS juga berguna untuk menghitung jumlah data/banyaknya data pada range tertentu berdasarkan kriteria yang telah ditentukan. Namun, perbedaannya adalah jika menggunakan COUNTIF, kita hanya bisa menggunakan satu kriteria saja untuk menghitung jumlah data. Sedangkan dengan COUNTIFS, kita bisa menggunakan 2 atau 3 atau 4 kriteria (bahkan bisa lebih) untuk menghitung jumlah cell yang memenuhi kriteria.
Cara menggunakan fungsi atau rumus COUNTIFS adalah sebagai berikut:
Syntax: COUNTIFS(criteria_range1; criteria1; [criteria_range2; criteria2]¦)
Keterangan syntax fungsi COUNTIFS:
criteria_range1: Sebuah rentang cell yang akan dievaluasi berdasarkan kriteria/kondisi tertentu (criteria1).
criteria1: Kriteria yang akan diterapkan pada rentang cell pertama (criteria_range1).
criteria_range2: Sebuah rentang cell kedua yang akan dievaluasi berdasarkan kriteria/kondisi tertentu (criteria2).
criteria2: Kriteria yang akan diterapkan pada rentang cell kedua (criteria_range2) dan seterusnya. (Optional)
4. Contoh Penggunaan Fungsi COUNTIFS
Contoh penggunaan rumus COUNTIFS di Excel bisa kamu lihat pada contoh berikut,
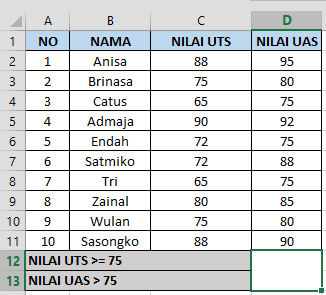
Berdasarkan data di atas, kita memiliki data nilai UTS dan UAS dari 10 orang siswa. Nah dari data tersebut, kita akan menghitung jumlah cell dengan 2 kriteria berikut:
Nilai UTS ≥ 75 dan Nilai UAS > 75
Maka langkah-langkahnya adalah seperti berikut:
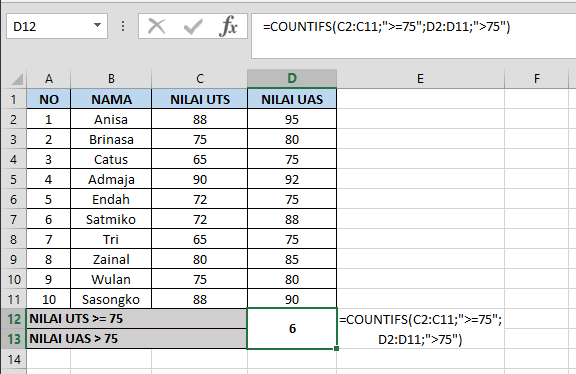
Masukkan rumus COUNTIFS berikut: =COUNTIFS(
Tentukan range data pertama sebagai argument criteria_range1. Dalam contoh ini range C2:C11. Sehingga rumus menjadi =COUNTIFS(C2:C11
Ketik operator pemisah rumus (tanda , atau ; ).
Tentukan kriteria untuk range data pertama yaitu nilai MID ≥75. Sehingga rumus menjadi =COUNTIFS(C2:C11, ">=75"
Ketik operator pemisah rumus (tanda , atau ; ).
Ulangi tahap 2 sampai 4 untuk memasukkan range data dan kriteria kedua (argument criteria_range2 dan criteria2). Yang terpenting, sesuaikan isinya dengan data dan kriteria. Dalam contoh ini, rumus akan menjadi seperti ini: =COUNTIFS(C2:C11, “>=75”;D2:D11;”>75”
Terakhir, jangan lupa ketik tutup kurung “)”, lalu tekan Enter.
Alhasil, Excel memberikan hasil sebanyak 6. Dengan ini kita jadi tahu bahwa ada 6 siswa yang memenuhi kedua kriteria tersebut yaitu Anisa, Brinasa, Admaja, Zainal, Wulan dan Sasongko.
Baca juga : Pelajari Rumus IF Excel Simpel Bisa Langsung Mahir
5. Tingkatkan Kemampuan Excel-mu Lebih Jauh Lagi!
Pada masa kini banyak orang yang berminat untuk berprofesi dalam bidang data, salah satunya menjadi Data Scientist. Terdapat beberapa keahlian atau keterampilan yang dibutuhkan oleh Data Scientist. Salah satunya adalah Microsoft Excel. Untuk itu Excel menjadi hal yang wajib kamu kuasai apalagi jika kamu bekerja dengan data. Jika kamu tertarik untuk belajar Excel lebih lanjut, kamu bisa loh belajar di DQLab.
DQLab telah menyediakan beberapa modul yang membahas tentang Excel dari hal yang paling basic hingga hal yang cukup mendalam. Caranya sangat mudah, kamu perlu SIGN UP GRATIS di DQLab.id dan nikmati momen belajar bersama DQLab dengan mengakses Modul Platinum DQLab untuk meningkatkan kompetensi menggunakan Microsoft Excel. Yuk, mulai bangun portofolio datamu!
Penulis: Salsabila MR
Editor: Annissa Widya Davita