Yuk Simak Tutorial Analysis Toolpak Excel untuk Analisis Data!

Analysis toolpak excel adalah add-ins di excel yang dapat kita gunakan untuk melakukan analisis data dan berbagai perhitungan penting lainnya. Add-ins ini secara default tidak diaktifkan di excel dan kita harus mengaktifkannya secara manual dari tab file di bagian option. Cara menggunakan tools ini cukup mudah, setelah diaktifkan, kita tinggal klik add-ins lalu pilih analysis toolpak. Tools ini bisa digunakan untuk bermacam-macam perhitungan seperti perhitungan finansial, statistik, hingga analisis data.
Seperti yang sudah dijelaskan di awal, Add-ins merupakan fitur bawaan gratis dari microsoft excel tetapi tools ini tidak otomatis aktif di excel sehingga kita harus mengaktifkannya secara manual. Lalu bagaimana cara mengaktifkan add-ins analysis toolpak ini dan apa saja yang bisa kita lakukan dengan tools ini? Tenang, DQLab punya jawabannya. Penasaran? Yuk simak artikel berikut ini!
1. Cara Meng-install Add-ins Toolpak Excel
Pertama buka microsoft excel-mu. Kamu bisa menggunakan versi microsoft excel apapun. Tapi pada artikel kali ini, DQLab akan menjelaskan menggunakan microsoft excel 2010. Setelah microsoft excel berhasil dibuka, pilih File pada menu bar dan pilih menu option seperti gambar di bawah ini.
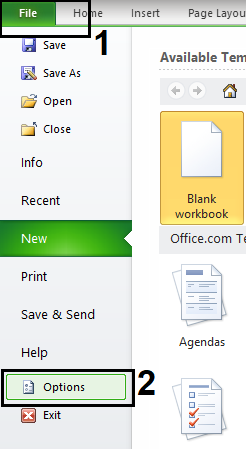
Kemudian, pilih Add-ins dan pada kolom "manage" pilih Excel Add-ins lalu klik "Go"
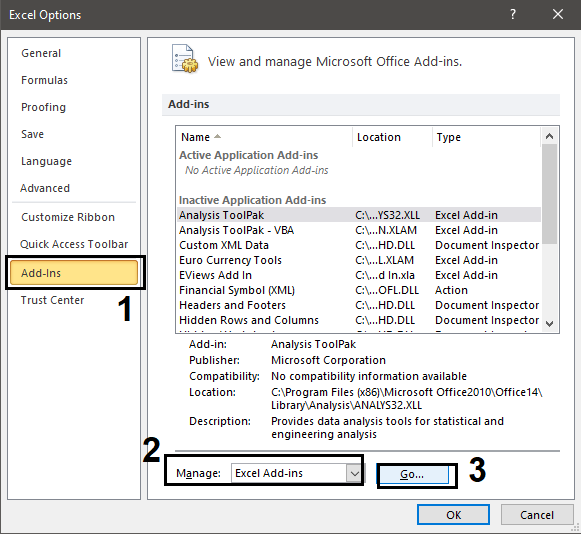
Setelah itu akan muncul add-ins box dan pada kolom "add-ins available" centang analysis toolpak kemudian klik OK
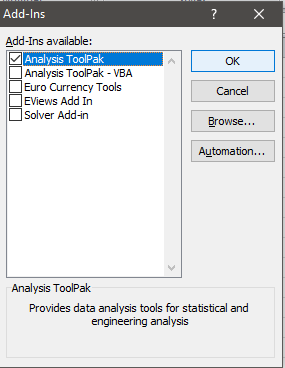
Jika proses aktivasi berhasil. maka menu Data Analysis akan muncul di kolom "Analysis" pada menu bar Data seperti gambar berikut

Bagaimana? Mudah kan? Kamu bisa langsung mempraktekkan tutorial ini pada microsoft excelmu.
Baca juga : Rumus Excel yang Paling Sering Digunakan dalam Dunia Kerja
2. Fungsi yang Ada di Data Analysis Toolpak Excel
Analysis toolpak dapat digunakan untuk bermacam-macam perhitungan, salah satunya adalah perhitungan statistik. Beberapa fungsi yang bisa digunakan untuk perhitungan statistik adalah ANOVA, fungsi korelasi, fungsi peringkat dan persentil, dan yang terakhir statistik deskriptif.
ANOVA adalah singkatan dari Analysis of Variance. Metode statistik ini merupakan rangkaian option pertama yang tersedia di Add-in Analysis Toolpak Excel. Tujuan ANOVA satu arah (one way ANOVA) adalah untuk menganalisis apakah ada perbedaan statistik antara rata-rata tiga atau lebih kelompok independen. Hipotesis nol menyatakan bahwa tidak ada signifikansi statistik dalam serangkaian pengamatan yang diberikan. Pengujian hipotesis ini menggunakan p-value. Metode statistik yang kedua adalah korelasi. Korelasi merupakan ukuran statistik yang tersedia di Add-in Analysis Toolpak Excel yang menunjukkan sejauh mana hubungan dua atau lebih variabel. Korelasi positif pada excel menunjukkan sejauh mana variabel tersebut naik atau turun secara paralel sedangkan korelasi negatif menunjukkan sejauh mana satu variabel meningkat sementara variabel lainnya menurun.
Metode statistik ketiga yang ada di toolpak excel adalah rank dan persentil. Persentil di excel mengacu pada angka di mana persentase skor tertentu berada di bawah angka itu. Misalnya, jika nilai siswa tertentu berada di persentil ke-90, berarti siswa tersebut mendapat nilai lebih baik daripada 90% siswa lain yang mengikuti tes. Lalu metode yang terakhir adalah statistik deskriptif. Statistik deskriptif yang bisa dihitung menggunakan analysis toolpak excel adalah
Central tendensi, yang meliputi
Mean (rata-rata)
Median (nilai tengah)
Modus (nilai yang sering muncul)
Ukuran variabilitas, yang meliputi
Range, merupakan selisih atau perbedaan antara variabel terbesar dan terkecil.
Varians, menunjukan seberapa jauh angka-angka tersebut tersebar.
Standar deviasi, menunjukan banyaknya variasi yang ada dari rata-rata atau mean.
Skewness, menunjukkan seberapa simetris distribusi variabel.
Kurtosis, menunjukkan puncak atau kerataan distribusi.
3. Contoh Analisis Statistik Deskriptif Menggunakan Toolpak Excel
Pertama, siapkan dulu data yang ingin dianalisis.
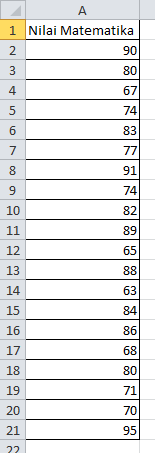
Selanjutnya pada menu bar pilih Data dan pada kolom "Analysis" pilih Data Analysis

Kemudian pada kolom "Analysis Tools" pilih Deskriptive Statistics lalu tekan OK
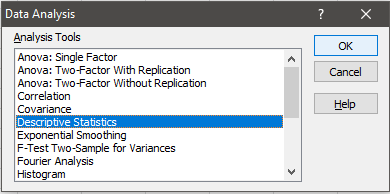
Setelah klik OK, akan muncul jendela "Deskriptive Statistics", input data yang akan dianalisis. Jika label ikut terinput, maka centang bagian Labels in first row. Kemudian pilih peletakan output. Jika kamu mau output yang dihasilkan ditampilkan di cell pada worksheet yang sama, kamu bisa pilih output range dan select cell-nya. Namun, jika kamu mau hasil analisisnya ditampilkan di worksheet atau workbook baru, kamu bisa pilih New Worksheet Ply atau New Workbook pada kolom "output option". Pada tutorial kali ini, DQLab akan mencontohkan tampilan hasil analisis di cell pada worksheet yang sama. Untuk menampilkan hasil analisisnya, pada kolom "output options" kamu bisa centang summary statistics. Agar lebih jelas, kamu bisa melihat gambar berikut
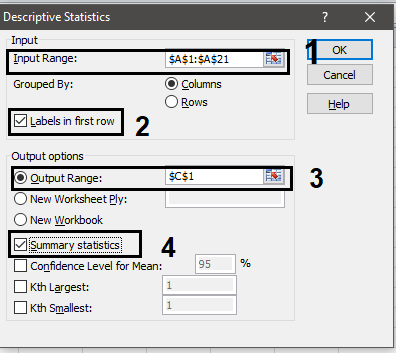
Hasil analisis statistics descriptive akan ditampilkan di kolom C sebagai berikut
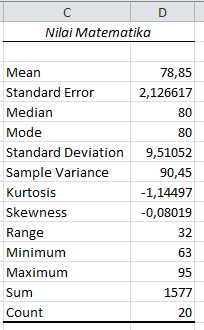
Dari hasil analisis statistik deskriptif di atas, kita dapat menghitung nilai mean, standar error, median, modus, standar deviasi, varian sampel, kurtosis, skewness, range, nilai minimum dan maksimum, jumlah data, dan banyaknya data.
Statistik berhubungan erat dengan data science karena ilmu data science sendiri merupakan cabang dari ilmu statistik. Oleh karena itu, salah satu syarat mempelajari data science adalah dengan menguasai ilmu statistik. Di era industri 4.0 seperti saat ini, data science merupakan salah satu ilmu yang banyak dimanfaatkan dalam berbagai sektor. Banyaknya produksi data setiap harinya, mendorong perusahaan untuk mencari praktisi data yang bisa mengolah jutaan data tersebut menjadi insight yang bermanfaat bagi performa perusahaan. Tak heran jika saat ini mulai banyak yang tertarik dan serius menekuni ilmu ini. Uniknya, ilmu data science tidak membutuhkan background pendidikan khusus, sehingga semua orang dari bermacam-macam latar pendidikan bisa belajar data science.
Baca juga : Rumus Excel : Kenali 3 Rumus Excel Ini Agar Dapat Mengolah Data Dalam Waktu Singkat!
4. Yuk, Mulai Belajar Data Science bersama DQLab secara GRATIS!
Tidak memiliki background IT? Jangan khawatir, kamu tetap bisa menguasai Ilmu Data Science untuk siap berkarir di revolusi industri 4.0. Bangun proyek dan portofolio datamu bersama DQLab untuk mulai berkarir di industi! Sign up sekarang untuk #MulaiBelajarData di DQLab!
Simak informasi di bawah ini untuk mengakses gratis module "Introduction to Data Science":
Buat Akun Gratis dengan Signup di DQLab.id/signup
Akses module Introduction to Data Science
Selesaikan modulenya, dapatkan sertifikat & reward menarik dari DQLab
Subscribe DQLab.id untuk Akses Semua Module Premium!
Penulis: Galuh Nurvinda Kurniawati
Editor: Annissa Widya Davita
