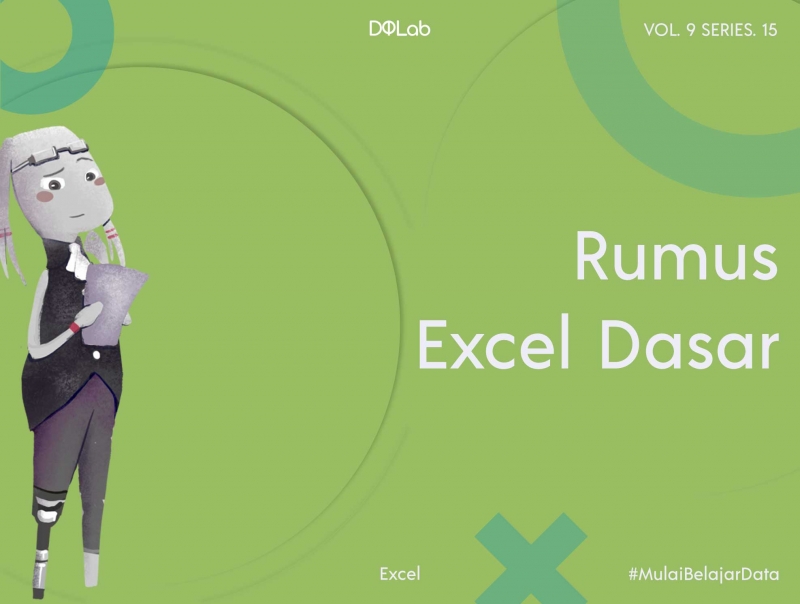Tutorial Menggunakan Rumus Excel Menghitung Jumlah Data yang Berbeda dengan Kondisi Tertentu
Microsoft Office Excel telah menyediakan begitu banyak fungsi-fungsi default yang bisa kita manfaatkan untuk berbagai keperluan. Jika Microsoft Excel memiliki rumus untuk menghitung data yang mengandung data yang sama (double/duplikat), bagaimana dengan rumus Excel yang digunakan untuk menghitung jumlah data yang berbeda (count unique value excel)?.
Menghitung jumlah data unik berarti mencacah banyak data, namun jika pada data tersebut memiliki duplikat hanya dihitung satu kali saja. Data unik ini bisa saja berupa teks maupun angka, juga campuran dari keduanya.
Untuk menghitung data unik dengan cara yang akan DQLab bahas kali ini adalah bagaimana mengkolaborasikan beberapa fungsi yang bisa dimanfaatkan di Microsoft Excel. Fungsi yang akan digunakan adalah SUM, COUNTIF, dan SUMPRODUCT. Untuk definisi dan fungsi dari masing-masing rumus tersebut bisa kamu baca pada artikel DQLab sebelum ini.
Pada artikel kali ini, kita akan mencoba mengkolaborasikan atau menggabungkan beberapa rumus di atas untuk menyelesaikan sebuah permasalahan yang bisa dipecahkan menggunakan Microsoft Excel. Simak pembahasan berikut ini, ya!
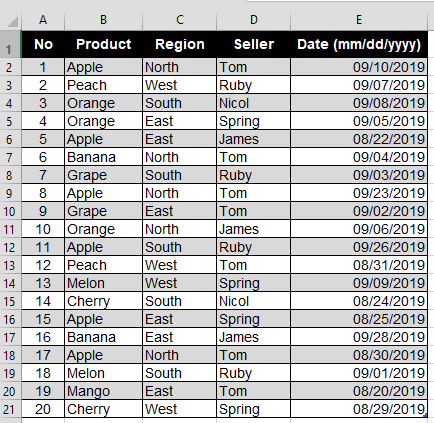
1. Menghitung Jumlah Data yang Berbeda/Unik
Berikut ini adalah beberapa teknik menggunakan fungsi-fungsi yang telah disebutkan tadi. Pada contoh kasus, kita akan menggunakan data penjualan produk seperti pada tabel di atas. Untuk kriteria pertama ini, kita akan menghitung data unik menggunakan gabungan fungsi SUM dan COUNTIF seperti berikut:
Syntax: =SUM(1/COUNTIF(RangeData; Range Data)),
dan diakhiri dengan CTRL+SHIFT+ENTER (Array formula).
Misalnya kita akan menghitung berapa jenis buah yang dijual pada data tersebut, maka caranya adalah,
Syntax: {=SUM(1/COUNTIF(B2:B21; B2:B21))}
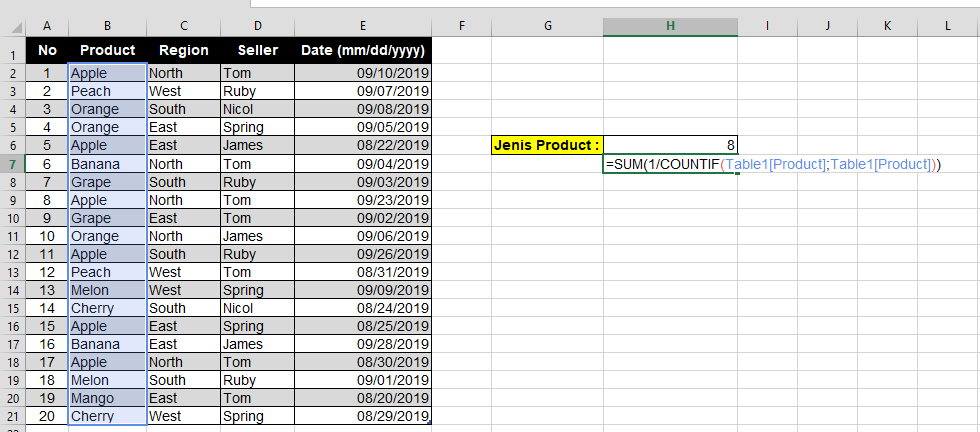
Baca juga : Rumus Excel yang Paling Sering Digunakan dalam Dunia Kerja
2. Menghitung Jumlah Data yang Berbeda dengan Kriteria Tertentu
Atau contoh lainnya, kita akan menghitung produk unik yang dijual oleh Tom, caranya adalah,
Syntax:{=SUM(IF("Tom"=$D$2:$D$21;1/(COUNTIFS($D$2:$D$21;"Tom";$B$2:$B$21;$B$2:$B$21));0))}Artinya, berdasarkan data tersebut, Tom menjual 5 Jenis Buah yaitu Apple, Banana, Grape, Peach, dan Mango.
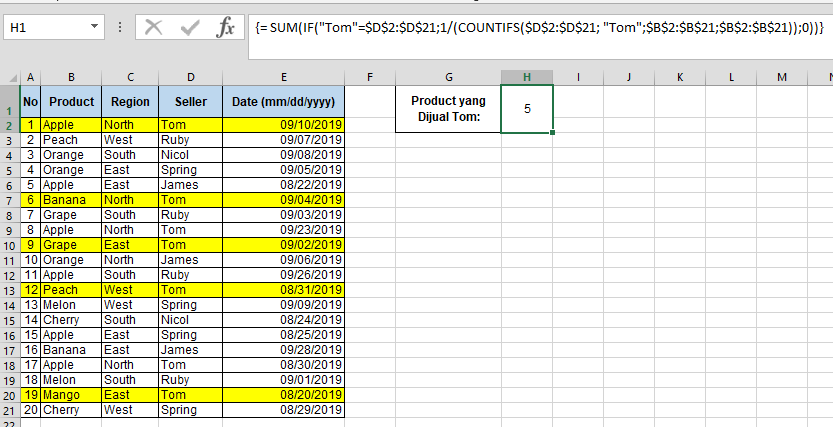
3. Menghitung Jumlah Data yang Berbeda dan Mengandung Cell Kosong
Jika pada range data yang kita hitung nilai uniknya terdapat sel kosong (blank cells). Maka solusinya adalah dengan menambahkan (&"") pada kriteria fungsi COUNTIF, sehingga rumus Excelnya menjadi:
Syntax: =SUM(1/COUNTIF(RangeData;RangeData&""))dan diakhiri dengan CTRL+SHIFT+ENTER (Array formula).
Contoh kasusnya seperti berikut,
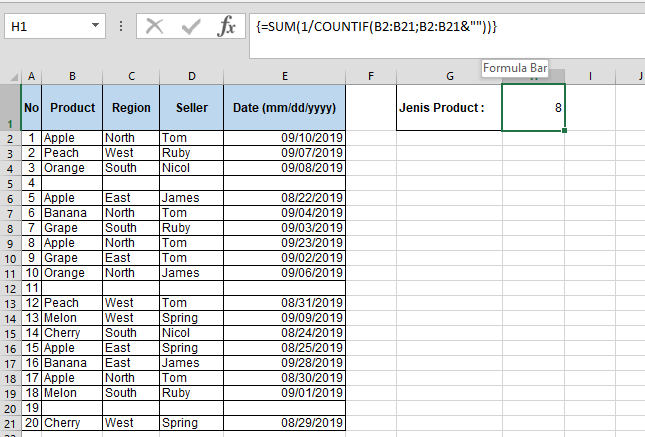
Syntax: {=SUM(1/COUNTIF(B2:B21;B2:B21&""))}Jika dicermati, ternyata dengan menggunakan rumus Excel diatas, sel yang kosong (Blank Cells) juga ikut terhitung. Data unik pada contoh diatas seharusnya 7 (Apple, Peach, Orange, Banana, Grape, Melon, dan Cherry), namun hasil rumus diatas 8 sebab sel kosong juga ikut terhitung sehingga plus 1 menjadi 8 Jenis.
4. Menghitung Jumlah Data Berbeda dan Mengabaikan Cell Kosong
Jika tujuannya adalah untuk mengabaikan sel kosong (Blank Cells), maka kamu bisa menggunakan rumus Excel berikut dibawah ini,
Syntax: =SUM((RangeData<>"")/COUNTIF(RangeData;RangeData&""))dan diakhiri dengan CTRL+SHIFT+ENTER (Array formula).
Contoh penerapannya seperti yang terlihat dalam gambar berikut:
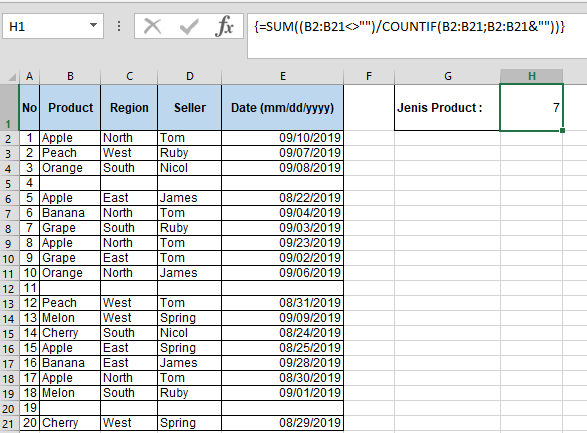
Seperti yang terlihat pada gambar diatas dengan menggunakan rumus array:
Syntax: {=SUM((B2:B21<>"")/COUNTIF(B2:B21;B2:B21&""))}Kita bisa menghitung jumlah nilai unik dari sebuah range data dan mengabaikan sel yang kosong (sel kosong tidak dihitung) dan menghasilkan 7 jenis produk.
Baca juga : Kenali Rumus IF pada 3 Kondisi dengan Excel
5. Terapkan Fungsi Excel Lainnya Bersama DQLab
Pengolahan data adalah skill wajib untuk menjadi praktisi data. Berbagai tools dapat menjadi pilihan untuk mengolah hingga menyajikan data dalam bentuk yang menarik dan mudah dipahami. Salah satunya yaitu Excel yang menyediakan berbagai fitur dan fungsi untuk aktivitas tersebut. Yuk, eksplorasi Excel dan tingkatkan kemampuan dalam mengolah data dengan Excel bareng DQLab! Dengan modul yang menarik dan mentor profesional akan membantu meningkatkan skillmu. Daftar di DQLab.id untuk mulai belajar Excel.
Penulis: Salsabila Miftah Rezkia
Editor: Annissa Widya Davita