Tutorial Menjalankan Kode VBA pada Excel

Excel adalah tools pengolahan data yang banyak digunakan oleh hampir semua kalangan. Hal ini karena Excel menyediakan berbagai fitur yang menarik dan cukup lengkap sehingga bisa menjawab berbagai permasalahan. Excel memungkinkan penggunanya untuk memanfaatkan Excel dalam penginputan data, analisis, bahkan memvisualisasikan data. Excel bisa dikatakan sebagai salah satu tools yang wajib dikuasai untuk bisa bekerja secara optimal.
Excel bersifat less coding, namun bukan berarti Excel tidak bisa digunakan coding sama sekali. VBA (Visual Basic for Applications) adalah bahasa pemrograman yang digunakan dalam lingkungan Microsoft Office, termasuk Excel. VBA memungkinkan kita untuk menulis kode dan mengotomatiskan tugas di Excel, seperti memanipulasi data, mengontrol lembar kerja, membuat formulir, dan banyak lagi. Dalam artikel ini akan dibahas beberapa cara yang bisa dilakukan untuk menjalankan kode VBA di Excel. Yuk, simak pembahasannya!
1. Tombol di Bagian Ribbon Excel

Cara pertama yang bisa digunakan adalah dengan langsung melakukan klik di tombol ribbon Developer. Biasanya ribbon Developer ini tidak langsung ada, kita bisa lakukan klik kanan di salah satu ribbon, lalu pilih “Customize the Ribbon”. Tahapan yang bisa digunakan jika ingin menjalankan VBA melalui ribbon adalah:
Buka lembar kerja Excel yang berisi macro yang ingin dijalankan.
Klik tab "Developer" di ribbon Excel.
Di grup "Code", klik tombol "Macros". Akan muncul kotak dialog "Macro".
Pilih macro yang ingin Anda jalankan dari daftar yang tersedia.
Klik tombol "Run" untuk menjalankan macro.
Baca juga : Bootcamp Data Analyst with Excel
2. Memanfaatkan Shortcut Keyboard
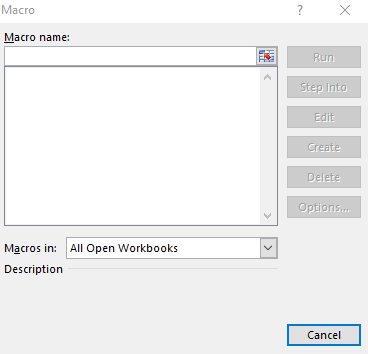
Cara lain yang bisa digunakan adalah dengan menggunakan shortcut di keyboard. Tentunya cara ini jauh lebih sederhana dibandingkan cara sebelumnya. Berikut adalah langkah-langkahnya:
Buka lembar kerja Excel yang berisi macro yang ingin dijalankan.
Tekan tombol "Alt" + "F8". Akan muncul kotak dialog "Macro".
Pilih macro yang ingin Anda jalankan dari daftar yang tersedia.
Klik tombol "Run" atau tekan tombol "Enter" untuk menjalankan macro.
3. Tombol di Sheet
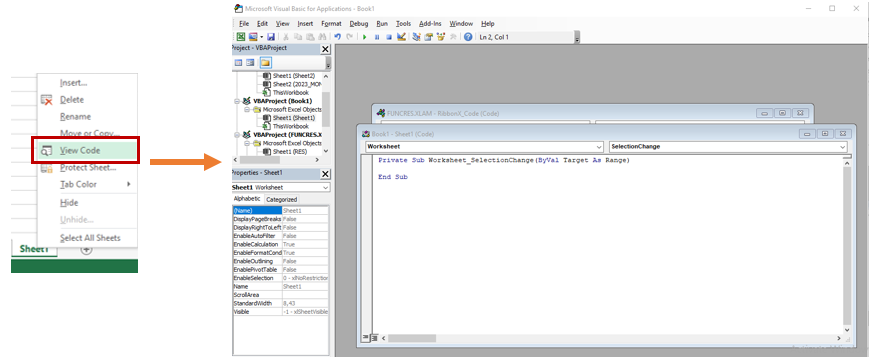
Selain dua cara sebelumnya, kita juga bisa mencoba memanfaatkan fitur “View Code” di Sheet yang berisi macro, berikut langkah-langkahnya:
Buka lembar kerja Excel yang berisi macro yang ingin dijalankan.
Klik kanan pada tab Sheet di bawah dan pilih "View Code", nantinya akan membuka Editor VBA.
Di Editor VBA, cari macro yang ingin Anda jalankan di panel Project Explorer di sebelah kiri.
Klik kanan pada macro dan pilih "Run" atau tekan tombol "F5" untuk menjalankan macro.
4. Mengaitkan dengan Event Tertentu
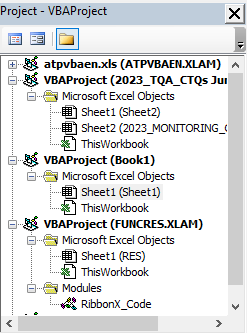
Kita juga dapat menjalankan macro secara otomatis dengan mengaitkannya ke event tertentu, seperti saat file dibuka atau saat perubahan terjadi di lembar kerja.
Buka Editor VBA dengan menekan tombol "Alt" + "F11".
Di panel Project Explorer, klik dua kali pada lembar kerja di mana kita ingin menjalankan macro.
Di panel kode, pilih event yang sesuai dari daftar drop-down di atas.
Tulis kode VBA Anda di dalam blok kode yang dibuat oleh event tersebut.
Baca juga : Kenali Rumus IF pada 3 Kondisi dengan Excel
Tertarik untuk belajar Excel lebih lanjut? Kamu bisa mengakses modul Excel di DQLab dengan cara membeli modul Platinum Excel. Selain program tersebut, DQLab juga kerap kali mengadakan Bootcamp Excel yang sangat cocok bagi pemula.
DQLab merupakan platform belajar online yang berfokus pada pengenalan Data Science & Artificial Intelligence (AI) dengan menggunakan bahasa pemrograman populer, serta platform edukasi pertama yang mengintegrasi fitur Chat GPT. Selain itu, DQLab juga menggunakan metode HERO yaitu Hands-On, Experiential Learning & Outcome-based, yang dirancang ramah untuk pemula.
Yuk sign up di DQLab untuk mendapatkan pengalaman belajar yang lebih menarik. Daftar sekarang dan kejar impianmu untuk menjadi Data Analyst dengan ikuti Bootcamp Data Analyst with Excel!
