Tutorial Mudah Buat Grafik Di Excel
Seperti yang sudah kita ketahui bahwa microsoft excel memiliki banyak sekali kegunaannya dalam membantu pekerjaan kita. Salah satu kegunaan yang dapat mempercepat dan mempermudah pekerjaan kita adalah membuat sebuah grafik. Sederhananya grafik merupakan sebuah bentuk gambar yang berupa kerangka yang dapat membantu kita dalam memvisualisasikan hasil data-data yang telah kita analisis. Tetapi tidak jarang masih ada beberapa orang yang kebingungan bagaimana cara membuat grafik di excel. Cara membuat grafik di excel sebenarnya mudah.
Sebelum kita melanjutkan bagaimana cara membuat grafik di excel, disini kita akan berkenalan terlebih dahulu dengan macam-macam grafik yang ada di excel. Grafik-grafik di excel ada beberapa jenis yaitu ada yang berbentuk column, bar, pie, surface, line, dan juga area tergantung kebutuhan grafik mana yang kalian butuhkan. Nah, sekarang kita akan lanjut bagaimana sih cara membuat grafik di excel, di DQLab sudah terangkum bagaimana cara mudah dalam membuat grafik yuk simak terus.
1. Pilihlah Data
Langkah pertama dalam membuat grafik di excel adalah memilih data mana yang ingin dibuatkan grafik. Biasanya kalian akan dapat memilih bagian dari tabel yang ingin kalian jadikan sebuah grafik. Contohnya seperti gambar di bawah ini, jadi terdapat sebuah data pemasukkan selama setengah tahun pertama berjalannya sebuah produksi. Jadi ketika kalian ingin memasukkan seluruh datanya kalian hanya tinggal memblok semua tabel yang ada. Tetapi, jika kalian hanya ingin memilih data tertentu saja kalian bisa memilih tabel dan kolom yang diinginkan.
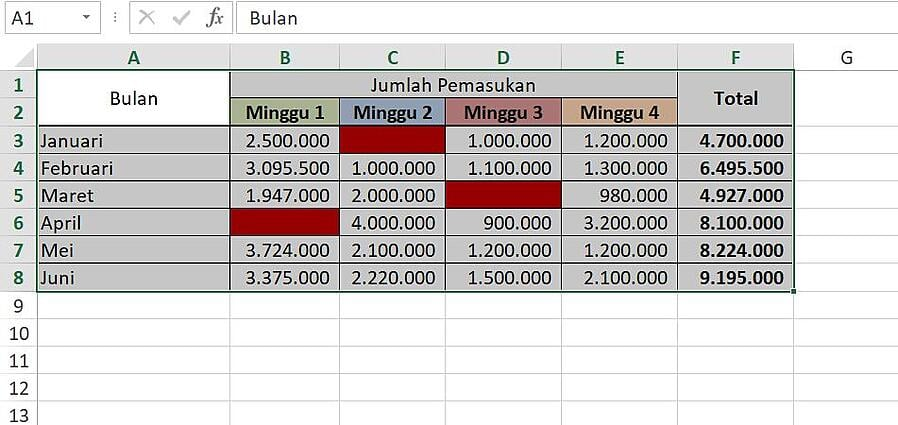
Baca juga : Rumus Excel yang Paling Sering Digunakan dalam Dunia Kerja
2. Pilih insert pada menu bar
Setelah kalian memilih data yang ingin kalian buatkan grafik, langkah selanjutnya adalah pilihlah menu insert yang ada di menu bar pada bagian kiri atas. Nanti kalian akan bisa menemukan dan melihat ikon beberapa jenis grafik yang tersedia. Jika kalian ingin melihat jenis grafik yang ada dan berbagai macam jenis grafik lainnya, kalian dapat memilih pilihan Recommended Charts yang ada di menu insert tersebut. Kalian dapat melihat contohnya seperti berikut ini.
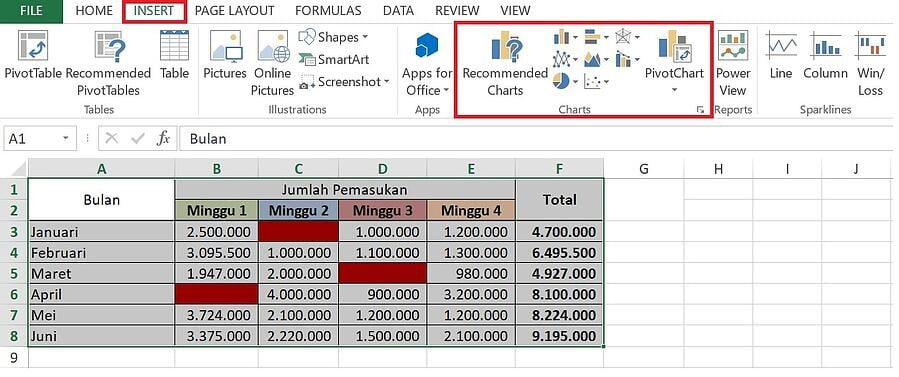
3. Pilih jenis grafik yang diinginkan
Setelah kalian memilih pilihan Recommended Charts nanti akan muncul halaman pop up dengan menampilkan berbagai macam pilihan grafik. Untuk melihat pilihan grafik yang lebih lengkap lagi kalian dapat memilih pilihan All Charts. Nantinya akan muncul semua jenis grafik yang ada di Microsoft Excel yang bisa kalian pilih. Kalian juga bisa menyesuaikan grafiknya dengan kebutuhan kalian. Selanjutnya adalah kalian juga bisa memilih berbagai macam bentuk atau style dari masing-masing jenis grafik.

Baca juga : Kenali Rumus IF pada 3 Kondisi dengan Excel
4. Mengatur posisi grafik ke dalam worksheet
Setelah kalian memilih grafik mana yang menurut kalian cocok dengan kebutuhan kalian, selanjutnya akan muncul grafik pada worksheet secara otomatis. Namun, agar tabel datamu tidak terganggu, kalian perlu mengatur posisi dan juga ukurannya. Langkah yang perlu kalian lakukan adalah mengarahkan kursor kalian ke arah bagian grafik, kemudian kalian dapat mengklik dan geser. Sedangkan untuk mengubah ukuran grafik kalian dapat mengarahkan kursor pada bagian sudut grafik dan menariknya.
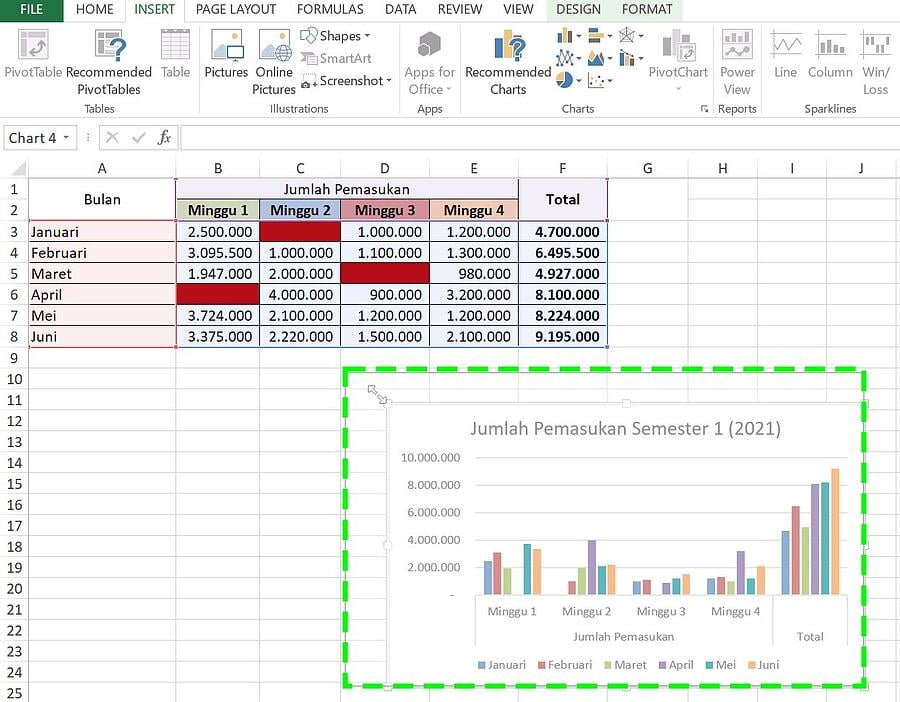
Gabung dengan DQLab adalah solusi buat kamu yang ingin self learning tapi takut overdosis informasi. Kamu bisa belajar materi dasar hingga kompleks meskipun kamu ngga punya basic IT, lho. Disini kamu akan belajar skill data science mulai dari tools-tools pengolahan data dasar seperti excel secara online tanpa perlu keluar rumah.
Dengan bermodalkan koneksi internet kamu bisa belajar secara fleksibel dan dapat diakses dimanapun dan kapanpun. Materinya pun disusun oleh mentor-mentor yang kompeten di bidangnya dari perusahaan unicorn dan startup.
Jadi, jangan khawatir, kamu bisa mulai kursus data science online bersama DQLab! Sign up sekarang di DQLab.id atau klik button dibawah ini untuk nikmati pengalaman belajar yang seru dan menyenangkan!

