Tutorial Mudah! Cara Buat Stacked Bar di Excel
Excel adalah salah satu tools terpopuler yang banyak digunakan untuk pembuatan grafik dan diagram, yang memungkinkan pengguna untuk merepresentasikan data secara visual dan mudah dipahami. Salah satu jenis grafik yang sering digunakan adalah grafik stacked bar, yang berguna untuk membandingkan kategori data yang berbeda dalam satu set data. Namun bagaimana cara membuatnya? Ikuti tutorial berikut ini.
1. Apa Beda Stacked Bar vs Bar Chart?
Diagram batang menjadi bentuk visual yang sering digunakan baik untuk kebutuhan laporan, dashboard, atau visualisasi data lainnya. Dua macam diagram batang yang sering digunakan adalah stacked bar atau diagram batang bertumpuk dan bar chart atau diagram batang tunggal. Keduanya memiliki fungsi yang berbeda tergantung dari data yang kalian miliki dan tujuan informasi yang ingin disebarkan.
Bar chart adalah jenis visualisasi data dengan bentuk diagram batang tunggal yang saling berjajar dengan ukuran yang sama namun memiliki ketinggian yang berbeda untuk mewakili nilai dari setiap kategori yang ada.
Bar chart memiliki dua sumbu yaitu sumbu horizontal dan sumbu vertikal. Sumbu horizontal (X) digunakan untuk nilai, sedangkan sumbu vertikal (Y) digunakan untuk menunjukkan item/kategori. Bar chart biasanya digunakan untuk melakukan perbandingan benda atau kategori.
Berikut contohnya. Terdapat data penjualan sepatu dari tahun 2020-2023.
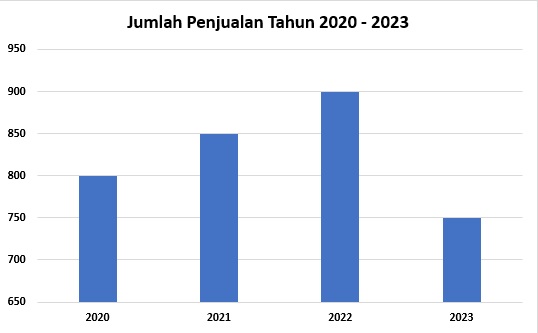
Sedangkan, stacked bar adalah grafik yang menampilkan data yang sama seperti bar chart, namun menggabungkan beberapa kategori ke dalam satu batang. Artinya setiap batang akan dibagi menjadi beberapa kategori utama yang lebih kecil, untuk merepresentasikan nilai kategori tersebut terhadap nilai keseluruhan. Visualisasi ini lebih sering digunakan untuk memperlihatkan komposisi jumlah suatu nilai dengan 2 kategori.
Berikut contohnya adalah nilai hasil ujian dari 4 kelas berbeda yang dikategorikan ke dalam 3 kategori.
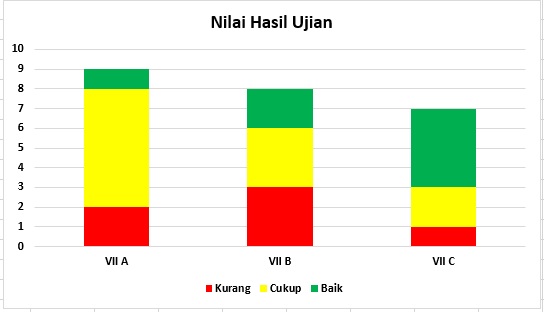
Perbedaan utama antara kedua jenis grafik adalah bahwa stacked bar menampilkan proporsi relatif dari setiap kategori dalam total, sementara bar chart hanya menampilkan nilai absolut dari setiap kategori. Oleh karena itu, stacked bar chart sering digunakan untuk menunjukkan perbandingan kategori yang terdiri dari beberapa bagian, sedangkan bar chart digunakan untuk membandingkan kategori secara keseluruhan.
2. Kapan Stacked Bar Sebaiknya Digunakan?
Tujuan utama dari diagram batang tunggal adalah untuk membandingkan nilai numerik antara level variabel kategorikal. Satu batang diplot untuk setiap tingkat variabel kategorikal, panjang setiap batang menunjukkan nilai numerik. Stacked bar juga memiliki tujuan yang sama, tetapi lebih spesifik.
Stacked bar juga digunakan ketika kalian juga mempertimbangkan komposisi kategorikal tersebut terhadap kondisi tertentu. Tidak hanya berisi informasi satu nilai tunggal, namun bagaimana nilai dari bagian-bagian di dalamnya representatif terhadap kategori tersebut.
Ada beberapa hal yang bisa kalian perhatikan ketika memilih stacked bar sebagai visualisasi data.
Prioritas variabel. Stacked bar tentu memiliki dua variabel kategori yang ingin ditampilkan. Dari contoh sebelumnya adalah terdapat kategori kelas dan sebaran jumlah dari kategori kemampuan siswa dari masing-masing kelas. Dari sini, bisa dikatakan bahwa variabel utama dari data di atas adalah kategori kelas (sehingga sebagai label sumbu X) dan variabel pendukung, yang membagi batang menjadi beberapa bagian, adalah kategori kemampuan siswa.
Pilih warna yang representatif. Perhatikan bahwa stacked bar adalah batang yang terdiri dari tumpukan batang lainnya. Sehingga penting untuk memilih warna yang representatif untuk menunjukkan perbedaan dari tiap batang yang bertumpuk tersebut.
Urutkan kategori agar mudah dipahami. Tujuan utama dari diagram batang adalah untuk menunjukkan perbandingan nilai numerik antar kategori. Sehingga akan lebih baik jika kalian membuat ukuran dari nilai terbesar ke terkecil.
Baca juga: Bootcamp Data Analyst with Excel
3. Langkah-langkah Membuat Stacked Bar di Excel
Berikut tutorial mudah untuk kalian yang akan membuat stacked bar di Excel. Coba langsung praktikkan, ya! Misalkan kalian memiliki data penjualan rok, gamis, dan hijab untuk Q1-Q4 seperti tabel berikut.
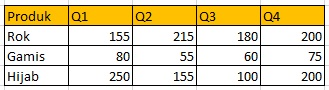
Selanjutnya sorot dan blok data pada tabel tersebut. Klik insert, pada Charts pilih Stacked Column.
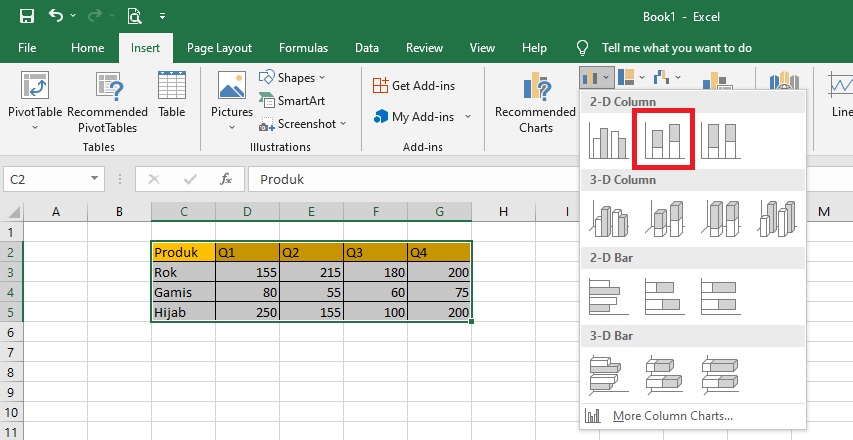
Jika benar, kalian akan mendapatkan stacked bar yang sesuai dengan data yang kalian pilih.
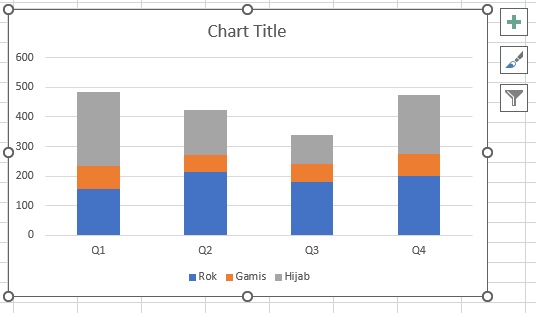
Mulai lengkapi data-data yang dibutuhkan. Seperti:
Judul diagram = Penjualan produk
Label sumbu X = Periode
Label sumbu Y = Jumlah produk
Karena kategori periode Q1-Q4 lebih sesuai untuk diurutkan seperti di atas, maka abaikan pengurutan data dari terbesar ke terkecil. Karena data lebih informatif dengan urutan dari Q1 sampai Q4.
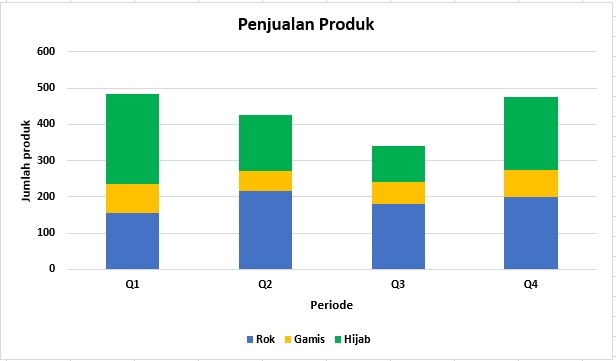
Kalian juga bisa membuatnya dalam bentuk persentase supaya lebih mudah memahami proposisi masing-masing kategori terhadap penjualan di tiap periode. Caranya hampir sama. Kalian tinggal memilih yang jenis 100% stacked column.
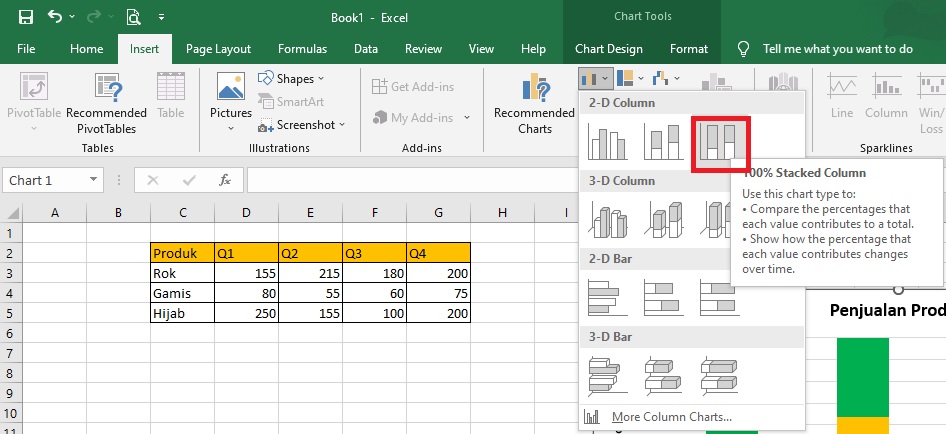
Maka, hasilnya akan menunjukkan persentase masing-masing proporsi.
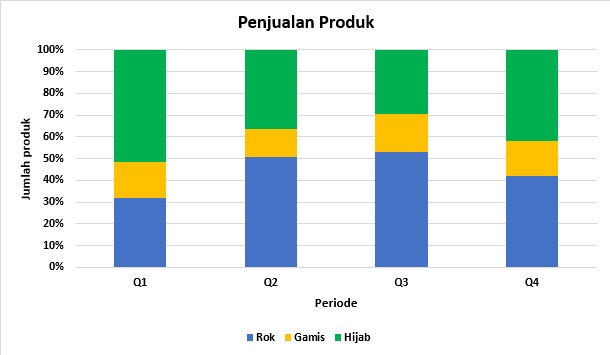
Baca juga : Rumus Excel yang Paling Sering Digunakan dalam Dunia Kerja
4. Diagram dan Grafik Lainnya di Excel
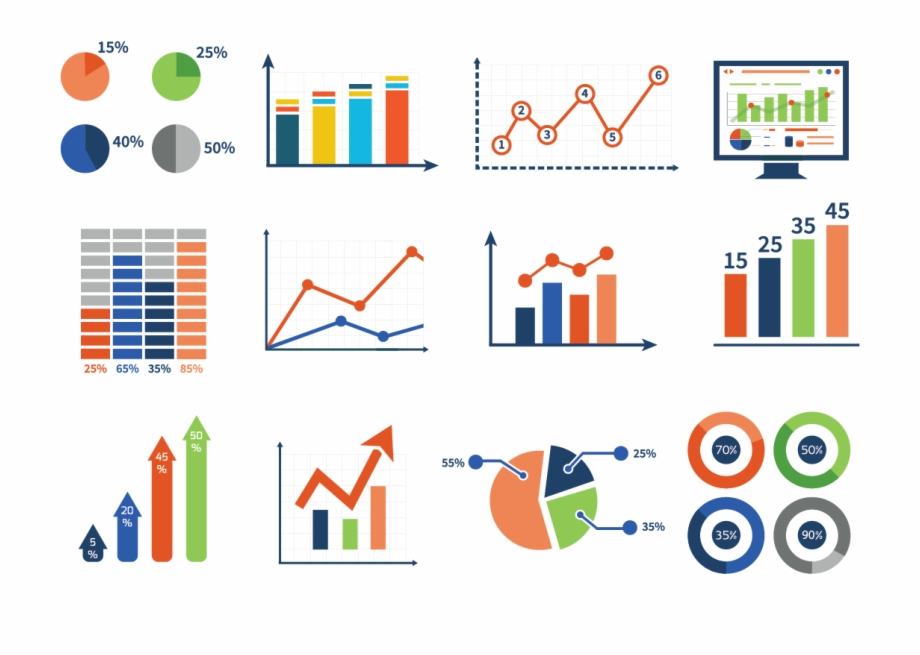
Selain diagram batang, kalian juga bisa membuat berbagai jenis diagram atau grafik lainnya melalui Excel. Beberapa diagram dan grafik yang cukup sering digunakan yaitu:
Line chart. Line chart digunakan untuk menampilkan tren dari waktu ke waktu. Gunakan diagram garis jika kalian memiliki label teks, tanggal, atau beberapa label numerik pada sumbu horizontal.
Pie chart. Diagram ini digunakan untuk menampilkan kontribusi setiap nilai (slice) ke total (pie). Pie Chart selalu menggunakan satu seri data.
Area chart. Area chart adalah bagan garis dengan area di bawah garis yang dipenuhi dengan warna. Gunakan bagan area bertumpuk untuk menampilkan kontribusi dari setiap nilai ke total dari waktu ke waktu.
Scatter chart. Diagram ini digunakan untuk membuat grafik XY untuk menampilkan data XY ilmiah. Scatter Chart sering digunakan untuk mencari tahu apakah ada hubungan antara variabel X dan Y.
Bubble chart. Diagram ini merupakan variasi dari scatter chart di mana titik data diganti dengan gelembung, dan dimensi tambahan data diwakili dalam ukuran gelembung. Sama seperti scatter chart, Bubble Chart tidak menggunakan sumbu kategori, sumbu horizontal dan vertikal adalah sumbu nilai. Selain nilai x dan nilai y yang diplot dalam scatter chart, Bubble Chart memplot nilai x, nilai y, dan z (ukuran).
Penasaran seperti apa cara membuat grafik lainnya? Kalian bisa mulai belajar di DQLab. Modul ajarnya lengkap dan bervariasi. Semua skill yang dibutuhkan akan diajarkan. Dilengkapi studi kasus yang membantu kalian belajar memecahkan masalah dari berbagai industri. Bahkan diintegrasikan dengan ChatGPT. Manfaatnya apa?
Membantu kalian menjelaskan lebih detail code yang sedang dipelajari
Membantu menemukan code yang salah atau tidak sesuai
Memberikan solusi atas problem yang dihadapi pada code
Membantu kalian belajar kapanpun dan dimanapun
Selain itu, DQLab juga menggunakan metode HERO yaitu Hands-On, Experiential Learning & Outcome-based, yang dirancang ramah untuk pemula. Tunggu apa lagi, segera Sign Up dan persiapkan diri untuk menguasai Excel dari level apapun. Jangan lupa ikuti pula Bootcamp Data Analyst with Excel!
Penulis : Dita Feby
Editor : Annissa Widya


