Tutorial Rumus Excel Vlookup untuk Mencari Data yang Sama
Sebelum kita mempelajari cara menggunakan Vlookup Excel, kita perlu tahu apa itu VLOOKUP dan fungsinya pada Microsoft Excel. Rumus Vlookup merupakan salah satu rumus dasar Excel yang termasuk ke dalam kategori "lookup & reference" dan akan sering dibutuhkan dalam pekerjaan. Rumus Vlookup Excel adalah rumus Excel yang berfungsi untuk mencari data pada kolom pertama sebuah tabel data, kemudian mengambil suatu nilai dari sel mana pun di baris yang sama berdasarkan tabel data tersebut.
Awalan huruf "V" didepan kata Vlookup merupakan singkatan dari kata Vertical. Istilah vertikal ini merujuk pada bentuk tabel referensi yang digunakan, dimana header atau judul tabel terletak di bagian atas dan field datanya tersusun ke bawah secara vertikal. Fungsi rumus Vlookup Excel ini tersedia di semua versi Microsoft Excel, baik versi Excel 2016, Excel 2013, Excel 2010, Excel 2007, Excel 2003, Excel XP maupun Excel 2000. Seperti apa formula dan bagaimana cara menggunakan rumus Vlookup di Excel? Simak tutorial lengkapnya berikut ini!
1. Fungsi Rumus VLOOKUP Excel
Vlookup merupakan singkatan dari Vertical Lookup, adalah sebuah formula di dalam Excel yang berfungsi untuk mencocokkan data dari dua daftar. VLOOKUP merupakan bagian dari fungsi LOOKUP dan juga HLOOKUP, INDEX dan MATCH. Dengan rumus Vlookup ini kita dapat mengisi data pada sebuah tabel berdasarkan data pada tabel referensi lain dengan menggunakan sebuah nilai yang spesifik. Kita bisa menggunakan fungsi Vlookup pada Excel mengikuti kaidah penulisan sebagai berikut:
Syntax: =VLOOKUP(lookup_value,table_array,col_index_num,range_lookup)Dari syntax diatas bisa kita ketahui bahwa cara Vlookup pada rumus Excel mempunyai empat komponen yaitu:
Lookup_value: Nilai yang ingin dicari. Sebuah nilai yang akan kita cocokkan dengan nilai yang ada pada table_array lookup_value harus berada paling kiri pada tabel array.
Table_array: Tabel referensi yang akan diambil datanya. Ingat, nilai pencarian harus berada di kolom pertama agar VLOOKUP berfungsi dengan baik. Hal itulah yang menyebabkan mengapa rumus Excel VLOOKUP tidak berfungsi.
Col_index_num: Suatu nomor kolom yang ada pada table_array yang mengandung nilai data dan ingin kita ambil nilainya.
Range_lookup: Diisi menggunakan nilai Boolean TRUE atau FALSE. Nilai logika dalam rumus VLOOKUP dipakai sebagai acuan untuk menetapkan apakah kita ingin VLOOKUP menemukan hasil yang sama persis atau juga hanya menemukan nilai yang mendekati.
TRUE: Vlookup akan menemukan lookup_value dalam table_array yang sama atau hanya mendekati. Jika pada nilai yang sama tidak dapat ditemukan maka nilai terbesar selanjutnya yang kurang dari lookup_value untuk dihasilkan.
FALSE: Vlookup akan menemukan lookup_value dalam table_array yang hanya sama. Jika tidak dapat ditemukan maka Vlookup akan menghasilkan pesan terakhir yaitu error #NA!
Baca juga : Rumus Excel yang Paling Sering Digunakan dalam Dunia Kerja
2. Persiapan Data Untuk Melakukan Pencarian Data yang Sama
Supaya kamu lebih memahami bagaimana cara mencari data yang sama di Excel menggunakan rumus Vlookup, berikut ini adalah contoh data yang dapat kamu coba sebagai latihan:
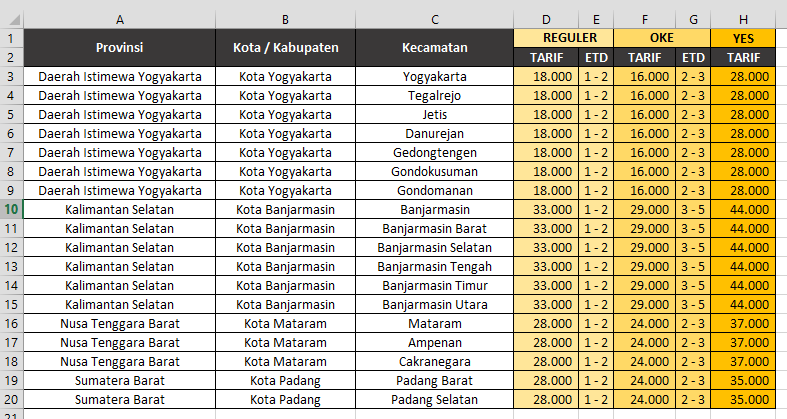
Berapakah biaya kirim masing-masing alamat pada data berikut ini, jika pengiriman barang menggunakan kategori Reguler?
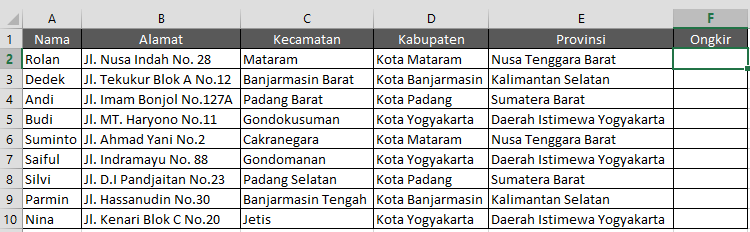
Walaupun pada dasarnya Vlookup hanya bisa mencari satu data lookup_value, namun fungsi ini bisa digunakan untuk mencari ongkos kirim pada kolom F seperti pada tabel. Caranya adalah dengan menggunakan kolom bantuan yang berfungsi untuk menghasilkan data baru hasil dari gabungan beberapa data.
3. Mencari Data yang Sama dengan Fungsi VLOOKUP
Dari contoh data di atas, kolom bantuan digunakan untuk menggabungkan data Provinsi, Kabupaten dan Kecamatan menjadi satu kolom baru. Kolom bantuan tersebut akan digunakan sebagai data lookup_value baru. Kolom bantuan yang harus ditambahkan ada dua. Kolom bantuan pertama ditambahkan pada tabel tarif ongkos kirim dan kolom bantuan kedua ditambahkan di data transaksi. Sisipkan kolom bantuan pertama di paling kiri tabel tarif dan buatlah formula untuk menggabungkan ketiga data tersebut menjadi,
Formula: =B3&C3&D3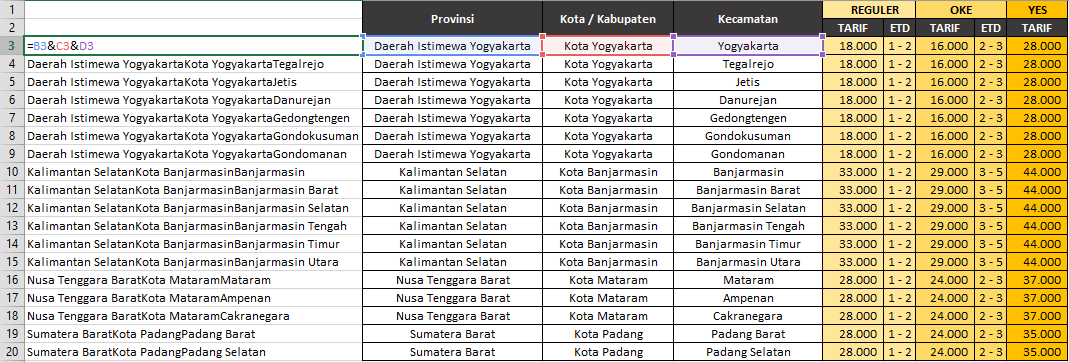
Untuk kolom bantuan di data transaksi bisa diletakkan dimana saja, bisa di sebelah kanan ataupun kiri. Untuk membuat formulanya sama seperti cara sebelumnya dan akan menghasilkan tabel seperti berikut,
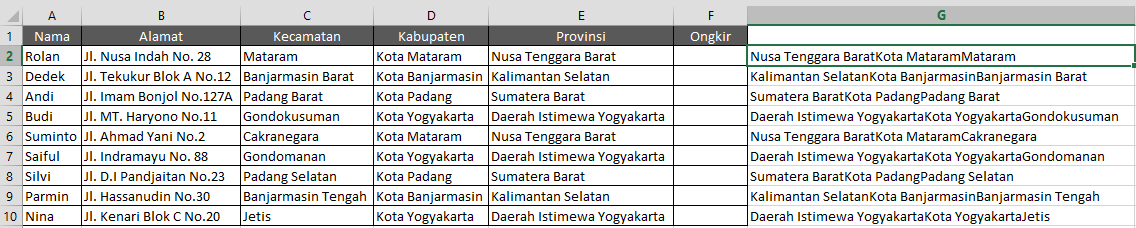
Setelah data kolom bantuan siap, saatnya merangkai fungsi VLOOKUP. Letakkan kursor pada cell F2, kemudian ketik formula menggunakan fungsi VLOOKUP.
Syntax: =VLOOKUP(G2;'Tarif Ongkos Kirim'!$A$3:$I$20;5;FALSE)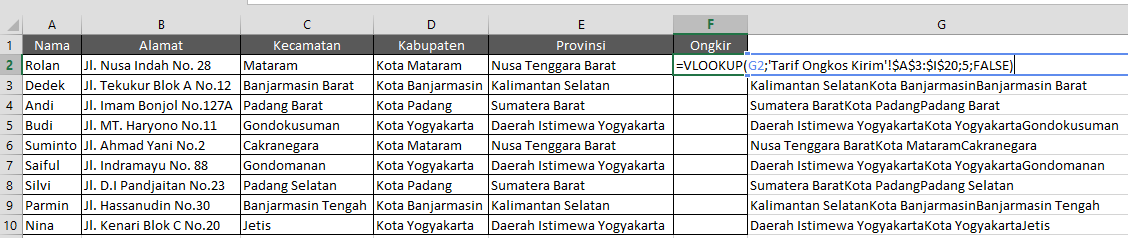
Lookup_value: Diisi dengan cell yang berisi gabungan data pada kolom bantuan kedua yaitu pada cell G2
Table_array: Diisi dengan range A3:I20, buat menjadi absolute reference.
Col_index_num: Diisi dengan angka 5 yaitu posisi kolom ongkos kirim kategori Reguler pada tabel Tarif Ongkos Kirim.
Range_lookup: Diisi dengan nilai FALSE karena akan mencari data yang sama.
4. Mencari Data yang Sama dengan Fungsi Index
Jika dengan fungsi VLOOKUP kamu harus menambahkan kolom dummy sebagai kolom bantu, maka pada cara yang satu ini kita bisa membuatnya menggunakan array formula atau tetap menggunakan kolom bantu. Hanya saja formula yang harus dimasukkan sedikit lebih panjang. Formula yang harus diketikkan pada kolom Ongkir adalah sebagai berikut:
Syntax: =INDEX('Tarif Ongkos Kirim'!$E$3:$E$20;MATCH('Data Transaksi'!G2;'Tarif Ongkos Kirim'!$A$3:$A$20;0);1)Jika sudah, tekan tombol CTRL+SHIFT+ENTER bersamaan, karena formula menggunakan array formula. Fungsi yang digunakan dengan cara kedua ini adalah gabungan dari fungsi INDEX dan fungsi MATCH. Berikut panduan parameter dari fungsi INDEX yang akan diinput:
Parameter array fungsi Index diisi dengan range berisi informasi tarif ongkos kirim kategori Reguler dan buat menjadi absolute reference.
Row_num fungsi Index diisi dengan fungsi MATCH
Lookup_value fungsi Match diisi dengan gabungan data provinsi, kabupaten dan kecamatan di data transaksi
Lookup_array fungsi Match diisi dengan gabungan data provinsi, kabupaten dan kecamatan pada tabel tarif ongkos kirim dan buat menjadi absolute reference
Match_type diisi dengan angka 0, karena mencari data yang sama
Column_num fungus Index diisi dengan angka 1
Baca juga : Kenali Rumus IF pada 3 Kondisi dengan Excel
5. Terapkan Rumus VLOOKUP Excel Ini di Portofolio Datamu!
Itu dia sekilas penjelasan mengenai rumus Vlookup pada Excel, mulai dari apa itu Vlookup, fungsi, dan rangkaian cara untuk menggunakannya beserta contohnya. Dengan menggunakan fungsi Vlookup yang efektif ini, maka kamu akan mendapatkan kemudahan ketika mencari data serta mengambil data yang spesifik dari sebuah tabel yang referensinya berdasarkan nilai tertentu. Sesuai dengan namanya Vertical Lookup, maka proses pencarian datanya dilakukan secara vertikal, selain itu pada program Excel juga memiliki fungsi khusus untuk mencari data secara horizontal, yaitu HLOOKUP.
Jika kamu penasaran dengan fungsi-fungsi Excel lainnya, kamu bisa bergabung dengan DQLab dengan membuat akun gratis di DQLab.id. Nikmati pengalaman belajar Excel bersama DQLab yang seru dan menyenangkan dengan mencoba modul platinum DQLab Excel untuk menguji kemampuan Excel kamu yang bisa kamu akses selamanya!
Penulis: Salsabila Miftah Rezkia
Editor: Annissa Widya Davita




