4 Cara Hitung Rata-Rata di Excel Mudah bagi Pemula

Microsoft Excel adalah salah satu alat paling populer dan sangat berguna dalam pengelolaan dan analisis data. Dengan fitur-fitur yang kaya dan beragam, Excel memungkinkan pengguna dari berbagai tingkat keahlian untuk mengolah data dengan efisien. Salah satu fungsi dasar yang sering digunakan dalam Excel adalah menghitung rata-rata. Menghitung rata-rata merupakan langkah dasar namun penting dalam analisis data, yang membantu pengguna untuk mendapatkan pemahaman awal mengenai distribusi dan kecenderungan data yang mereka miliki.
Bagi pemula, memahami cara menghitung rata-rata di Excel merupakan langkah awal yang krusial dalam perjalanan menuju analisis data yang lebih kompleks. Dengan menguasai teknik ini, pengguna dapat mulai mengeksplorasi fungsi-fungsi lain di Excel yang lebih maju, seperti fungsi statistik lainnya, grafik, dan alat analisis data.
Langkah awal ini tidak hanya membantu dalam memahami dasar-dasar pengolahan data, tetapi juga membangun fondasi yang kuat untuk penggunaan Excel yang lebih efisien dan efektif dalam berbagai konteks, baik itu di bidang bisnis, akademis, maupun personal.
Pada artikel kali ini, DQLab akan membahas empat cara mudah untuk menghitung rata-rata di Excel.
1. Menggunakan Fungsi AVERAGE
Fungsi AVERAGE adalah cara paling dasar dan umum untuk menghitung rata-rata di Excel. Fungsi ini menjumlahkan semua nilai dalam rentang yang ditentukan dan kemudian membaginya dengan jumlah nilai tersebut.
Langkah-langkah:
Masukkan data kita ke dalam kolom atau baris di Excel.
Pilih sel di mana kita ingin menampilkan hasil rata-rata.
Ketik =AVERAGE(A2:A11) di sel yang dipilih.
Tekan tombol Enter untuk melihat hasil rata-rata.
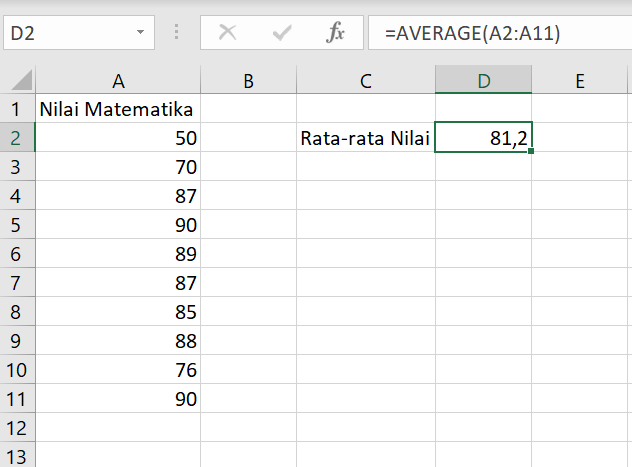
Baca juga : Rumus Excel yang Paling Sering Digunakan dalam Dunia Kerja
2. Menggunakan Fungsi AVERAGEA
Fungsi AVERAGEA mirip dengan AVERAGE, tetapi juga menghitung sel yang berisi teks atau nilai logika (TRUE/FALSE). Dalam fungsi ini, TRUE dianggap sebagai 1 dan FALSE dianggap sebagai 0.
Langkah-langkah:
Masukkan data termasuk nilai logika atau teks ke dalam kolom atau baris di Excel.
Pilih sel di mana kita ingin menampilkan hasil rata-rata.
Ketik =AVERAGEA(A2:A11) di sel yang dipilih.
Tekan tombol Enter untuk melihat hasil rata-rata.
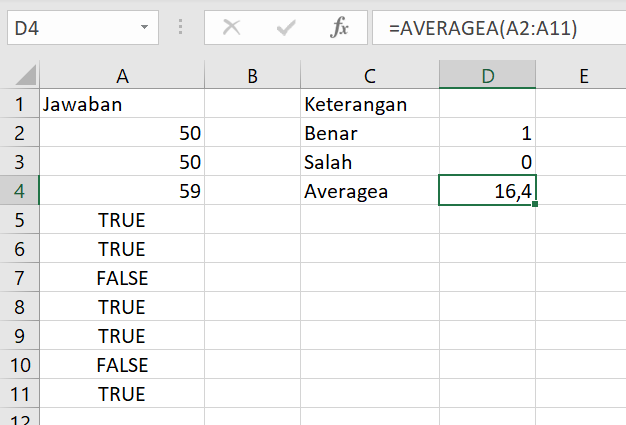
3. Menggunakan Fungsi AVERAGEIF
Fungsi AVERAGEIF digunakan untuk menghitung rata-rata dari sel yang memenuhi kriteria tertentu. Ini sangat berguna ketika kita ingin menghitung rata-rata berdasarkan kondisi spesifik.
Langkah-langkah:
Masukkan data ke dalam kolom dan tetapkan kriteria untuk perhitungan.
Pilih sel di mana kita ingin menampilkan hasil rata-rata.
Ketik =AVERAGEIF(A2:A10, "D", B2:B10) di sel yang dipilih.
Tekan tombol Enter untuk melihat hasil rata-rata.
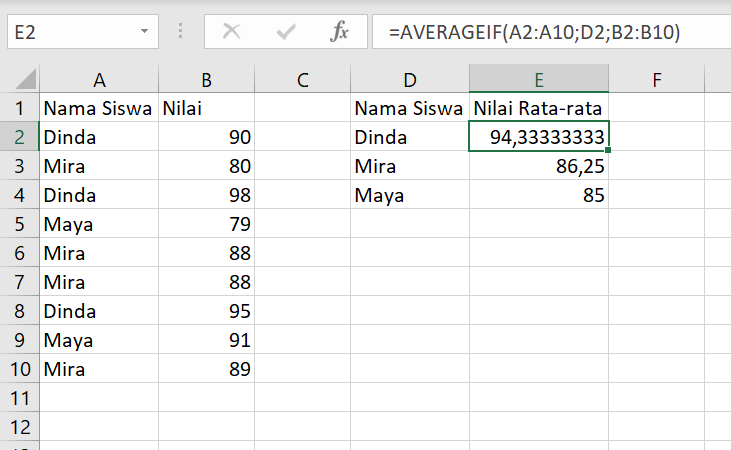
4. Menggunakan Fungsi AVERAGEIFS
Fungsi AVERAGEIFS memungkinkan kita menghitung rata-rata berdasarkan beberapa kriteria. Ini berguna untuk analisis data yang lebih kompleks.
Langkah-langkah:
Masukkan data ke dalam kolom dan tetapkan beberapa kriteria untuk perhitungan.
Pilih sel di mana kita ingin menampilkan hasil rata-rata. Misalnya kita ingin menghitung rata-rata penjualan produk A di kategori Y.
Ketik rumus pada gambar di bawah ini pada sel yang dipilih.
Tekan tombol Enter untuk melihat hasil rata-rata.
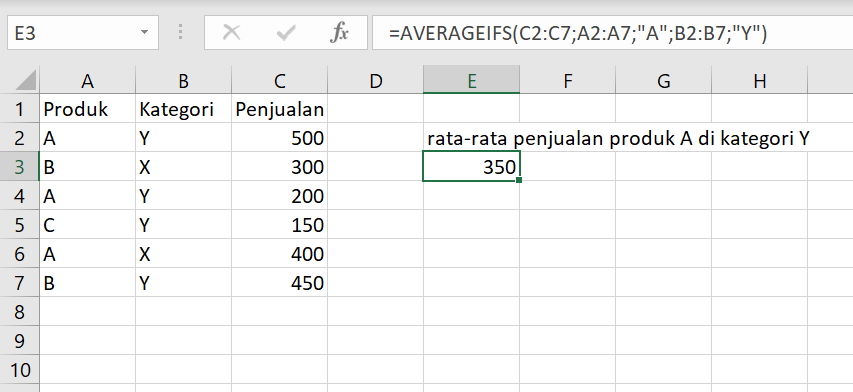
Baca juga : Bootcamp Data Analyst with Excel
Menghitung rata-rata di Excel bisa sangat mudah dengan menggunakan fungsi yang tepat. Baik kita menggunakan AVERAGE untuk perhitungan dasar atau AVERAGEIFS untuk analisis yang lebih kompleks, Excel menyediakan alat yang fleksibel untuk memenuhi kebutuhan kita. Cobalah berbagai metode ini untuk melihat mana yang paling cocok dengan data kita dan mulai eksplorasi lebih lanjut dengan Excel!
Yuk pelajari berbagai formula excel bersama DQLab! DQLab adalah platform edukasi pertama yang mengintegrasi fitur ChatGPT yang memudahkan beginner untuk mengakses informasi mengenai data science secara lebih mendalam. DQLab juga menggunakan metode HERO yaitu Hands-On, Experiential Learning & Outcome-based, yang dirancang ramah untuk pemula. Jadi sangat cocok untuk kamu yang belum mengenal data science sama sekali, atau ikuti Bootcamp Data Analyst with Excel.
Penulis: Galuh Nurvinda K
