4 Tips Tutorial Hitung Nilai Rata-Rata di Excel

Microsoft Excel menjadi salah satu tools pilihan bagi para praktisi data dalam melakukan analisis data sederhana. Hal ini didukung oleh berbagai formula dan fitur yang tersedia di Excel sehingga bisa memudahkan penggunanya. Selain formula, kita juga bisa memanfaatkan menu Data Analysis yang didapatkan dengan cara menginstall add-ins di Excel. Proses analisis data sederhana akan membantu kita untuk mendapatkan summary dan insight secara general dalam waktu singkat.
Salah satu ukuran yang sering digunakan dalam melakukan analisis sederhana adalah rata-rata. Nilai rata-rata adalah ukuran statistik yang masuk ke dalam kategori ukuran pemusatan data dimana bisa digunakan untuk menggambarkan pusat atau kecenderungan dari sekelompok data. Nilai ini diperoleh dengan menjumlahkan semua nilai dalam kelompok data tersebut dan kemudian membaginya dengan jumlah total nilai yang ada.
Dalam artikel ini kita akan membahas beberapa cara yang bisa digunakan untuk mencari nilai rata-rata di Excel. Yuk, simak pembahasannya!
1. Menggunakan Fungsi AVERAGE
Excel menyediakan berbagai fungsi yang bisa dimanfaatkan dalam proses analisis data. Fungsi AVERAGE menjadi salah satunya, dimana fungsi ini merupakan cara paling umum untuk menghitung rata-rata di Excel. Kita dapat menggunakannya untuk menghitung rata-rata dari rentang sel yang kita pilih. Berikut contoh cara penggunaannya:
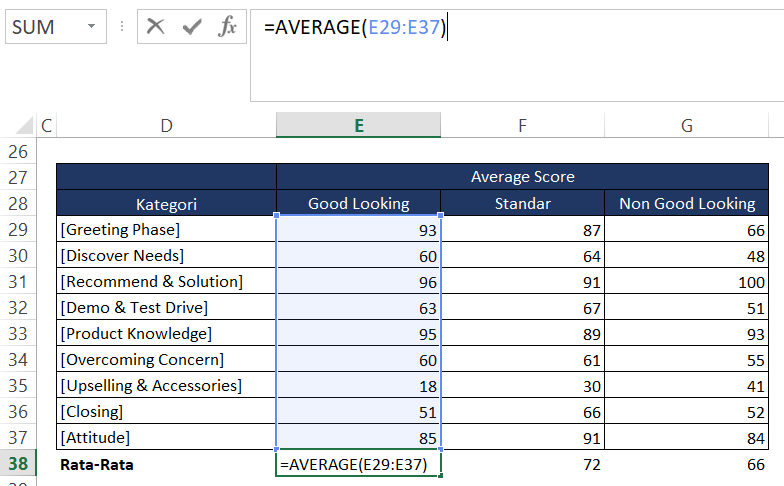
- Pilih sel dimana kita ingin menampilkan hasil rata-rata.
- Ketik "=" di sel tersebut, lalu ketik "AVERAGE(" diikuti dengan rentang sel yang ingin dihitung rata-ratanya.
- Tekan Enter, dan Excel akan menghitung rata-rata dari rentang sel yang dipilih.
Baca juga : Rumus Excel yang Paling Sering Digunakan dalam Dunia Kerja
2. Memanfaatkan Fungsi AVERAGEIF dan AVERAGEIFS
Jika kita perlu menghitung rata-rata dari rentang sel yang memenuhi kriteria tertentu, maka kita dapat menggunakan fungsi AVERAGEIF atau AVERAGEIFS. Berikut contoh penggunaannya:
Fungsi AVERAGEIF digunakan jika kita hanya memiliki satu kriteria saja. Misalnya, kita ingin menghitung rata-rata dari semua nilai yang lebih besar dari 60. Sementara Fungsi AVERAGEIFS digunakan jika kita memiliki beberapa kriteria. Misalnya, kita ingin menghitung rata-rata dari semua nilai yang lebih besar dari 50 dan kurang dari 100.
Kita akan coba contohkan penggunaan AVERAGEIF:
Misalkan kita memiliki data sebagai berikut. Dari data ini, kita diminta untuk mencari rata-rata dari masing-masing kolom E sampai kolom M, berdasarkan masing-masing skenario penampilan.
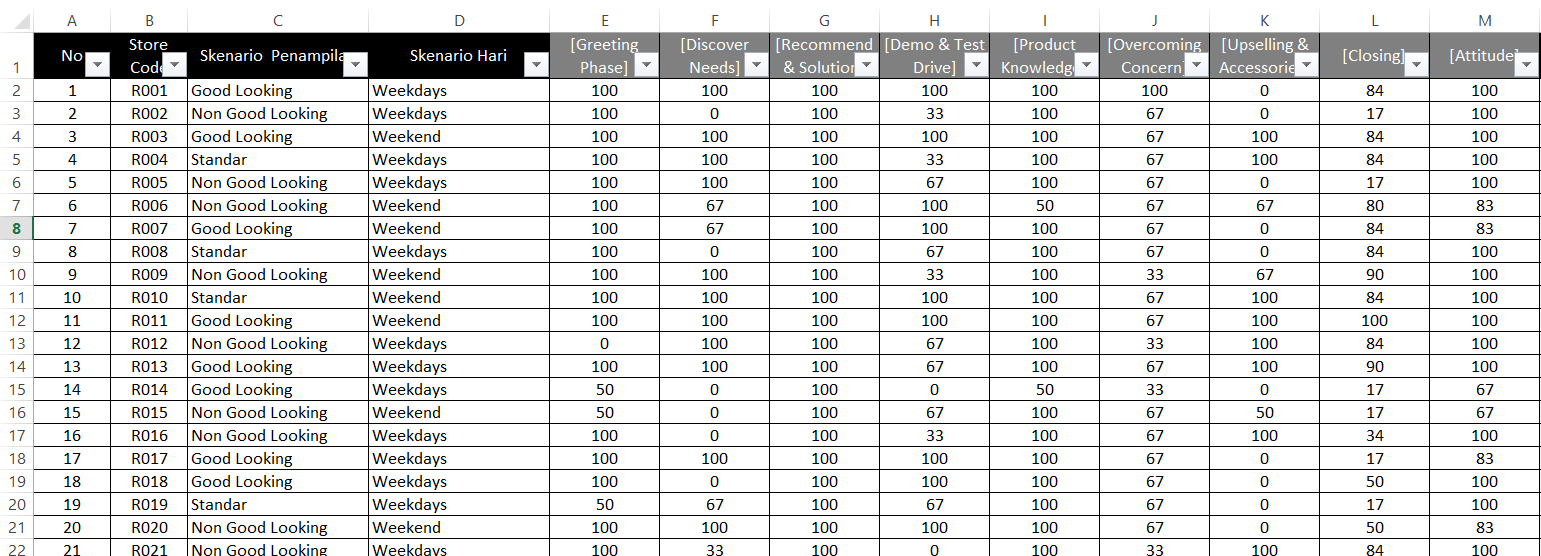
Berikut adalah langkah-langkah untuk menghitung dengan AVERAGEIFS:

- Pilih sel dimana kita ingin menampilkan hasil rata-rata.
- Ketik "=" di sel tersebut, lalu ketik "AVERAGEIFS(" diikuti dengan rentang sel yang ingin dihitung rata-ratanya, kolom yang berisi kategori data, dan kategori yang ingin dihitung nilai rata-ratanya.
- Tekan Enter, dan Excel akan menghitung rata-rata dari rentang sel yang dipilih.
3. Membuat PivotTable
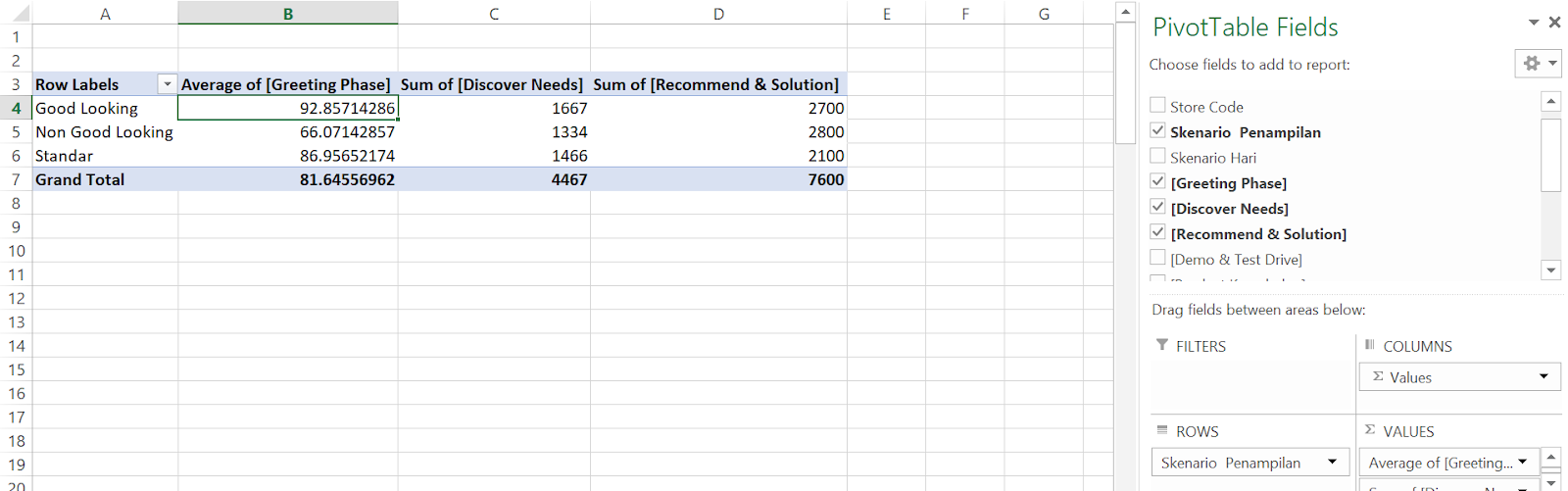
PivotTable adalah fitur Excel yang sangat berguna untuk melakukan analisis data yang kompleks, termasuk menghitung rata-rata. Berikut langkah-langkahnya:
- Pilih seluruh data yang akan digunakan.
- Pilih tab "Insert" di toolbar Excel dan klik "PivotTable".
- Pilih rentang data dan tempatkan PivotTable di lokasi yang diinginkan.
- Seret variabel yang ingin dianalisis ke bagian "Rows" atau "Columns", dan seret variabel yang ingin dihitung rata-ratanya ke bagian "Values".
- Defaultnya, bagian “Values” akan menampilkan nilai total (SUM). Untuk menampilkan rata-rata, klik dibagian variabel dalam bagan “Values”, lalu pilih “Value field setting”. Setelah muncul kotak tersebut, pilih Average.
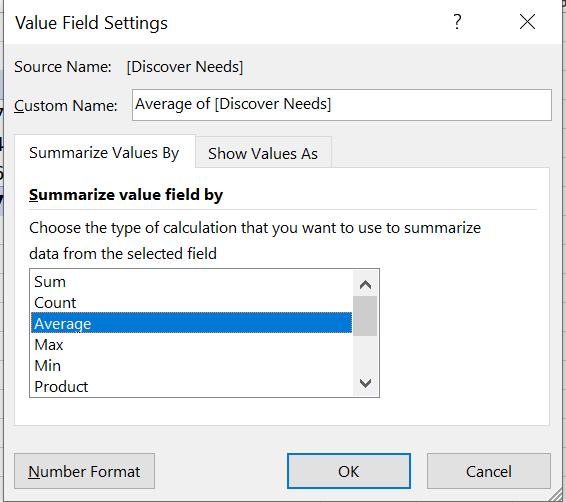
4. Menggunakan Fungsi SUM dan COUNT
Kita juga bisa menghitung nilai rata-rata secara manual tanpa menggunakan fungsi AVERAGE. Caranya adalah dengan menggunakan kombinasi fungsi SUM dan COUNT. Berikut contoh cara melakukannya:
- Hitung total dari semua nilai menggunakan fungsi SUM.
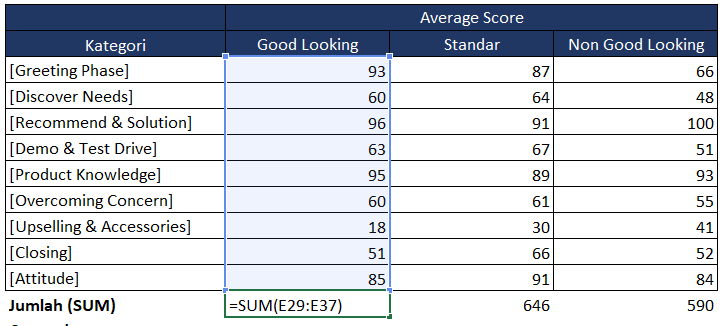
- Hitung jumlah sel yang berisi nilai menggunakan fungsi COUNT.
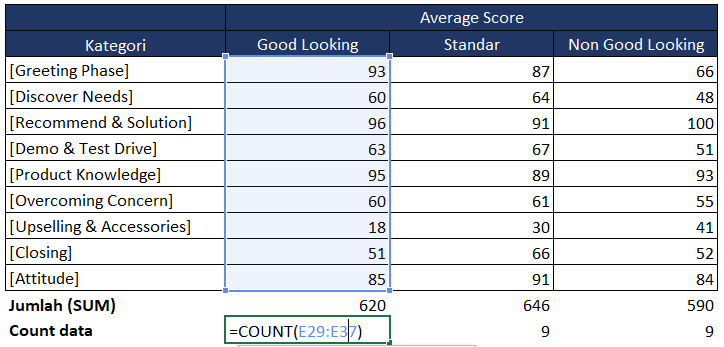
- Bagi total nilai dengan jumlah sel untuk mendapatkan rata-ratanya.
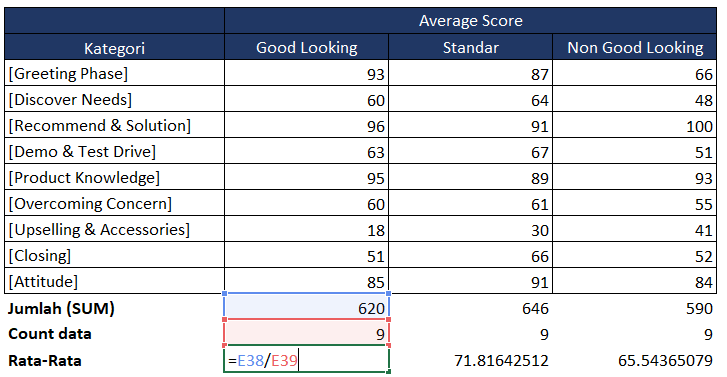
Baca juga : Bootcamp Data Analyst with Excel
Seru kan belajar mencari nilai rata-rata di Excel dengan berbagai cara? Tertarik untuk belajar Excel lebih lanjut? Kamu bisa mengakses modul Excel di DQLab dengan cara membeli modul Platinum Excel. Selain program tersebut, DQLab juga kerap kali mengadakan Bootcamp Data Analyst with Excel yang sangat cocok bagi pemula.
DQLab merupakan platform belajar online yang berfokus pada pengenalan Data Science & Artificial Intelligence (AI) dengan menggunakan bahasa pemrograman populer, serta platform edukasi pertama yang mengintegrasi fitur Chat GPT. Selain itu DQLab juga menggunakan metode HERO yaitu Hands-On, Experiential Learning & Outcome-based, yang dirancang ramah untuk pemula.
Yuk sign up di DQLab untuk mendapatkan pengalaman belajar yang lebih menarik. Daftar sekarang dan kejar impianmu untuk menjadi Data Analyst!
Penulis : Gifa Delyani Nursyafitri
