Belajar Excel 5 Menit Dengan Perintah Freeze Panes

Di zaman sekarang, belajar excel bisa dilakukan dimanapun dan kapanpun selama terhubung dengan koneksi internet. Kalau sudah begini, yakin banget proses belajarmu bakalan lancar semulus jalan tol. Rasa-rasanya tidak heran jika skill Excel ini patut dipelajari bagi pemula karena sangat diperlukan dalam aktivitas apapun. Mulai dari dunia akademis hingga dunia kerja, sekarang ini perlu banget untuk belajar Excel. Sebab Excel merupakan salah satu tools yang dimanfaatkan untuk pengolahan dan analisis data.
Makanya kenapa ada banyak kelas pelatihan Excel dengan durasi waktu maupun topik tertentu yang dibahas oleh expert yang berpengalaman dibidangnya. Tapi sahabat DQLab, daripada kamu menghabiskan banyak biaya dan mungkin kamu ingin belajar excel dari hal yang paling mendasar, jangan khawatir. Mimin bakalan kasih satu bahasan yang ringan dan bisa kamu terapkan dalam 5 menit aja lho. Penasaran nggak, apa coba? Jawabannya adalah Freeze Panes.
Kalian pernah tidak menemukan suatu file Excel dengan jumlah yang banyak tapi ketika digeser-geser justru tidak bergerak sama sekali? Nah, kalau pernah tahu jawabannya ada pada penggunaan Freeze Panes. Itulah yang akan kita bahas bareng pada artikel kali ini. Artikel ini spesial karena kita sama-sama belajar excel cuma 5 menit aja dengan mempelajari Freeze Panes plus cara menggunakannya. So, langsung aja yuk simak artikel selengkapnya berikut ini
1. Mengenal Perintah Freeze Panes Pada Excel
Bagi yang belum tahu, biar diriku jelaskan dulu ya. Freeze Panes merupakan salah satu fitur bawaan Excel yang powerful. Bukan tidak mungkin, jika fitur ini sangat mempermudah kamu dalam melakukan pengolahan data. Apalagi jika kamu punya data dalam jumlah yang besar, Freeze Panes sangat membantu banget. Sesuai dengan namanya, fitur ini mencoba untuk membekukan baris maupun kolom yang ada pada worksheet alias lembar kerja kita.
Freeze Panes dapat mengunci kolom atau baris yang kamu inginkan. Dengan demikian jika kamu melakukan scroll atau menarik kursor ke bagian bawah atau atas. Mau ke arah kanan atau arah kiri maupun ke arah mana aja, baris atau kolom yang sudah kamu atur posisinya bakalan tetap dan tidak menunjukkan adanya pergerakan sama sekali.
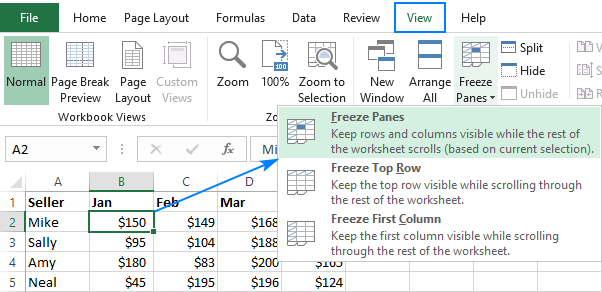
Excel secara cuma-cuma menyediakan fitur Freeze Panes di semua versi dan kompatibel yakni versi 2007, 2010, 2013, 2016, Office 365 maupun Excel Online. Jadi jangan khawatir kalau Excel menyediakan fitur ini secara kompatibel.
Baca juga : Rumus Excel yang Paling Sering Digunakan dalam Dunia Kerja
2. Cara Mengaktifkan Freeze Panes pada Excel
Untuk menggunakan fitur Freeze Panes maka kamu bisa mengikuti cara-cara berikut:
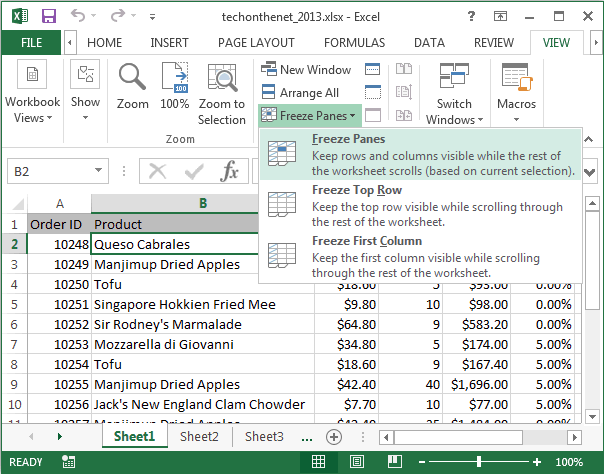
Buka tab Windows Group View > Freeze Panes.
Pilih Freeze Panes.
Dengan cara yang sama, selain membekukan beberapa baris, teman-teman juga dapat membekukan beberapa kolom
3. Cara Freeze Panes Baris atau Kolom Pertama
Cara yang kita akan coba aplikasikan dalam Freeze Panes pertama yaitu jika pengguna ingin membekukan baris ataupun kolom pertama. Hal ini dilakukan dengan mudah oleh pengguna dan kerap diaplikasikan pada tabel yang memerlukan judul kolom. Apabila ingin melakukan freeze pada kolom pertama, maka ikuti cara-cara berikut.
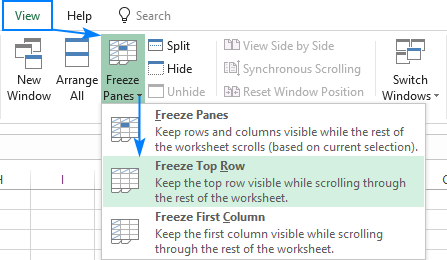
Buka dokumen Microsoft Excel yang sudah kamu punya. Kemudian, setelah dokumen terbuka, pilih tab “Tampilan” atau “View” pada bagian menu bar. Temukan group window yang berisi menu jendela baru, atur semua, cairkan panel, bekukan baris teratas, bekukan kolom pertama dan sebagainya. Nah, ketika ingin mengunci baris atau kolom pertama, kamu bisa pilih opsi “Freeze First Column”. Jika sudah maka secara otomatis baris atau kolom pertama terkunci.
Baca juga : Kenali Rumus IF pada 3 Kondisi dengan Excel
4. Cara Freeze Panes dengan Dua Kolom
Dibandingkan dengan kasus pertama, terkadang pengguna memerlukan dua kolom untuk dibekukan (diberi perlakuan freeze). Sebenarnya dengan fitur Freeze Panes sangatlah membantu bagi kamu yang berkecimpung di dunia data. Terlebih jika ingin memakai dua kolom secara bersamaan. Caranya gimana? Apabila ingin melakukan freeze pada dua kolom pertama maka pilih kolom ketiga.
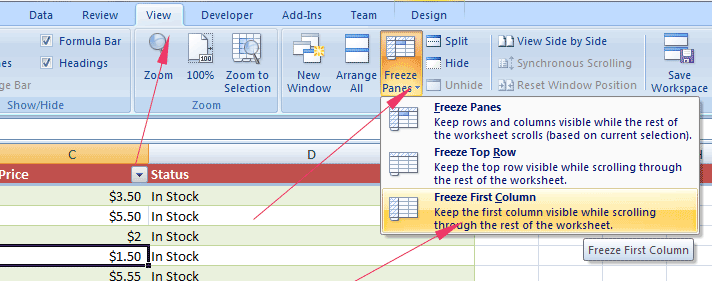
Jika ingin melakukan freeze pada kolom ketiga dan kolom keempat maka pilih kolom kelima dan seterusnya. Jika sudah paham letaknya berada dimana, pilih tab View. Kemudian klik Freeze Panel dan Freeze Panel di opsi setelahnya. Dengan demikian pembekuan dua kolom berhasil dilakukan.
5. Cara Freeze Panes dengan Custom Row
Perlakuan Freeze Panes juga bisa diaplikasikan apabila pengguna ingin secara acak mengunci di baris mana saja. Hal ini dinamakan dengan Custom Row. Cara ini tidak akan mengunci kolom. Tetapi tetap memperhatikan baris paling atas yang terlihat. Sebagai contoh, misalnya saya ingin mengunci baris 1-8 agar ketika digeser posisinya tidak berubah.
Berikut adalah langkah-langkahnya:
Pertama, klik baris kesembilan (Row 9). Disini acuannya saya pakai row 1 yang paling atas agar tetap terlihat.
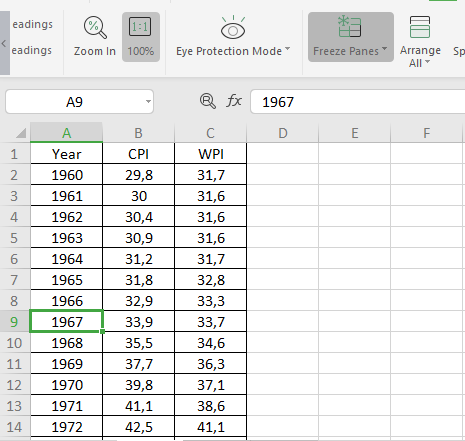
Kedua, klik View. Lalu klik Freeze Panes
Terakhir, klik Freeze Panes dan Coba scroll kebawah agar dapat membekukan baris kustom seperti pada gambar dibawah ini
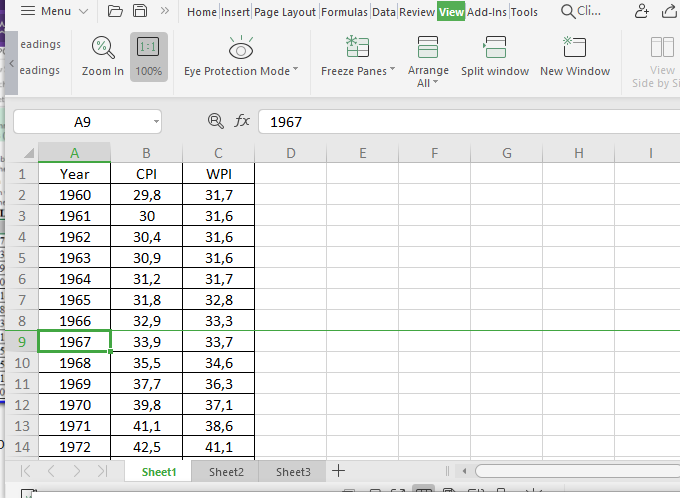
6. Cara Menghapus Freeze Panes
Jika kamu sudah terlanjur untuk membekukan suatu baris ataupun kolom, kamu juga bisa untuk menghapusnya. Jangan khawatir jika cara ini dilakukan untuk menghilangkan Freeze Panes saja tidak untuk menghilangkan data. Jadi data akan tetap ada ya teman-teman.
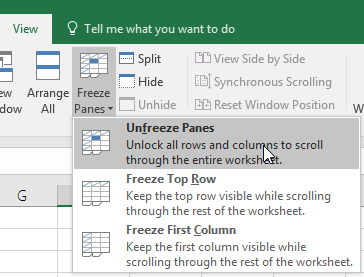
Silakan ikuti cara berikut untuk menghapus freeze panes.
Pertama, klik Cell manapun pada sheet yang sama.
Kedua, klik Tab View. Kemudian klik Freeze Panes
Ketiga, pilih Unfreeze Panes. Hasilnya, lembar kerja kamu akan kembali pada tampilan normal.
Jadi gimana? Mudah banget kan belajar Excel dengan menggunakan Freeze Panes. Setelah dapat materinya, sekarang kamu jadi tahu gimana mudahnya belajar Excel cuma 5 menit aja.
Gabung dengan DQLab adalah solusi buat kamu yang ingin self-learning tapi takut overdosis informasi. Kamu bisa belajar materi dasar hingga kompleks meskipun kamu ngga punya basic IT, lho. Disini kamu akan belajar skill Data Science mulai dari tools-tools pengolahan data dasar seperti Excel secara online tanpa perlu keluar rumah.
Dengan bermodalkan koneksi internet kamu bisa belajar secara fleksibel dan dapat diakses dimanapun dan kapanpun. Materinya pun disusun oleh mentor-mentor yang kompeten di bidangnya dari perusahaan unicorn dan startup.
Jadi, jangan khawatir, kamu bisa mulai kursus Data Science online bersama DQLab! Sign Up sekarang di DQLab.id atau klik button dibawah ini untuk nikmati pengalaman belajar yang seru dan menyenangkan!
Penulis: Reyvan Maulid
