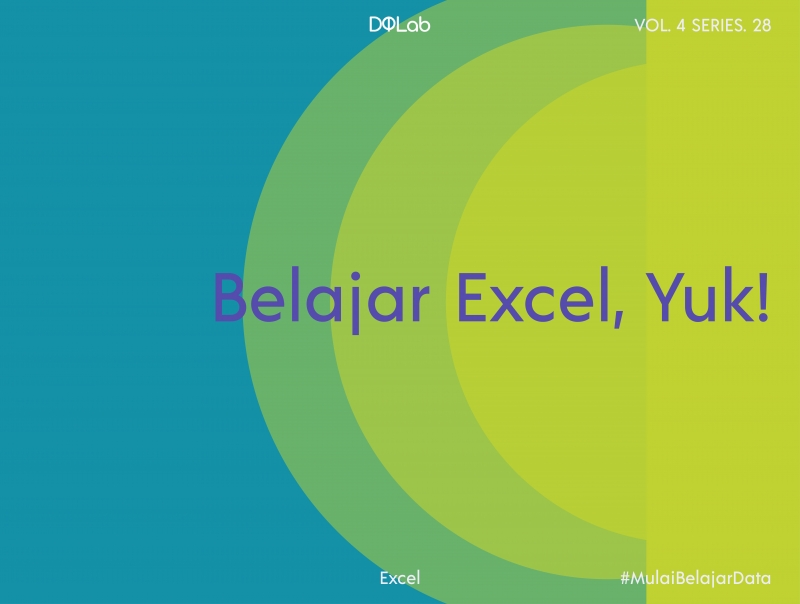Belajar Excel untuk Data Cleaning, Yuk !
Data adalah bahan utama dalam penelitian. Data perlu teknik pengumpulan data, baik pengumpulan data primer maupun sekunder. Ketika berhasil dikumpulkan, sebagian data tidak bisa langsung digunakan karena masih berupa raw data atau data mentah yang belum rapi baik dari segi struktur, format, spasi tambahan, missing value, data duplikat, dan lain sebagainya.
Oleh karena itu, sebelum digunakan data harus melewati proses cleansing dahulu. Proses ini bertujuan untuk mengubah data menjadi data yang siap untuk digunakan.
Proses data cleansing bisa dilakukan secara manual maupun tidak. Akan tetapi jika data yang digunakan berukuran besar makan membutuhkan waktu yang lama untuk membersihkan data. Nah, software excel memiliki banyak fitur yang bisa kita manfaatkan untuk membersihkan data.
Terdapat beberapa tahapan data cleansing antara lain identifikasi data, menghapus data duplikat, dan mengubah format data agar konsisten. Pada artikel kali ini kita akan membahas beberapa proses data cleaning beserta contoh penggunaannya. Penasaran? Yuk simak artikel berikut ini!
1. Mengubah Text Menjadi Lower/Upper/Proper
Dataset yang baru dikumpulkan terdiri dari huruf kapital dan non kapital yang terkadang tidak beraturan. Sedangkan beberapa metode analisis data bersifat case sensitive yang artinya huruf kapital sangat berpengaruh pada hasil analisis. Oleh karena itu, kita perlu mengubah huruf kapital sebelum menganalisis dataset tersebut.
Excel memiliki formula untuk mengubah text menjadi upper, lower, dan proper yang bisa kita manfaatkan untuk mengubah format test. Secara umum, formula tersebut ditulis sebagai berikut:
=LOWER(text), merupakan formula untuk mengubah huruf kapital menjadi non kapital
=UPPER(text), merupakan formula untuk mengubah huruf non kapital menjadi kapital
=PROPER(text), merupakan formula untuk mengubah text menjadi text yang mengandung huruf kapital dan non kapital.
Agar lebih mudah dipahami, yuk simak ilustrasi berikut ini!
Gambar di bawah ini pada kolom Nama Depan akan menggunakan rumus UPPER dan kolom Nama Belakang akan menggunakan rumus LOWER
sehingga hasilnya menjadi sebagai berikut:
Baca juga : Rumus Excel yang Paling Sering Digunakan dalam Dunia Kerja
2. Menggabungkan Beberapa Data dalam Satu Cell
Terkadang pada beberapa penelitian, kita perlu menggabungkan beberapa data pada cell yang berbeda menjadi satu cell. Excel memiliki beberapa cara untuk menggabungkan beberapa cell menjadi satu cell. Beberapa cara tersebut adalah dengan menambahkan karakter dan "&" pada setiap cell atau dengan rumus:
=CONCATENATE(text1;text2;...;textn)Kelebihan lain dari excel adalah kedua cara ini dapat dikombinasikan. Untuk lebih memahaminya, perhatikan gambar-gambar di bawah ini.
Kolom Nama Depan dan Nama Belakang akan digabung menjadi suatu kolom Username
diaplikasikan menggunakan rumus =CONCATENATE
sehingga hasilnya menjadi berikut
3. Menghapus Data Duplikat
Dalam proses pengumpulan data, tidak jarang kita menghadapi adanya data ganda atau duplikat. Untuk menangani masalah ini, excel memiliki banyak cara. Salah satunya adalah dengan memberikan highlight pada cell yang nilainya sama lalu menghapus atau me-remove data duplikat yang sudah terhighlight.
Caranya, pertama pada menu home, pilih conditional formatting, lalu pilih highlight cells rules, dan terakhir pilih duplicate values. Setelah itu data yang sama akan terhighlight. Untuk menghapus data yang sama, pada menu data pilih remove duplicate kemudian akan muncul jendela untuk memilih kolom mana saja yang ingin kita hapus.
Untuk lebih mudah memahaminya, perhatikan contoh di bawah ini.
pada data di atas terlihat bebera]a data yang memiliki isi yang sama atau terduplikat. Selanjutnya, ikut langkah berikut
maka akan terlihat beberapa data yang sama
lalu lakukan langkah berikut
maka setelah diklik "ok" akan menampilkan data seperti di bawah ini
4. Mengganti Kata dengan Kata Lainnya
Dalam proses pengolahan data, tidak jarang terkadang kita menemukan beberapa kata yang tidak sesuai dengan yang seharusnya. Tentu jika harus diperbaiki satu per satu secara manual akan memakan waktu dan menambah pekerjaan kita.
Excel memiliki fungsi yang dapat menyelesaikan permasalahan tersebut. Fungsi itu adalah fungsi SUBSTITUTE, yang berguna untuk mengganti kata lama yang tidak sesuai menjadi kata baru. Perhatikan contoh di bawah ini
Kita memiliki salah satu contoh kalimat seperti berikut
kemudian kita akan mengganti tahun "1947" menjadi tahun "1945" menggunakan fungsi SUBSTITUTE. Maka inputan yang digunakan adalah
lalu akan menghasilkan output di bawah ini
Baca juga : Kenali Rumus IF pada 3 Kondisi dengan Excel
Bagaimana? Setelah mengenali beberapa macam tahapan data cleaning ternyata belajar Excel cukup mengasyikkan bukan? Nah, kalian bisa mulai coba belajar materi Excel lainnya di DQLab
DQLab menyajikan materi secara teori maupun praktek. Selain itu di DQLab juga bekerja sama dengan perusahaan-perusahaan ternama terkait perekrutan profesi data scientist baik sebagai pekerja tetap atau sebagai informasi magang.
Cara bergabungnya sangat mudah. Langsung saja sign up di DQLab.id/signup dan nikmati belajar data science DQLab.
Penulis : Latifah Uswatun Khasanah
Editor : Annissa Widya Davita