Bongkar Cara Membuka File Excel Yang Tidak Bisa Diedit

Pernahkah sahabat data menyimpan data atau file yang tidak bisa dibuka? Tentunya ini akan sulit bagi kita untuk melakukan sesuatu hal apalagi analisis data. Padahal kita sudah mengerjakannya dengan rapi dan detail, tetapi karena satu dan lain hal jadinya malah tidak bisa dibuka. Jika kamu adalah tipe pekerja yang selalu menggunakan Microsoft Excel justru menjadi sebuah hal yang merepotkan kalau misalnya melihat sebuah file yang terkunci ini. Ada banyak fitur yang sangat berguna dan mempermudah yang bisa sahabat data gunakan di microsoft excel. Salah satunya fitur Protected View. Dengan menggunakan fitur ini excel tidak bisa di edit jika dibuka oleh orang lain, sehingga akan menjaga keamanan data tersebut. Namun di beberapa pengguna, fitur Protected View termasuk masalah, karena file excel tersebut hanya bisa dibaca saja, namun tidak bisa di edit. Protected View merupakan fitur keamanan yang bisa kalian jumpai pada semua produk microsoft office, termasuk microsoft excel. Fitur ini akan membantu anda melindungi file excel dari serangan virus. Namun, jika fitur ini aktif orang yang membuka dokumen excel tersebut hanya bisa melihatnya saja atau read-only dan tidak bisa mengedit dokumen tersebut.
Melalui fitur ini, dokumen-dokumen Microsoft Office yang diunduh dari internet akan di-setting otomatis dalam mode Read-only. Sehingga kamu hanya bisa membacanya dan bukan mengeditnya. Hal ini terhitung sebagai langkah efektif untuk melindungi pengguna dari serangan virus yang mungkin muncul ketika mengunduh dokumen tersebut dari internet. Tapi, ada juga beberapa alasan lain yang menyebabkan file Excel tidak bisa dibuka. Misalnya terjadi crash yang menyebabkan file dikunci. File sedang digunakan oleh orang lain. Versi Excel yang digunakan berbeda dan Format file tidak kompatibel dengan versi Excel yang digunakan. Salah satu alasan yang sering terjadi adalah sang pemilik file tidak memiliki akses terhadap file. Maka dari itu, pemilik perlu memberikan izin akses untuk penggunanya agar dapat menyunting file tersebut. Untungnya, cara menghilangkan Protect View pada Excel sama mudahnya dengan cara membuka Word yang terkunci. Ada beberapa cara yang bisa sahabat data gunakan untuk mengatasi hal ini. Apa saja cara-caranya? Tenang sahabat data kita akan belajar dan praktekkan sama-sama. Mari kita cari tahu lebih dalam tentang cara membuka file excel yang tidak bisa diedit. Pada artikel DQLab kali ini, kita akan membahas mengenai cara membuka file excel yang tidak bisa diedit sehingga dapat memudahkan untuk melakukan pengolahan data. Dengan harapan bisa menjadi tambahan insight dan rekomendasi bagi kalian calon praktisi data untuk belajar seputar Excel. Jangan lewatkan artikel berikut ini, pastikan simak baik-baik, stay tune and keep scrolling on this article guys!
1.Lewat Properties File Excel
Properti dokumen (document properties) atau sering disebut dengan metadata adalah rincian tentang file yang menggambarkan atau mengidentifikasinya. Properti dokumen meliputi judul, pengarang, subjek, kategori, kata kunci dan lain sebagainya yang mengidentifikasi topik atau isi dokumen. Properti dokumen dapat dimanfaatkan untuk menyertakan informasi terkait dokumen yang dibuat ke dalam file. Dengan cara ini, kalian bisa cari dan menentukan file excel yang tidak bisa diedit tersebut. Kemudian klik kanan dan pilih properties. Seterusnya, pada bagian bawah kanan, klik tombol unlock. Sampai disini file excel tersebut sudah bisa kalian edit. Apabila kalian memakai cara pertama, tetapi tidak menemukan tombol unlock, silahkan lakukan cara lainnya.
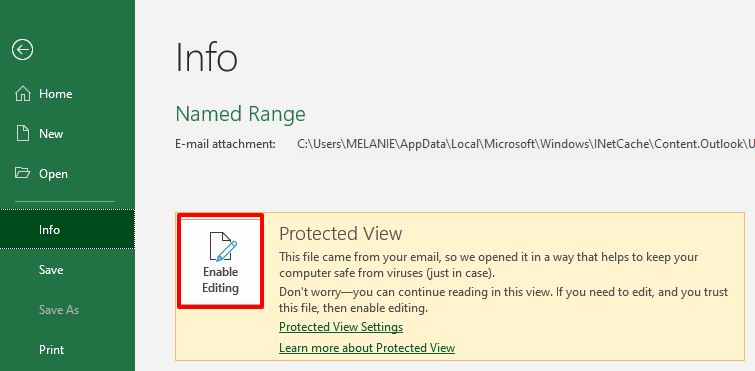
Baca juga : Rumus Excel yang Paling Sering Digunakan dalam Dunia Kerja
2. Menonaktifkan Fitur Protected View
Protected View adalah fitur keamanan yang bisa kalian jumpai pada semua produk microsoft office, termasuk microsoft excel. Fitur ini akan membantu kalian melindungi file excel dari serangan virus. Tetapi, apabila fitur ini aktif orang yang membuka dokumen excel tersebut hanya bisa melihatnya saja atau read-only dan tidak bisa mengedit dokumen tersebut. Oleh sebab itu ada baiknya kalian menonaktifkan terlebih dahulu Protected View supaya bisa mengedit dokumen excel tersebut.
3. Melalui Fitur Trust Center
Langkah yang bisa kalian lakukan dengan cara kedua ini adalah, pertamanya kalian pastikan sudah membuka file excel yang tidak bisa diedit tersebut. Kemudian klik menu file pada bagian atas dan tap opsi options. Nantinya pada jendela options yang terbuka, silahkan klik menu Trust Center pada bagian kiri bawah. Lalu, klik tombol Trust Center Setting di bagian kiri. Apabila trust center sudah terbuka, klik menu Protected View pada bagian kiri.

Selanjutnya hilangkan tanda centang pada semua pilihan ini. Yaitu, Enable protected view for files originating from the internet, Enable protected view for file located on potentially unsafe locations, and Enable protected view for outlook attachments. Kalau sudah, klik tombol ok pada bagian bawah. Sampai disini, silahkan close dokumen excel tersebut, kemudian buka kembali. Seharusnya excel tersebut sudah bisa diedit
4. Mengaktifkan Izin Edit Pada Cell
Apabila file excel yang kalian buka, ada fitur read-only, maka bisa dipastikan file excel tersebut hanya bisa kalian baca saja dan tidak bisa diedit. Hal ini terjadi sebab fitur Allow editing directly in cells dinonaktifkan. Untuk menonaktifkan fitur edit cell tersebut, kalian silahkan buka file microsoft excel. Kemudian klik menu file di bagian atas dan pilih menu options pada bagian bawah. Setelahnya klik menu Advanced. Nanti di bagian Editing options, silahkan centang opsi Allow editing directly in cells. Yang terakhir, simpan perubahan dengan menekan tombol OK.
Baca juga : Kenali Rumus IF pada 3 Kondisi dengan Excel
5. Bekali Kemampuan Excelmu untuk Persiapkan Diri Hadapi Digitalisasi Teknologi
Excel sebagai pengolah angka menyediakan berbagai rumus atau formula yang memudahkan kita dalam melakukan pengolahan data. Setiap formula memiliki karakteristik sendiri-sendiri dan kapan formula tersebut digunakan pada saat tertentu. Melihat fungsi Excel yang bermanfaat dalam pengolahan data pastinya akan mempermudah efisiensi kerja kita untuk melakukan analisis dan penyajian data secara numerik. Salah satu penerapannya adalah data science yang terdiri dari bidang ilmu matematika, statistik, dan komputer. Dengan mempelajari Data Science, kamu akan terlatih dan terbiasa untuk menghasilkan informasi dari olahan data mentah dan insight yang valuable. Jika kamu penasaran dengan data science dan ingin belajar data science dan excel secara langsung, caranya mudah banget. Kamu bisa loh untuk coba bikin akun gratisnya kesini di DQLab.id atau bisa klik button di bawah ini yap. Kamu juga bisa loh cobain Modul Platinum Excel untuk mengasah kemampuan excel kamu biar lebih oke lagi dan bisa diakses tanpa batas. Nikmati pengalaman belajar data science yang menarik dan cobain berlangganan bersama DQLab yang seru dan menyenangkan dengan live code editor. Cobain juga free module Introduction to Data Science with R dan Introduction to Data Science with Python untuk menguji kemampuan data science kamu. Kalian juga bisa mencoba studi kasus penerapan real case industry. Ayo persiapkan dirimu untuk berkarir sebagai praktisi data yang kompeten!
Penulis: Reyvan Maulid
