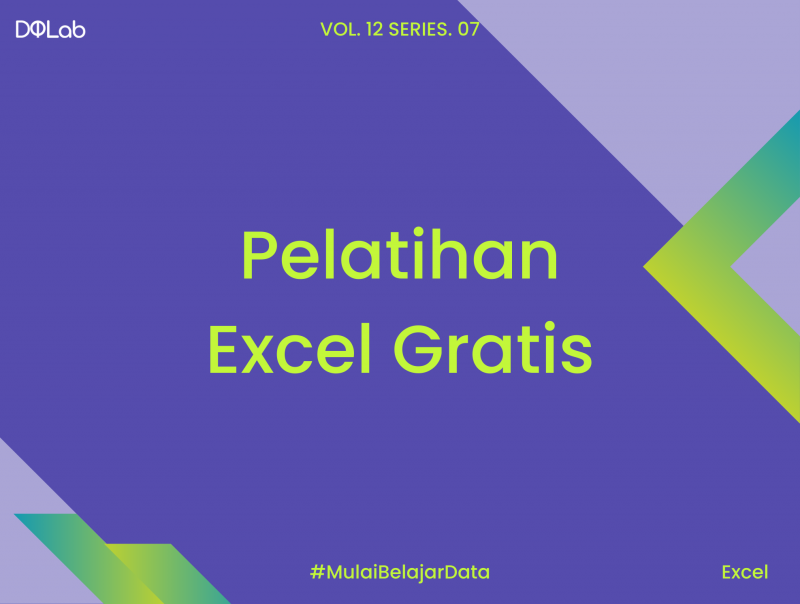Cara Buat Grafik di Excel: Tutorial Membuat Bar Chart Excel dalam 5 Menit
Sudah tahu belum, kalau Bar Charts in Excel itu salah satu jenis visualisasi data yang paling sering digunakan para data analyst? Dengan Bar Chart, kamu bisa menyajikan data yang rumit jadi lebih mudah dipahami, apalagi kalau datanya berkaitan dengan perbandingan antar kategori. Nah, buat kamu yang masih bingung gimana cara buat grafik batang di Excel, artikel ini akan membahas langkah-langkah praktisnya! Dalam 5 menit, kamu bisa bikin Bar Chart sendiri untuk memperjelas insight dari datamu.
Sebagian besar dari kita pasti pernah belajar tentang diagram batang sejak sekolah dasar. Namun, di dunia profesional, Bar Charts in Excel ternyata punya fungsi yang jauh lebih luas! Mulai dari analisis penjualan bulanan, performa tim, hingga perbandingan anggaran, semua bisa kamu sajikan dengan diagram ini. Yuk, pelajari cara membuat Bar Chart di Excel dengan cepat dan mudah lewat tutorial dari DQLab berikut!
1. Apa Itu Bar Chart dan Kapan Harus Menggunakannya?
Bar Chart atau diagram batang adalah jenis grafik yang menampilkan data kategori dalam bentuk batang horizontal atau vertikal. Setiap batang menunjukkan ukuran atau nilai dari data yang direpresentasikan, sehingga memudahkan pembaca membandingkan beberapa kategori secara visual. Di Excel, Bar Chart sering digunakan untuk menganalisis data kuantitatif seperti hasil penjualan, tingkat kepuasan pelanggan, atau jumlah produksi dalam periode waktu tertentu.
Kapan kamu sebaiknya menggunakan Bar Chart? Gunakan Bar Chart saat ingin membandingkan nilai antar kategori yang berbeda. Misalnya, kamu ingin menunjukkan performa penjualan produk A, B, dan C dalam satu kuartal. Atau membandingkan jumlah pengguna aplikasi dari berbagai kota di Indonesia. Dengan Bar Chart, perbedaan antar kategori akan terlihat jelas karena panjang batang menunjukkan besarnya nilai masing-masing data.
Baca juga: Bootcamp Data Analyst with Excel
2. Cara Membuat Bar Chart
Membuat Bar Charts in Excel sangat mudah, bahkan untuk pemula. Berikut langkah-langkah sederhana yang bisa kamu ikuti:
Siapkan data yang ingin divisualisasikan di Excel. Pastikan data kamu sudah rapi, biasanya berupa dua kolom: kategori dan nilai.
Blok seluruh data yang ingin kamu buat grafiknya.
Klik tab Insert di ribbon menu, lalu pilih ikon Bar Chart pada grup Charts.
Pilih jenis Bar Chart yang sesuai, misalnya Clustered Bar untuk perbandingan data sederhana, atau Stacked Bar jika ingin menunjukkan kontribusi dari total.
Setelah grafik muncul, kamu bisa menyesuaikan desainnya lewat menu Chart Design. Ubah warna batang, tambahkan label data, atau edit judul grafik agar lebih informatif.
3. Membandingkan Data Lebih Akurat dengan Bar Chart
Bar Chart di Excel nggak cuma untuk tampilannya aja yang keren, tapi juga sangat berguna dalam analisis data. Dengan membandingkan dua kolom data atau lebih, kamu bisa mengidentifikasi tren, pola, atau outlier dengan mudah. Misalnya, kamu bisa membandingkan data penjualan tiap bulan dari dua cabang toko yang berbeda.
Untuk membandingkan data, gunakan Clustered Bar Chart. Pastikan dataset kamu sudah disusun dengan benar, lalu ikuti proses insert chart seperti di atas. Setelah itu, tambahkan elemen seperti data labels, axis titles, dan legend supaya pembaca paham apa yang kamu sampaikan. Fitur Filter Chart juga berguna kalau kamu ingin menampilkan data tertentu secara spesifik.
4. Tips Mempercantik dan Mengoptimalkan Tampilan Bar Chart
Supaya Bar Charts in Excel kamu makin menarik dan mudah dipahami, penting buat menyesuaikan tampilannya. Beberapa tips yang bisa kamu coba antara lain:
Ubah Warna Batang: Sesuaikan warna batang dengan tema presentasi atau corporate color perusahaanmu.
Tambahkan Data Labels: Ini membantu pembaca mengetahui nilai pasti tanpa harus mengira-ngira.
Gunakan Chart Title yang Informatif: Jangan asal tulis "Bar Chart", berikan judul yang menjelaskan isi grafik, misalnya "Perbandingan Penjualan Q1 2025".
Atur Axis Secara Efektif: Pastikan skala sumbu X dan Y jelas dan tidak membingungkan. Hindari angka yang terlalu besar atau kecil yang membuat data sulit dibaca.
Dengan tampilan yang rapi, audiens kamu akan lebih mudah menangkap insight yang kamu sajikan!
5. Eksplorasi Jenis Grafik Lain Sesuai Kebutuhan Data
Meskipun Bar Charts in Excel sangat populer, bukan berarti semua jenis data cocok divisualisasikan dengan grafik ini. Ada kalanya kamu butuh grafik lain seperti Pie Chart, Line Chart, atau Histogram, tergantung jenis data dan tujuan analisismu. Misalnya, jika kamu ingin menampilkan proporsi data, Pie Chart lebih cocok. Sedangkan untuk melihat tren data sepanjang waktu, Line Chart jadi pilihan tepat.
Maka dari itu, penting buat memahami berbagai jenis visualisasi data di Excel. Dengan kemampuan ini, kamu bisa membuat laporan data yang lebih kaya dan insight-driven.
Baca juga: Belajar Fungsi Tanggal & Waktu di Excel
Sekarang kamu sudah tahu cara membuat Bar Charts in Excel yang informatif dan menarik, lengkap dengan tips mempercantik tampilannya. Visualisasi data yang efektif bukan cuma bikin laporan jadi enak dilihat, tapi juga membantu pengambilan keputusan lebih cepat dan tepat.
Yuk, asah skill Excel kamu lebih dalam dengan bergabung di Bootcamp Data Analyst with Excel dari DQLab! Di sini kamu bakal belajar nggak cuma buat Bar Chart, tapi juga berbagai teknik analisis dan visualisasi data lainnya yang sering digunakan di industri. Daftar sekarang juga di DQLab.id dan akses Modul Platinum secara GRATIS. Jangan sampai ketinggalan, jadilah data analyst andalan perusahaan impianmu bersama DQLab!