Cara Gampang Buat Grafik di Excel, Catat!
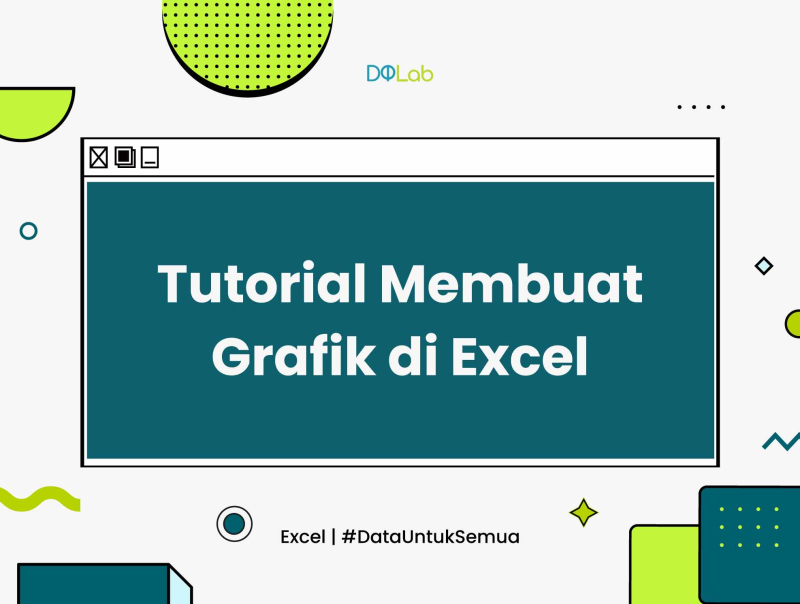
Excel adalah salah satu software milik microsoft yang biasa membantu kita dalam pekerjaan kita sehari-hari. Microsoft Excel ini memiliki fungsi sebagai software pengolahan data dan juga memiliki fungsi sebagai pembuat grafik yang cukup cepat dan juga mudah. Ketika kamu mengetahui caranya membuat sebuah grafik, hal ini akan memudahkan berbagai pekerjaan jadi lebih cepat dan juga ringkas. Langkah-langkah dalam membuat grafik excel ini pun cukup mudah untuk dipahami dan dipelajari.
Pada artikel berikut ini kita akan membahas bagaimana caranya membuat sebuah grafik pada microsoft excel. Mulai dari membuat grafiknya, mengubah tipe grafik, mengganti baris/kolom data, dan menambahkan label data khusus. Yuk, langsung simak artikel berikut ini!
1. Grafik di Excel
Hal yang pertama yang harus kalian lakukan adalah membuat sebuah tabel terlebih dahulu sebelum membuat grafiknya seperti contoh berikut ini.
Setelah kalian membuat tabel perhatikan langkah-langkah berikut ini dalam membuat sebuah grafik.
Pertama, silahkan melakukan blok range datanya.
Kedua , klik tab insert yang ada pada ribbon
Ketiga, recommended chart dapat dilihat pada charts group
Keempat, Excel akan memberikan rekomendasi chart kepada data yang kalian buat. Pilihlah yang cocok untuk data kalian.
Kelima, setelah semuanya selesai, klik Ok untuk melanjutkannya.
Hasilnya akan diperlihatkan beberapa elemen di dalamnya seperti judul grafik, sumbu y, dan juga sumbu x.
Baca juga : Rumus Excel yang Paling Sering Digunakan dalam Dunia Kerja
2. Cara Mengubah Tipe Grafik
Setelah kalian memahami cara membuat grafik itu sendiri, selanjutnya kita akan mencoba mengubah tipe grafik yang ada pada grafik sebelumnya, langkah-langkahnya seperti berikut ini.
Pertama, silahkan klik chart atau grafik yang sudah ada.
Kedua, klik tab design lalu pilih change chart type.
Ketiga, akan muncul tampilan change chart type, dan bagian sisi kiri terdapat kategori chart yang tersedia di excel. Kalian bisa memilih pilihan column.
Keempat, klik design chart yang tersedia. Terdapat 2 pilihan, silahkan pilih salah satu dan klik Ok untuk melihatnya.
Hasilnya akan seperti gambar berikut :
3. Baris atau Kolom Data pada Excel
Mengganti baris atau kolom data pada grafik punya dapat dilakukan dengan melakukan klik di bagian mana saja pada grafik kalian kemudian klik tab design dan klik switch row/column. Kalian bisa melihat hasilnya melalui gambar dibawah ini:
Baca juga : Kenali Rumus IF pada 3 Kondisi dengan Excel
4. Label Data Khusus
Selanjutnya, untuk menambahkan label data khusus ke dalam grafik yang kalian inginkan ada beberapa cara yang bisa dilakukan. Meski begitu, kamu harus berhati-hati dalam menambahkannya karena bisa saja grafik yang kalian buat bisa terlihat berantakan. Cara menambahkan label data khusus adalah seperti berikut ini:
Klik chart mana saja yang ingin kalian pilih
Tambahkan label data dengan melakukan klik chart elements, kemudian centangkanlah data labels dan lihat hasilnya.
Yuk, gabung bersama DQLab untuk belajar Excel dan ilmu data meski tanpa background IT. Disini, kamu akan belajar skill data science mulai dari tools-tools pengolahan data dasar seperti excel secara online dan pastinya lebih fleksibel!
Sign up sekarang di DQLab.id untuk nikmati pengalaman belajar yang seru dan menyenangkan!
