Excel dengan Teknik Dasar Conditional Formatting
Excel memiliki beberapa formula dan menu yang bisa digunakan dalam melakukan aktivitas analisis data maupun pengolahan data. Salah satunya dengan menggunakan Conditional Formatting pada Excel. Conditional formatting merupakan salah satu fitur yang disediakan oleh Excel yang memungkinkan Anda secara otomatis mengubah tampilan atau format sel-sel di lembar kerja berdasarkan kondisi atau kriteria tertentu. Anda dapat menentukan aturan atau kondisi tertentu, dan Excel akan mengaplikasikan format yang telah ditentukan pada sel-sel yang memenuhi kondisi tersebut. Biasanya conditional formatting diajarkan juga dalam pelatihan excel untuk meningkatkan kepekaan peserta akan mengolah data dan melakukan manipulasi data berdasarkan kriteria yang telah disediakan.
Dengan Conditional Formatting, Anda dapat menyoroti data yang penting, menampilkan pola dalam data, atau menyajikan informasi dengan lebih jelas. Ini adalah alat yang berguna untuk menganalisis data dan memberikan representasi visual tentang data Anda. Adapun contoh-contoh dari penggunaan conditional formatting pada Excel adalah menerapkan skala warna untuk menggambarkan rentang nilai dalam data, menggarisbawahi sel-sel yang mengandung teks tertentu, menyoroti nilai tertentu misalnya nilai lebih besar dari angka tertentu atau nilai unik pada rentang data. Nah, lalu bagaimana teknik dalam penerapan conditional formatting pada Excel. Simak informasi lengkapnya lewat artikel berikut ini yuk sahabat DQLab!
1. Mengenal Conditional Formatting pada Excel
Conditional Formatting (Format Berdasarkan Kondisi) di Excel adalah fitur yang memungkinkan Anda mengubah tampilan atau format sel-sel di lembar kerja berdasarkan kondisi atau kriteria tertentu. Dengan menggunakan Conditional Formatting, Anda dapat menyoroti, menggarisbawahi, mengisi warna latar belakang, atau mengubah format lainnya dari sel atau rentang sel yang memenuhi kondisi yang Anda tentukan.
Baca juga : Rumus Excel yang Paling Sering Digunakan dalam Dunia Kerja
2. Membuat Conditional Formatting
Agar lebih jelas dan paham berikut akan dijelaskan terkait salah satu teknik dari conditional formatting pada Excel.
Disediakan data acak berjumlah 9 dimana nilai tertingginya adalah 78 dan nilai terendah berada pada angka 10.
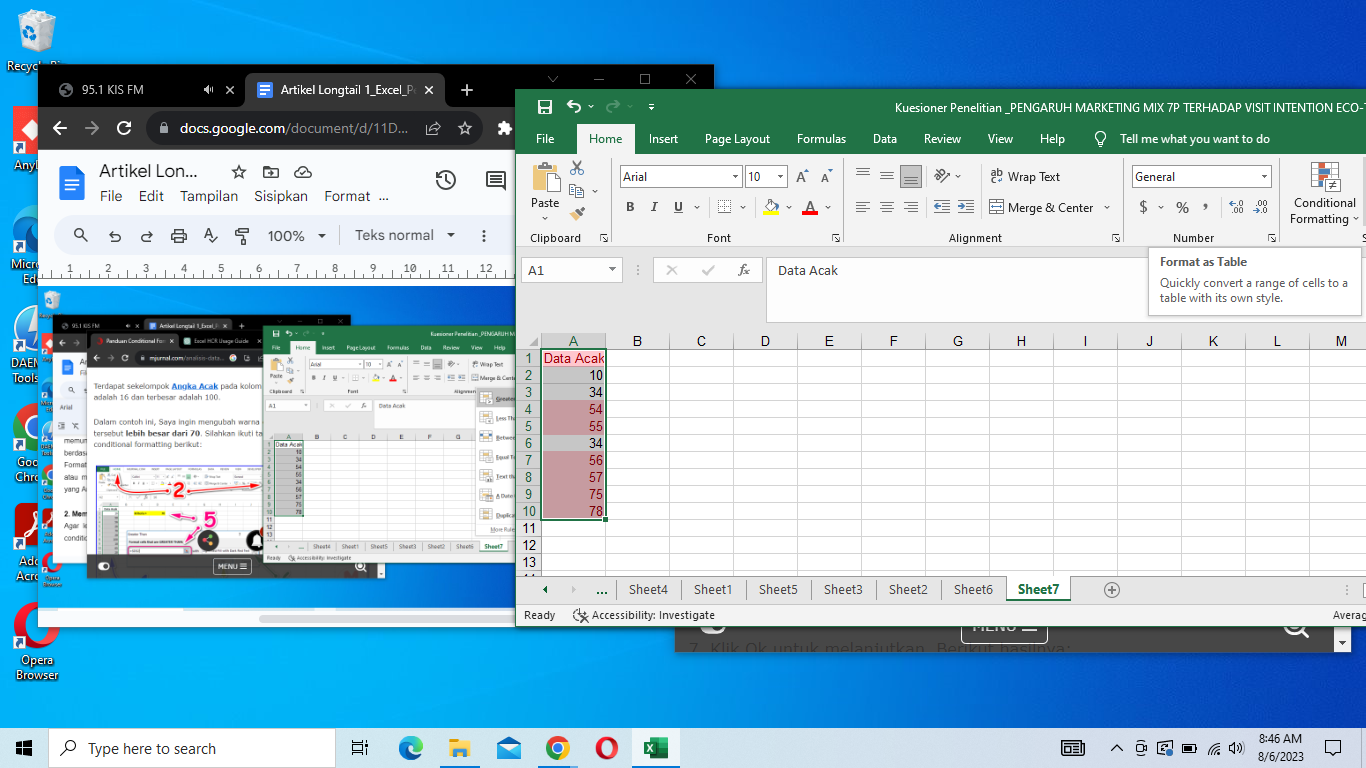
Dalam data diatas saya ingin mengubah warna cell apabila kriteria yang saya inginkan adalah diatas atau lebih besar dari 50. Berikut adalah langkah-langkahnya:
Pilih blok atau blok semua cell yang ingin diubah warnanya. Misalnya A2 sampai A10
Pilih highlight cells rules karena ingin mengubah warna dan memberikan tanda pada cell
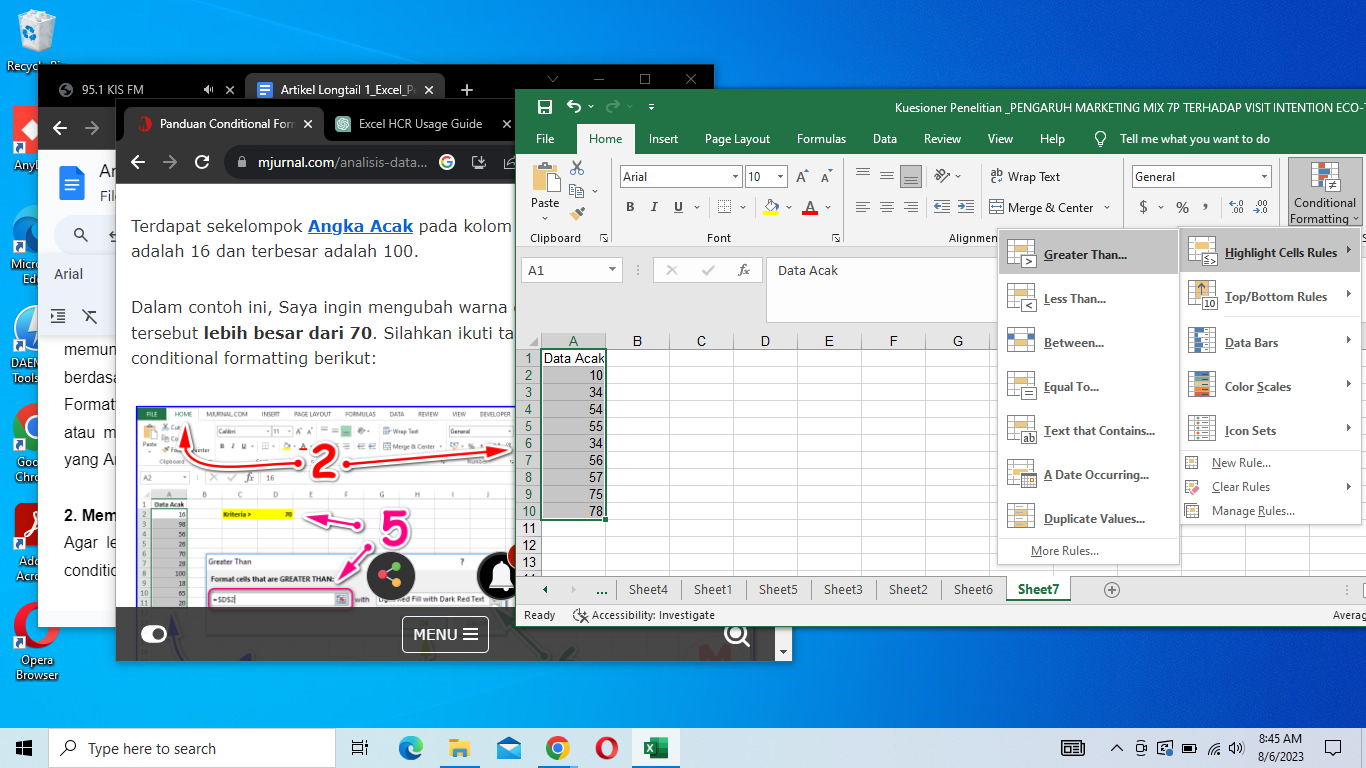
Untuk menetapkan kriteria lebih besar dari 50 pilih Greater Than
Masukkan value 50 pada window greater than dalam kolom format
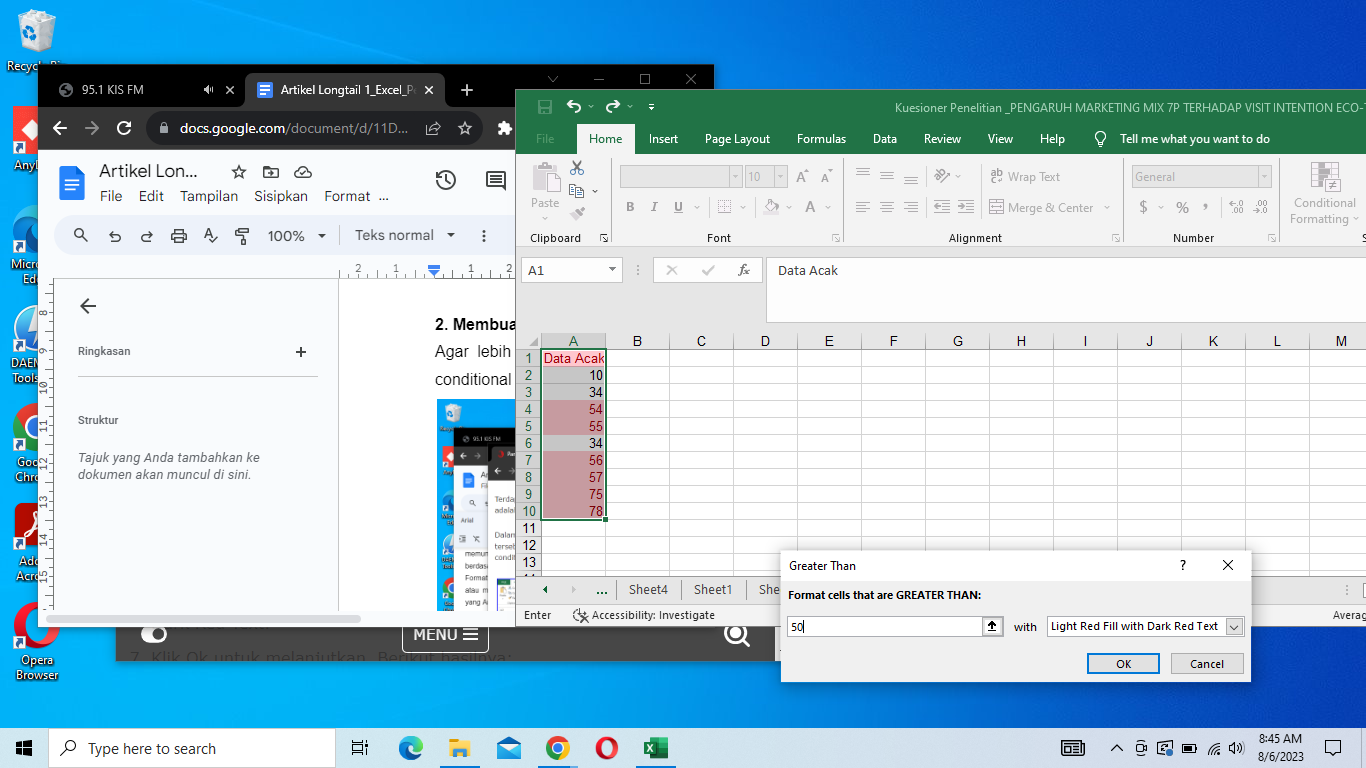
Ubah warna yang kamu inginkan. Disini kalian bisa pilih format yang sudah tersedia ataupun custom format. Misalkan saya disini memilih light red fill with dark red text
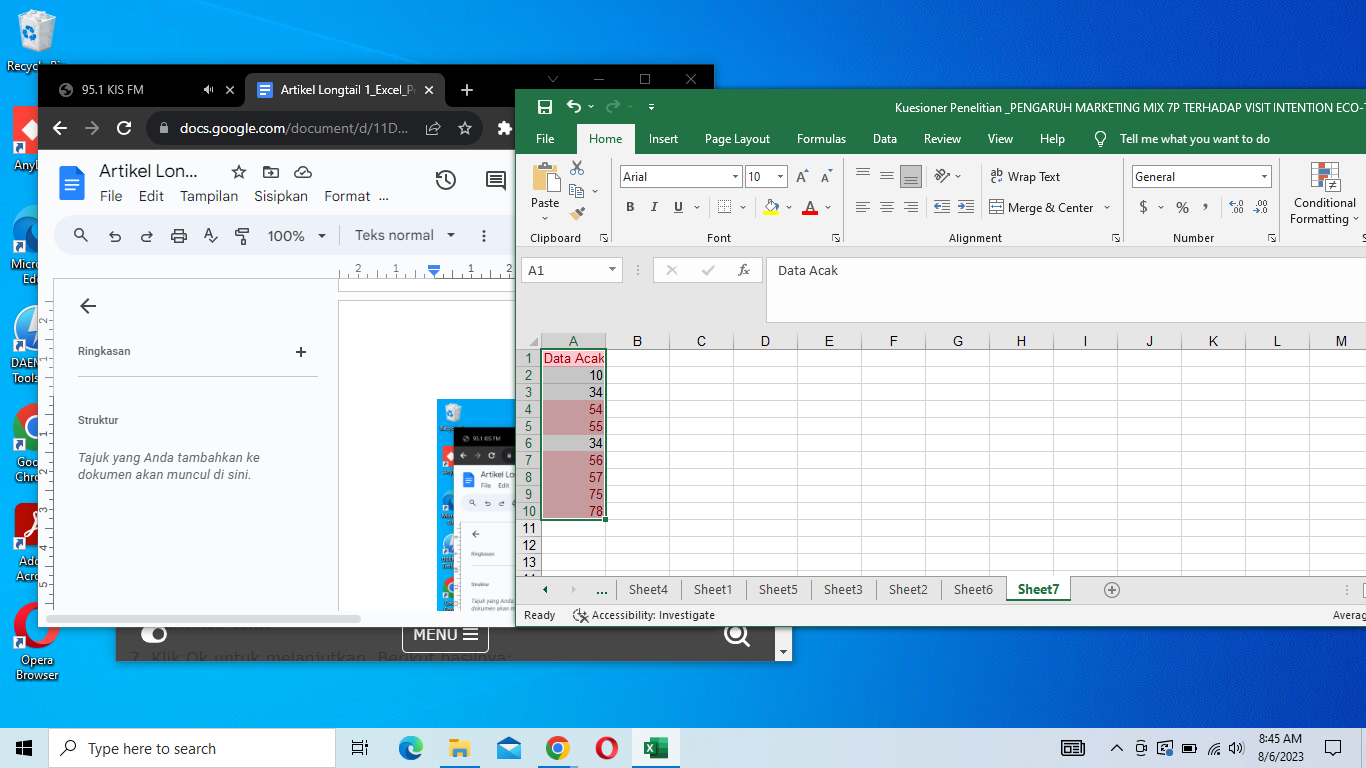
Klik OK
Baca juga : Bootcamp Data Analyst with Excel
3. Highlight Cell Rules
"Conditional Formatting" (Format Berdasarkan Kondisi) digunakan untuk menerapkan aturan yang berbeda pada sel-sel berdasarkan nilai atau kriteria tertentu. Salah satu fitur dalam Conditional Formatting adalah "Highlight Cell Rules" (Aturan Pemilihan Sel), yang memungkinkan Anda untuk dengan cepat menyoroti sel berdasarkan aturan tertentu. Berikut adalah langkah-langkah untuk menggunakan "Highlight Cell Rules" dalam Conditional Formatting di Excel:
Buka lembar kerja Excel dan pilih sel atau rentang sel yang ingin Anda beri format berdasarkan kondisi tertentu.
Klik tab "Home" di atas ribbon Excel.
Di grup "Styles" (Gaya), klik tombol "Conditional Formatting" (Format Berdasarkan Kondisi). Ini akan membuka menu drop-down dengan beberapa opsi.
Pilih opsi "Highlight Cell Rules" (Aturan Pemilihan Sel) dari menu drop-down. Ini akan menampilkan beberapa aturan prasetel yang dapat Anda pilih.
Pilih aturan yang sesuai dengan kebutuhan Anda. Beberapa aturan yang umum digunakan adalah:
Greater Than (Lebih Besar Dari): Menyoroti sel-sel yang nilainya lebih besar dari angka tertentu.
Less Than (Lebih Kecil Dari): Menyoroti sel-sel yang nilainya lebih kecil dari angka tertentu.
Between (Antara): Menyoroti sel-sel yang nilainya berada di antara dua angka tertentu.
Equal To (Sama Dengan): Menyoroti sel-sel yang nilainya sama dengan angka tertentu.
Text That Contains (Teks yang Berisi): Menyoroti sel-sel yang mengandung teks tertentu.
Setelah memilih aturan, Anda akan diminta untuk memasukkan nilai atau kriteria tertentu yang akan digunakan dalam aturan tersebut.
Setelah memasukkan nilai atau kriteria, pilih format penyorotan yang Anda inginkan untuk sel-sel yang sesuai dengan aturan tersebut. Anda dapat memilih dari beberapa opsi penyorotan, seperti warna latar belakang, warna font, dan sebagainya.
Klik "OK" untuk mengaplikasikan aturan Conditional Formatting pada sel atau rentang sel yang Anda pilih. Sel-sel yang memenuhi kriteria aturan tersebut akan langsung disorot sesuai dengan format yang Anda tentukan.
Selain itu, Anda juga dapat memilih opsi "New Rule" (Aturan Baru) dalam menu "Conditional Formatting" untuk membuat aturan yang lebih kompleks berdasarkan formula atau persyaratan yang lebih spesifik. Ini memungkinkan Anda untuk lebih fleksibel dalam menentukan aturan penyorotan sel.
4. Top/Bottom Rules
"Top/Bottom Rules" (Aturan Teratas/Bawah) dalam "Conditional Formatting" (Format Berdasarkan Kondisi) digunakan untuk menyoroti sel-sel yang memiliki nilai teratas atau terbawah dalam rentang data tertentu. Aturan ini berguna untuk dengan cepat mengidentifikasi nilai-nilai ekstrem dalam data Anda. Berikut adalah langkah-langkah untuk menggunakan "Top/Bottom Rules" dalam Conditional Formatting di Excel:
Buka lembar kerja Excel dan pilih rentang sel yang ingin Anda gunakan untuk aturan Top/Bottom.
Klik tab "Home" di atas ribbon Excel.
Di grup "Styles" (Gaya), klik tombol "Conditional Formatting" (Format Berdasarkan Kondisi). Ini akan membuka menu drop-down dengan beberapa opsi.
Pilih opsi "Top/Bottom Rules" (Aturan Teratas/Bawah) dari menu drop-down. Ini akan menampilkan beberapa aturan prasetel yang dapat Anda pilih.
Pilih salah satu dari aturan berikut:
Top 10 Items: Menyoroti 10 item teratas berdasarkan nilai dalam rentang yang dipilih.
Bottom 10 Items: Menyoroti 10 item terbawah berdasarkan nilai dalam rentang yang dipilih.
Top 10%: Menyoroti 10% item teratas berdasarkan nilai dalam rentang yang dipilih.
Bottom 10%: Menyoroti 10% item terbawah berdasarkan nilai dalam rentang yang dipilih.
Above Average: Menyoroti nilai-nilai di atas rata-rata dalam rentang yang dipilih.
Below Average: Menyoroti nilai-nilai di bawah rata-rata dalam rentang yang dipilih.
Setelah memilih aturan, Excel akan menyoroti sel-sel yang sesuai dengan aturan tersebut berdasarkan nilai-nilai teratas atau terbawah dalam rentang data yang Anda pilih.
Anda juga dapat menyesuaikan pengaturan aturan dengan mengklik opsi "More Rules" (Aturan Lainnya) pada menu drop-down. Ini memungkinkan Anda untuk mengatur jumlah item teratas atau terbawah yang ingin Anda soroti, mengubah warna penyorotan, dan mengatur opsi tambahan lainnya.
Klik "OK" untuk mengaplikasikan aturan "Top/Bottom Rules" pada rentang data yang Anda pilih.
Dengan menggunakan "Top/Bottom Rules" dalam Conditional Formatting, Anda dapat dengan mudah menyoroti nilai-nilai ekstrem dalam data Anda dan lebih mudah menganalisis informasi yang relevan.
Seru banget kan? Selain conditional formatting pada excel, ternyata ada banyak formula lainnya yang bisa dibuat di Excel, nih. Tertarik untuk mempelajari lebih lanjut?
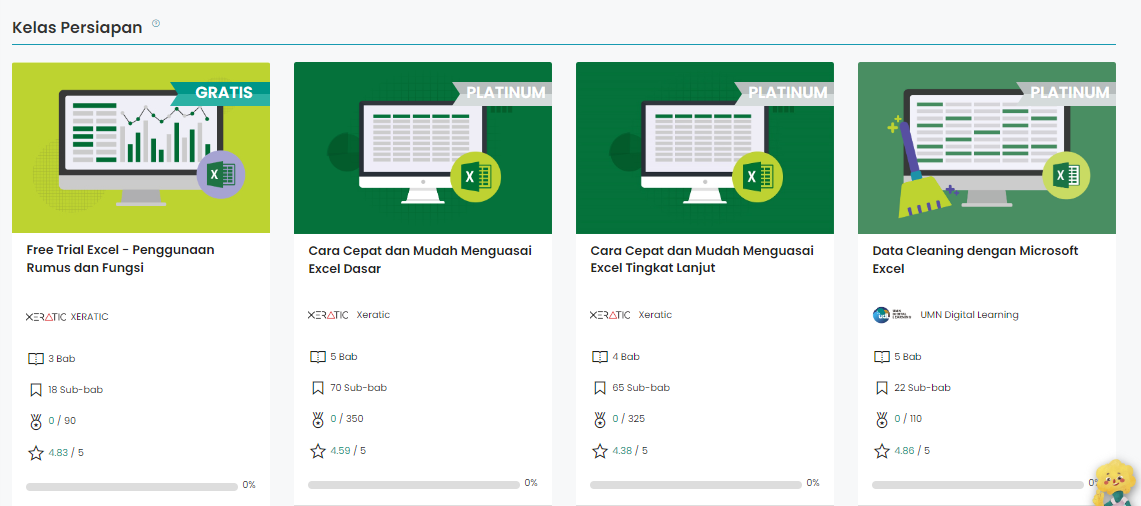
Kalian bisa mulai belajar di DQLab. Modul ajarnya lengkap dan bervariasi. Semua skill yang dibutuhkan akan diajarkan. Dilengkapi studi kasus yang membantu kalian belajar memecahkan masalah dari berbagai industri. Bahkan diintegrasikan dengan ChatGPT. Manfaatnya apa?
Membantu kalian menjelaskan lebih detail code yang sedang dipelajari
Membantu menemukan code yang salah atau tidak sesuai
Memberikan solusi atas problem yang dihadapi pada code
Membantu kalian belajar kapanpun dan dimanapun
Selain itu, DQLab juga menggunakan metode HERO yaitu Hands-On, Experiential Learning & Outcome-based, yang dirancang ramah untuk pemula. Tunggu apa lagi, segera Sign Up dan persiapkan diri untuk menguasai Excel dari level apapun. Jangan lupa juga ikuti pula Bootcamp Data Analyst with Excel!
Penulis: Reyvan Maulid


