Fungsi CHOOSE, Pernyataan Ganda Excel Nomor Indeks

Excel menyediakan fungsi yang khusus untuk melakukan pernyataan ganda pada suatu data. Pernyataan ganda dalam rumus Excel sangat amat penting sebab memungkinkan pengguna untuk membuat logika yang kompleks dan lebih terstruktur dalam pengolahan data. Dengan menggunakan pernyataan ganda, pengguna dapat menetapkan serangkaian kondisi atau kriteria yang harus terpenuhi untuk menghasilkan hasil yang diinginkan.
Hal ini memungkinkan pengguna untuk melakukan analisis data yang lebih mendalam, memfilter data sesuai dengan kriteria yang spesifik, atau membuat keputusan otomatis berdasarkan kondisi yang telah ditetapkan.
Pernyataan ganda juga membantu meningkatkan efisiensi dalam penggunaan Excel karena dapat menggabungkan beberapa kondisi ke dalam satu rumus, mengurangi kebutuhan untuk membuat banyak rumus terpisah. Dengan demikian, pernyataan ganda dalam rumus Excel sangat penting karena membantu pengguna dalam mengoptimalkan proses pengolahan dan analisis data.
Salah satu penggunaan rumus Excel untuk menyatakan fungsi ganda adalah fungsi CHOOSE. Fungsi ini memungkinkan praktisi data untuk memilih nilai dari daftar opsi berdasarkan nomor indeks. Hal ini bisa berguna untuk membuat logika ganda dengan beberapa kemungkinan hasil. So, bagaimana penerapan lebih lanjut tentang fungsi CHOOSE pada Excel ini? Simak selengkapnya yuk sahabat DQLab!
1. Mengenal Fungsi CHOOSE Excel
Fungsi CHOOSE dalam Excel digunakan untuk memilih nilai dari daftar opsi berdasarkan nomor indeks yang diberikan. Fungsi ini memiliki sintaksis umum sebagai berikut:

Keterangan:
index_num adalah nomor indeks yang menentukan nilai yang akan dipilih. Indeks dimulai dari 1.
value1, value2, dan seterusnya adalah nilai-nilai yang tersedia untuk dipilih.
Baca juga : Rumus Excel yang Paling Sering Digunakan dalam Dunia Kerja
2. Syarat Data untuk Fungsi CHOOSE Excel
Apabila kamu ingin menggunakan fungsi CHOOSE pada Excel, setidaknya ada beberapa syarat yang perlu kamu perhatikan terutama dari segi tipe data:
Nomor Indeks = Nomor indeks (index num) merupakan argumen pertama yang harus dimasukkan dalam fungsi CHOOSE. Indeks ini harus menjadi nilai numerik bulat positif yang menunjukkan posisi nilai yang akan dipilih dari daftar opsi
Nilai-nilai opsi = Dalam Excel disebut value1, value2, dst. berisi nilai yang nantinya akan menjadi sasaran pada fungsi CHOOSE. Nilai ini tak terbatas pada angka, bisa saja teks, referensi sel, atau ekspresi lainnya. Jumlah nilai-nilai opsi ini juga tidak dibatasi. Namun, perlu diingat bahwa setiap nilai harus dipisahkan oleh koma maupun titik koma (tergantung kompatibilitas sistem operasi kamu) ketika sudah terdaftar dalam urutan yang sesuai dengan nomor indeks yang diberikan
Jumlah dan tipe nilai = Seperti yang telah dijelaskan sebelumnya, pada cell tidak dibatasi berapapun jumlahnya sehingga bisa disesuaikan dengan kebutuhan.
Format Cell = Format sel tempat hasil fungsi CHOOSE akan ditampilkan harus sesuai dengan tipe data yang dihasilkan oleh nilai-nilai opsi. Misalnya, jika opsi-opsi tersebut berupa angka, maka sel tempat hasilnya ditampilkan harus diformat sebagai angka juga.
3. Tips Menggunakan CHOOSE Excel
Agar kamu tidak mengalami kesalahan dalam penginputan nilai pada fungsi CHOOSE Excel, ada baiknya kamu perlu memperhatikan beberapa tips berikut ketika menggunakan formula ini:
Pastikan Nomor Indeks Sesuai: Periksa bahwa nomor indeks yang kamu masukkan sesuai dengan urutan nilai-nilai opsi yang telah kamu tentukan. Indeks dimulai dari 1, dan harus berada dalam rentang antara 1 dan jumlah nilai opsi yang kamu masukkan.
Periksa Jumlah dan Urutan Nilai-Opsi: Pastikan jumlah nilai-nilai opsi yang kamu masukkan sesuai dengan kebutuhan kamu. Selain itu, pastikan urutan nilai-nilai tersebut sesuai dengan cara kamu ingin menentukan prioritas atau ketersediaan pilihan.
Gunakan Data yang Konsisten: Pastikan data yang digunakan dalam fungsi CHOOSE konsisten. Misalnya, jika kamu menggunakan teks sebagai opsi, pastikan bahwa tata letaknya seragam dan benar-benar sesuai dengan apa yang kamu harapkan.
Baca juga : Bootcamp Data Analyst with Excel
4. Contoh Penerapan dari CHOOSE Excel
Setelah kamu memperhatikan bentuk umum dan fungsi dari CHOOSE Excel, kini saatnya kamu mulai praktek ya! Akan disediakan satu contoh kasus untuk melakukan eksperimen terhadap data yang akan digunakan saat mengaplikasikan formula CHOOSE pada Excel.
PT IKL melakukan penilaian terhadap 5 produk deterjen yang berhasil rilis di pasar. Pihak marketing analyst membagi ke dalam tiga kategori berdasarkan penilaian dari standar deviasi yang sudah ditentukan. Pertama yaitu Top dimana yang masuk kategori ini berada pada nilai 1. Kedua yaitu Middle dimana produk yang masuk kategori ini diberikan nilai dengan rentang 2 hingga 5. Sedangkan yang terakhir yaitu Bottom yang mana produk tersebut memiliki nilai standar deviasi di atas 6. Lalu, bagaimana caranya melakukan pemeringkatan atas kriteria tersebut? Caranya sangat mudah sekali!
Kamu cukup menggunakan rumus CHOOSE untuk menentukan mana produk yang mendapatkan kategori Top, Bottom, dan Middle. Kamu bisa cek lebih lengkapnya di bawah ini
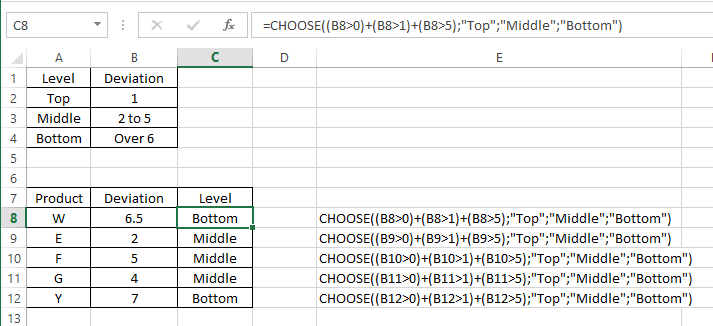
Dari rumus ini dijabarkan bahwa
CHOOSE((B8>0)+(B8>1)+(B8>5);"Top";"Middle";"Bottom")Artinya bahwa index_num, B8 adalah 2, yang lebih besar dari 0 dan 1 tetapi kurang dari 5, jadilah rumus diatas tadi
Penasaran apalagi fungsi lanjutan lainnya yang ada di Excel? Kalian bisa mulai belajar di DQLab.
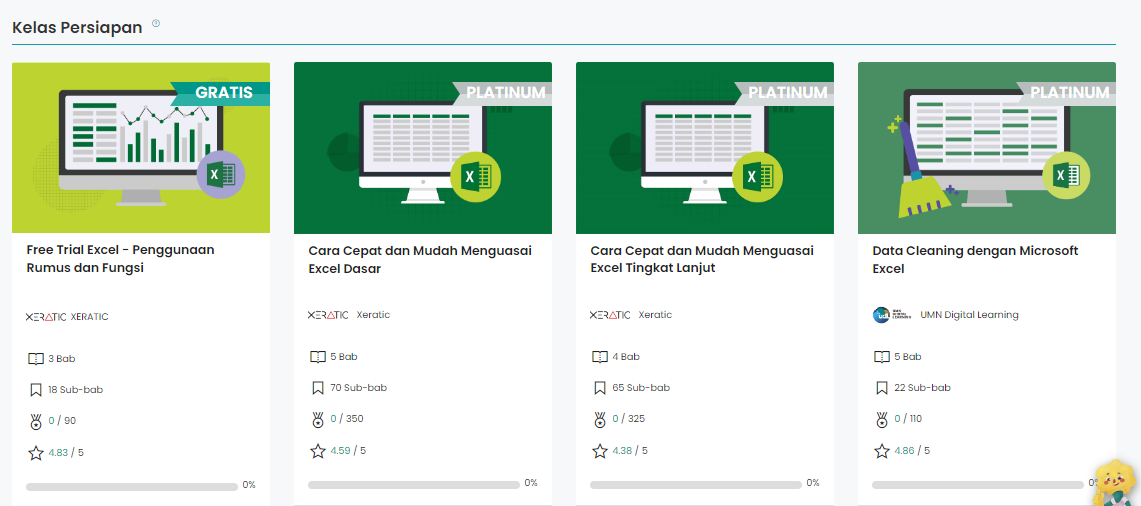
Modul ajarnya lengkap dan bervariasi. Semua skill yang dibutuhkan akan diajarkan. Dilengkapi studi kasus yang membantu kalian belajar memecahkan masalah dari berbagai industri. Bahkan diintegrasikan dengan ChatGPT. Manfaatnya apa?
Membantu kalian menjelaskan lebih detail code yang sedang dipelajari
Membantu menemukan code yang salah atau tidak sesuai
Memberikan solusi atas problem yang dihadapi pada code
Membantu kalian belajar kapanpun dan dimanapun
Selain itu, DQLab juga menggunakan metode HERO yaitu Hands-On, Experiential Learning & Outcome-based, yang dirancang ramah untuk pemula. Tunggu apalagi, segera Sign Up dan persiapkan diri untuk menguasai Excel dari level apapun. Yuk ikuti Bootcamp Data Analyst with Excel!
Penulis: Reyvan Maulid
