Intip Cara Print Tabel Excel Rapi dan Tidak Terpotong
Berbicara soal cara print atau mencetak tabel Excel biasanya muncul berbagai kekhawatiran dan kegusaran bagi penggunanya. Seolah-olah hasil cetakan kita sudah bagus dan rapi. Tetapi bagi sebagian orang khususnya pemula di posisi-posisi yang seringkali menghabiskan banyak cetakan kertas dimana-mana, ternyata masih ada rasa kekhawatiran kalau kertas printernya takut terpotong. Tidak jelas isinya karena terpotong bagian kertasnya. Hal ini tentu membuat kalian semakin pusing jika harus berhadapan dengan hasil cetakan tabel excel yang terpotong. Justru bukannya semakin bagus malah semakin boros. Pekerjaan yang satu ini sangat perlu diketahui terutama bagi seorang yang berprofesi sebagai administrasi, karena akan menambah efektifitas dalam bekerja dan tidak terjadinya pemborosan terhadap kertas. Meskipun pada akhirnya sangat menjengkelkan kalau misalnya kita menemukan cara yang lebih bagus kenapa tidak? Lebih tepatnya kita melakukan penghematan kertas agar tidak pusing-pusing mengurusi cetakan tabel excel yang terpotong.
Dalam mencetak lembar kerja ternyata menjadi masalah tersendiri buat kita yang belum paham. Microsoft Excel sendiri menyediakan fitur atau opsi yang memudahkan kita untuk mengatur bagaimana lembar kerja akan di print. Tidak cukup menggunakan tombol shortcut keyboard CTRL + P kemudian print saja, tetapi juga terdapat pengaturan di page layout ataupun page setup. Excel sebagai aplikasi spreadsheet bawaan dari Microsoft tentunya memiliki sederetan cara agar memudahkan penggunaannya. Mulai dari shortcut, print area, page setup, hingga print preview dan scaling excel juga bisa mengatasi hasil cetakan tabel excel yang seringkali terpotong. Sebelumnya disclaimer terlebih dahulu bahwa cara yang akan kita berikan ini bisa dilakukan di semua versi. Namun karena keterbatasan bisa jadi terdapat perbedaan cara. Baik posisi menu maupun tampilan oleh beberapa versi Microsoft Excel. Lalu bagaimana cara mengatasi hasil cetakan tabel excel agar tidak terpotong? Pada artikel DQLab kali ini, kita akan membahas mengenai cara mengatasi hasil cetakan tabel excel agar tidak terpotong sehingga dapat memudahkan untuk pelaporan dan pengambilan keputusan. Dengan harapan bisa menjadi tambahan insight dan rekomendasi bagi kalian calon praktisi data untuk belajar seputar Excel. Jangan lewatkan artikel berikut ini, pastikan simak baik-baik, stay tune and keep scrolling on this article guys!
1. Pastikan Jenis Kertasnya Sesuai
Sesuaikan ukuran pengaturan kertas dengan kertas yang akan digunakan. Caranya masuk ke bagian tab Page Layout ⇒ Size kemudian pilih jenis kertas yang akan digunakan (misalnya A4, Legal, Kuarto, dll). Setelah pengaturan ini selesai akan muncul garis putus-putus pada tampilan excel yang menandakan area cetak dari ukuran kertas tersebut.
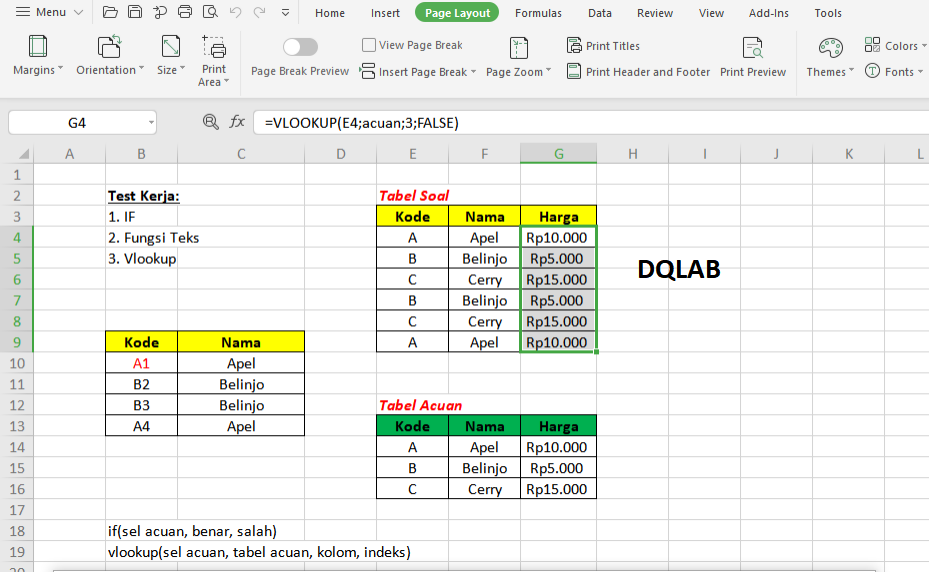
Baca juga : Rumus Excel yang Paling Sering Digunakan dalam Dunia Kerja
2. Mencetak Tabel dengan Page Breaks
Cara pertama yaitu dengan menggunakan page breaks. Page breaks ini berfungsi sebagai memisahkan halaman pada suatu sheet. Hal ini akan memudahkan kita dalam mencetak lembaran kerja yang menurut kita tidak bisa dijadikan satu dan bisa jadi terpotong di bagian bawah, atau sisi samping. Fungsi lainnya dalam page breaks yaitu membuat halaman baru dengan adanya perubahan dalam mengatur margin yang terdapat pada halaman berikutnya dan bisa membuat footer dan header dengan format yang berbeda. Berikut langkah-langkah penggunaan page breaks dalam mencetak :
Pilih menu View“> Page Break Preview. Maka akan muncul garis putus-putus berwarna biru yang memisahkan halaman. Dan ternyata setelah di page break preview lembar kerja saya hanya menjadi satu halaman
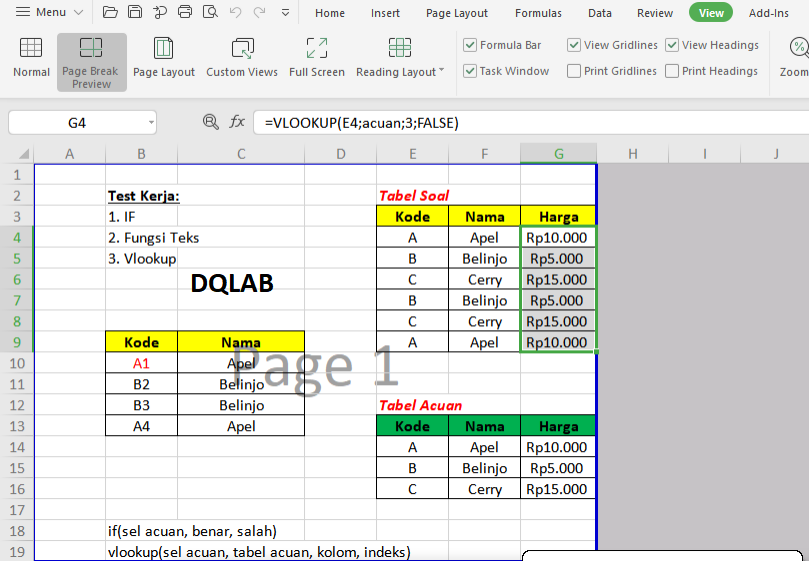
Jika sudah muncul garis biru di tengah-tengah halaman, maka selanjutnya kamu letakkan kursor tepat di garis berwarna biru sampai muncul garis panah kanan kiri.
Kemudian kamu hanya tinggal menggeser garis biru ke kanan agar semua halaman bisa menjadi satu. Caranya kamu tekan dan geser hingga akhir. Jika misalnya contoh ada 3 pages ketika sudah digeser maka page yang awalnya 3 halaman sekarang menjadi 1 halaman saja.
Untuk mengetahui apakah file excel terpotong seperti garis tabel dalam mengeprint, kamu hanya tinggal klik Print Preview
3. Mencetak Tabel dengan Skala Print
Mencetak dalam skala print ini hanya mendukung untuk versi microsoft excel 2013 ke bawah. Jadi untuk yang masih memiliki microsoft excel 2007, 2010 maka kamu bisa menggunakan cara ini. Berikut langkah-langkah mencetak dalam skala print :
Skala print ini merupakan bagian pengaturan yang terdapat pada printnya sendiri. kamu bisa klik File “> Print atau bisa langsung menekan tombol CTRL + P
Kemudian lihatlah bagian-bagian yang terdapat pada Settings. Lalu Pilihlah bagian bawah yaitu No Scaling.
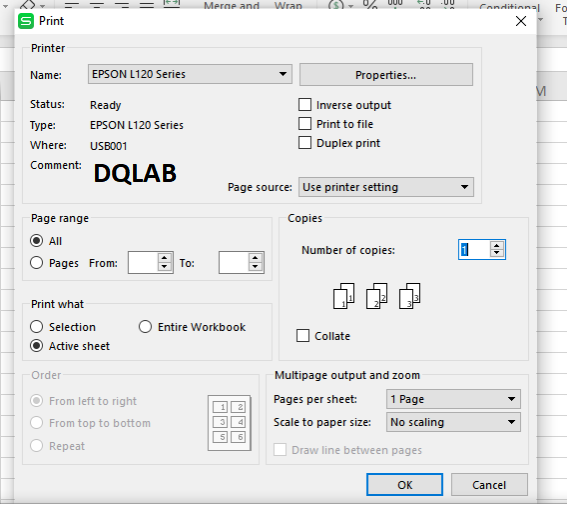
Pada bagian No Scaling ini terdapat 4 opsi yaitu no scaling, Fit Sheet On one page, Fit all columns on one page dan fit all rows on one page. Dianjurkan bagi kamu yang pemula mencari arti dari masing-masing pada bagian ini
Untuk menjadikan lembar kerja menjadi 1 halaman maka kamu tinggal memilih Fit sheet on one page yang berarti memuat lembar dalam satu halaman.
Untuk mengetahui apakah lembar kerja kita sudah menjadi halaman, kamu bisa melihat pada bagian bawah kotak lembar kerja. Biasanya terdapat tulisan œ1 of 4 yang berarti halaman 1 dari 4 halaman. Jika œ1 of 1 maka lembar kerja kita sudah menjadi satu halaman.
4. Mencetak Tabel dengan Scaling Excel
Penggunaan scaling ini hampir sama dengan menggunakan Skala print, tetapi juga terdapat perbedaannya. Berikut cara menggunakan scaling dalam mengatur lembar halaman untuk mengatasi print tanpa terpotong di excel 2016 :
Pilih File “> Print atau bisa kamu tekan tombol CTRL + P. ctrl + p ini berfungsi untuk menampilkan halaman print atau lebih tepatnya untuk mengeprint.
Kemudian klik Page Setup. Maka akan muncul kotak yang berisikan page, margins, header/footer dan sheet.
Cara lain menampilkan page setup adalah dengan memilih menu Page Layout.
Jika sudah muncul Page setup maka pilihlah bagian Scaling “> Adjust to. Pada bagian ini dikarenakan kita ingin menjadikan 1 halaman saja maka kita kurangi Normal Size nya dari 100% menjadi sesuai kebutuhan kita.
Baca juga : Kenali Rumus IF pada 3 Kondisi dengan Excel
5. Belajar Excel Mulai dari Nol Yuk Bersama DQLab!
Bingung mau kuasai skill excel untuk persyaratan kerja dan skill wajib untuk pelamar kerja? Gausah ragu dan takut. DQLab jawabannya! Jika kamu penasaran dengan data science dan ingin belajar data science dan excel secara langsung, caranya mudah banget. Kamu bisa loh untuk coba bikin akun gratisnya kesini di DQLab.id dan lakukan signup untuk dapatkan info-info terbaru serta belajar data science. Kamu juga bisa loh cobain Modul Platinum Excel untuk mengasah kemampuan excel kamu biar lebih oke lagi dan bisa diakses tanpa batas. Nikmati pengalaman belajar data science yang menarik bersama DQLab yang seru dan menyenangkan dengan live code editor. Tersedia berbagai macam modul-modul yang terupdate mulai dari free hingga platinum semua dapat diakses jika kamu ingin berlangganan buat akses seluruh modul lengkapnya. Kalian juga bisa mencoba studi kasus penerapan real case industry dan kamu juga diberikan kesempatan mendapatkan job connector dari perusahaan ternama di ranah industri data. Uniknya kamu bisa langsung apply dari akun kamu loh. Ayo persiapkan dirimu untuk berkarir sebagai praktisi data yang kompeten! Buruan SIGNUP Sekarang ya!
Penulis: Reyvan Maulid




