Kenali Formula Error Pada Excel & Cara Atasinya
Excel terkenal dengan ratusan formula yang disediakan sehingga praktis digunakan bahkan bagi pemula. Namun meski demikian, Excel akan tetap menghasilkan output error jika tidak sesuai dengan standar. Bisa jadi ada kesalahan tipe data, kesalahan penulisan rumus, atau kesalahan metode perhitungan yang tidak sesuai dengan nilai yang diberikan.
Meski Excel memiliki formula error, kalian tidak perlu khawatir. Error ini tetap bisa diatasi, lho. Kalian hanya perlu memahami maksud error sehingga dapat menentukan solusi apa yang tepat. Apa saja formula error yang sering muncul di Excel? Bagaimana pula cara mengatasinya? Yuk simak penjelasan di bawah ini!
1. #NAME? Error
Error jenis ini muncul karena Excel tidak dapat menemukan fungsi yang diinputkan atau parameter yang kalian inputkan tidak sesuai dengan standar fungsi tersebut. Meski bentuk error berupa #NAME? Bukan berarti Excel meminta kalian memasukkan nama kalian ya. Ini karena adanya data yang salah atau parameter yang tidak tepat. Perhatikan contoh berikut ini.
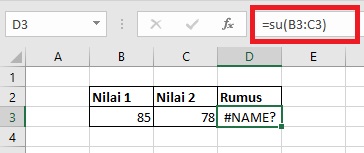
Jika diperhatikan ada kesalahan penulisan rumus. Dimana seharusnya =SUM(), tapi yang diinputkan adalah =SU(). Inilah kenapa Excel tidak mengenali rumus tersebut dan memberikan pesan error.
Cara untuk mengatasi error berupa #NAME? adalah dengan memeriksa ulang kotak rumus. Pastikan kembali apakah rumus yang dimasukkan sudah valid. Jika belum maka, perlu diedit ulang.
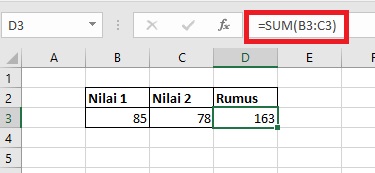
Baca juga : Rumus Excel yang Paling Sering Digunakan dalam Dunia Kerja
Perhatikan contoh di atas. Setelah kalian memasukkan rumus yang benar, maka Excel juga akan memberikan output yang sesuai dengan rumus yang dimaksud.
2. #DIV/0! Error
#DIV/0! muncul karena adanya kesalahan metode dalam perhitungan, atau terdapat operator yang tertinggal. Perhatikan contoh berikut ini.
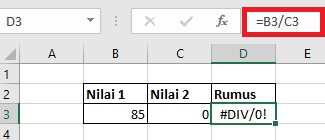
Dari contoh di atas, Excel tidak memberikan pesan bahwa ada kesalahan metode hitung yaitu 85/0 teridentifikasi tidak dapat dihitung. Sehingga muncullah error #DIV/0!. Hasil yang sama juga terjadi jika salah satu nilai kosong, bukan 0.
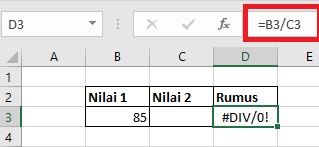
Cara mengatasi error ini adalah dengan memperhatikan terlebih dahulu. Jika input 0 atau kosong merupakan kesalahan human error, maka segera ganti dengan nilai yang sesuai. Namun, jika memang nilainya demikian, 0 atau kosong bukan suatu kesalahan, gunakan IFERROR untuk memberitahu Excel bahwa input memang benar. Berikut contohnya.
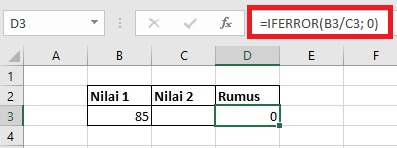
Artinya, jika memang terdapat nilai 0 atau kosong, kalian meminta Excel untuk menghasilkan output 0. Nilai yang dihasilkan juga bisa beragam sesuai kebutuhan, tidak harus 0.
3. #NULL! Error
Error ini muncul ketika kalian memasukkan nilai yang salah pada parameter yang dibutuhkan. Sebagai contoh biasanya penulisan range yang tidak tepat, atau pemisah parameter yang tidak sesuai. Perhatikan contoh di bawah ini.

Perhatikan bahwa parameter yang dibutuhkan untuk menghitung rata-rata adalah nilai_1, nilai_2, nilai_3, dst. Atau dengan kata lain perlu adanya pemisah bisa koma (,) atau titik dua (;) tergantung versi Excel kalian. Bisa juga dengan menggunakan range (:). Namun pada contoh di atas justru menggunakan spasi. Excel tidak bisa mengidentifikasi perhitungan yang dimaksud.
Sehingga solusi untuk mengatasi error tersebut adalah dengan menambahkan pemisah atau menggunakan sistem range. Contoh di bawah ini jika menggunakan pemisah.
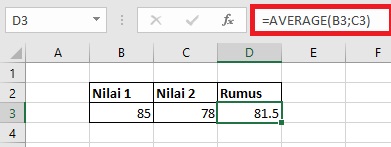
Sedangkan di bawah ini menggunakan sistem range.
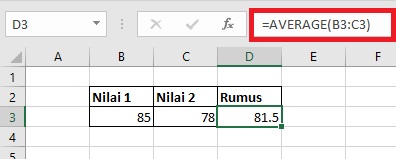
Baca juga : Kenali Rumus IF pada 3 Kondisi dengan Excel
4. #VALUE! Error
Error ini terjadi ketika ditemukan input yang bukan non-numerik atau tipe data yang tidak tepat pada argumen. Perhatikan contoh berikut.
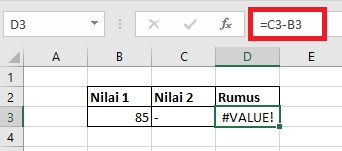
Pada C3 terdapat input non numerik berupa tanda (-) sehingga Excel tidak dapat melakukan proses perhitungan yang mengakibatkan muncul error #VALUE!. Tidak ada cara lain selain mengubah input non-numerik dengan nilai 0.
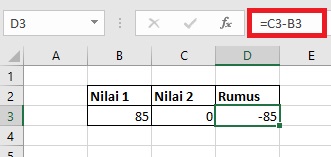
Perhitungan di atas bisa dilakukan setelah kita ubah nilai (-) menjadi 0.
Sebagai seorang data analyst sangat penting untuk memahami kegunaan beragam formula yang ada di Excel. Ini akan mempermudah dan mempercepat proses analisis data yang kalian miliki. Nah, bagi kalian yang tertarik untuk meningkatkan pemahaman Excel tapi bingung belajar dari mana, DQLab adalah solusi yang tepat.
Di DQLab, kalian akan mendapatkan modul pembelajaran yang lengkap. Baik untuk level pemula sampai profesional. Dilengkapi dengan studi kasus yang membantu kalian mendapatkan pengalaman menyelesaikan permasalahan dunia nyata. Jika kalian masih ragu, ada modul gratis yang bisa dicoba loh! Caranya mudah, tinggal Sign Up di website DQLab ya. Yuk, perkuat pemahaman Excel kalian di DQLab!
Penulis : Dita Feby
Editor : Annissa Widya




