Kombinasi Rumus VLOOKUP Excel dalam Berbagai Kondisi

Rumus VLOOKUP merupakan salah satu rumus yang paling umum dan seringkali digunakan oleh sebagian dari kita termasuk praktisi data dalam melakukan pengolahan data. Tidak dapat dipungkiri, jikalau rumus VLOOKUP ini banyak digunakan dalam dunia kerja untuk mencari sebuah data melalui kolom yang telah disediakan beserta tabel referensinya. Awalan huruf "V" di depan kata Vlookup merupakan singkatan dari kata Vertical. Istilah vertikal ini merujuk pada bentuk tabel referensi yang digunakan, dimana header atau judul tabel terletak di bagian atas dan field datanya tersusun ke bawah secara vertikal. Fungsi rumus Vlookup Excel ini tersedia di semua versi Ms. Excel, Baik versi Excel 2016, Excel 2013, Excel 2010, Excel 2007, Excel 2003, Excel XP maupun Excel 2000. dengan keberadaan rumus Vlookup pada Microsoft Excel dapat membantu kita dalam mengisi tabel yang ingin dicari nilainya berdasarkan tabel referensi menggunakan nilai yang spesifik. Kebalikan dari Fungsi Vlookup adalah Fungsi Hlookup. Kedua fungsi ini (Hlookup dan Vlookup) merupakan fungsi excel yang lebih spesifik dari Fungsi Lookup yang bisa digunakan untuk data vertikal maupun horizontal. Jadi, sahabat data jangan sampai salah untuk membedakan keduanya ya.
Penggunaan rumus VLOOKUP memiliki formula VLOOKUP(NilaiYangDiCari; TabelReferensi; NomorKolom; [RangeLookup]). Terkadang formula ini bisa menjadi berbeda bergantung pada penggunaan tanda baca koma (,) atau tanda baca titik koma (;) atau semicolon berkaitan dengan pengaturan dan spesifikasi komputer kalian. Penerapan rumus vlookup bisa diselesaikan dengan berbagai kondisi mulai dari beda kriteria, beda sheet bahkan beda file sekalipun. Pada dasarnya fungsi atau rumus Vlookup excel hanya bisa melakukan pencarian data dengan 1 kriteria atau 1 kata kunci. Itupun dengan syarat bahwa data yang dicari berada di kolom pertama tabel referensi pencarian. Oleh karena itu, DQLab kali ini akan memberikan beberapa kombinasi penerapan rumus vlookup excel dengan berbagai kondisi. Bagi kalian para pemula data tentunya artikel ini wajib untuk disimak dan diketahui sama-sama. Jadi, pastikan simak baik-baik, stay tune and keep scrolling on this article guys!
1.Argumen Rumus VLOOKUP
Rumus vlookup excel memiliki komponen sebagai berikut;
VLOOKUP(NilaiYangDiCari; TabelReferensi; NomorKolom; [RangeLookup])
Fungsi Vlookup excel memiliki empat argumen:
NilaiYangDiCari : Merupakan nilai yang akan kita cari pada kolom pertama sebuah tabel atau kolom paling kanan dari TabelReferensi. Argument ini dapat berupa angka, teks, tanggal maupun nilai tertentu baik ditulis langsung maupun sebuah referensi sel. Bisa juga berupa nilai yang dihasilkan oleh rumus excel lainnya.
TabelReferensi : Sebuah tabel referensi data yang terdiri dari 2 kolom atau lebih, dimana NilaiYangDicari berada pada kolom pertama tabel data ini.
NomorKolom : Merupakan Nomor kolom dari argumen TabelReferensi yang mengandung nilai data dan akan kita ambil nilai yang sebaris dengan posisi NilaiYangDicari pada kolom pertama.
RangeLookup : Diisi dengan nilai Boolean TRUE atau FALSE. Nilai logika True/false ini menujukkan tipe pencarian. Nilai logika pada rumus Vlookup digunakan sebagai acuan untuk menetapkan apakah kita ingin VLOOKUP menemukan hasil yang sama persis atau cukup menemukan nilai mendekati.
Baca juga : Rumus Excel yang Paling Sering Digunakan dalam Dunia Kerja
2.Penerapan Rumus VLOOKUP 2 Kriteria Pada 2 Kolom
Penerapan rumus vlookup bisa diselesaikan dengan berbagai kondisi salah satunya adalah beda kriteria. Sekarang, kita masuk ke penerapan kombinasi pada rumus vlookup excel yaitu 2 kriteria pada 2 kolom. Pada contoh kasus ini fungsi Vlookup excel digunakan untuk melakukan pencarian data dengan 2 kriteria yang mana 2 parameter kriteria atau 2 kata kunci pencarian yang digunakan berada pada 2 kolom yang berbeda. Berikut adalah contoh kasusnya:
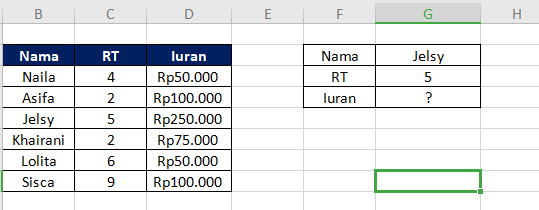
Pada kasus diatas bagaimanakah cara mencari jumlah sumbangan yang diberikan oleh Jelsy dari RT 5? Jadi pada kasus diatas kita ingin melakukan Vlookup dengan kriteria berada pada kolom 1 dan kolom 2 dan mengambil data yang sebaris pada kolom 3. Untuk menyelesaikan kasus ini dengan fungsi Vlookup anda perlu membuat sebuah kolom dummy (kolom bantu) di sebelah kiri tabel referensi sumber data. Kemudian gabungkan teks pada setiap baris pada kolom 1 dan kolom 2 menjadi 1 kriteria unik sebagai acuan pencarian untuk fungsi Vlookup Excel. Berikut adalah caranya;
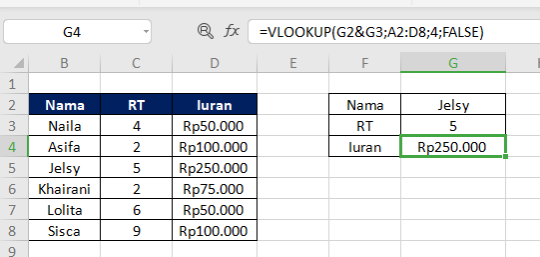
Dengan rumus tersebut maka pada kolom A akan terisi data unik gabungan dari kolom Nama dan RT, sehingga bisa kita jadikan acuan pencarian untuk rumus Vlookup. Setelah membuat kolom dummy tersebut maka kita bisa menggunakan fungsi Vlookup Excel untuk melakukan pencarian data jumlah sumbangan pada sel G4 dengan 2 parameter NAMA(G2) dan RT(G3). Sehingga dihasilkan hasil iuran Jelsy sebesar 250.000 dengan menggunakan vlookup excel.
3.Penerapan Rumus VLOOKUP Beda Sheet
Selain digunakan pada beda kriteria, vlookup excel juga dapat diterapkan pada beda worksheet (misalnya sheet 1 dan sheet 2, sheet 2 dan sheet 3 dst). Rumus VLOOKUP beda sheet digunakan untuk memindahkan suatu data ke tabel lainnya yang berbeda sheet dengan kata kunci tertentu. Rumus VlOOKUP adalah =vlookup(kolom acuan,tabel acuan,kolom,0). Pada beberapa versi, pemisah tanda koma diganti dengan tanda titik koma (;). Berikut adalah contoh penggunaan rumus vlookup excel jika memiliki data pada sheet yang berbeda.
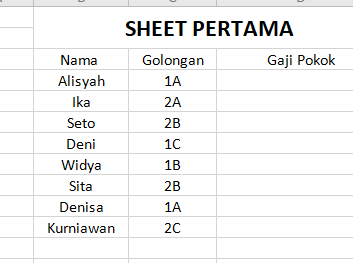
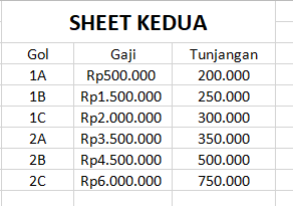
Pada tahap pertama, data gaji pokok Alisyah yang berada di sheet pertama harus dimasukkan terlebih dahulu. Dikarenakan hanya ada informasi golongan di tabel acuan, maka untuk memindahkan data gaji Alisyah harus dilihat dari golongannya.
Pada contoh di atas, golongan gaji Alisyah berada di kolom C4. Untuk melanjutkan rumus, masukan kata tb_acuan yang sudah dibuat sebelumnya. Selanjutnya, melihat data yang dicari adalah gaji, maka masukkan angka 2. Sebab, data gaji berada di kolom kedua pada tabel acuan. Kemudian, ketik angka nol (0) agar data yang dipilih absolut. Setelah itu, tutup kurung dan tekan 'Enter'.
Rumus untuk gaji Alisyah adalah =VLOOKUP(C4,tb_acuan,2,0)
Setelah data Alisyah terisi, kamu bisa mengisi data lainnya secara otomatis, berikut ini adalah caranya:
¢ Tempatkan kursor di pojok kanan bawah pada kolom gaji Alisyah hingga kursor berubah menjadi tanda plus (+)
¢ Kemudian gulir sampai bawah
Berikut adalah hasilnya
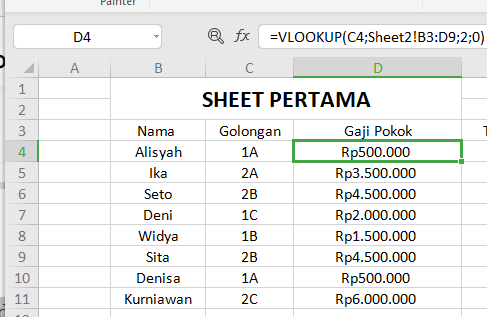
Baca juga : Kenali Rumus IF pada 3 Kondisi dengan Excel
4.Penerapan Rumus VLOOKUP Beda File
Dalam penerapan rumus Excel VLOOKUP terdapat argumen table_array yang diisi dengan lokasi dari range yang akan kita ambil datanya. Idealnya kita cukup memasukan alamat file yang kemudian diikuti dengan alamat sheet serta range dari sumber tabel yang akan kita gunakan. Berikut merupakan cara-cara penggunaan rumus vlookup jika datanya berada dalam beda file
- Buka file pertama dan kedua
- Dalam file kedua Klik cell B4
- Ketik =VLOOKUP(
- Klik cell A4 kemudian ketik tanda titik koma (;) atau koma (,) untuk yang berbeda setting regionalnya
- Pilih atau blok area A4:C6 dalam file yang kedua ( Tabel Barang )
- ketik tanda titik koma (;)
- Ketik posisi kolomnya yaitu 2 kemudian ikuti dengan tanda titik koma
- Ketik angka 0 kemudian kurung tutup
- Enter
5.Belajar Rumus Vlookup Excel Yuk Bersama DQLab
Mempelajari dan menguasai Excel adalah suatu pondasi yang perlu dimiliki seorang calon praktisi data. Dengan mempelajari Excel, kamu akan terlatih dan terbiasa untuk menghasilkan informasi dari olahan data mentah. Apalagi sekarang ini, Excel digunakan di hampir seluruh bidang industri manapun. Jika kamu penasaran dengan rumus vlookup Excel, caranya mudah banget. Kamu bisa loh untuk coba bikin akun gratisnya kesini di DQLab.id/signup. Nikmati pengalaman belajar Excel bersama DQLab yang seru dan menyenangkan dengan cobain basic test untuk menguji kemampuan excel kamu terutama rumus vlookup dan cobain modul platinum DQLab Excel yang bisa kamu akses selamanya. Ayo persiapkan dirimu untuk berkarir sebagai praktisi data yang kompeten!
