Lakukan Cara Ini Agar Convert Excel ke PDF Tidak Terpotong
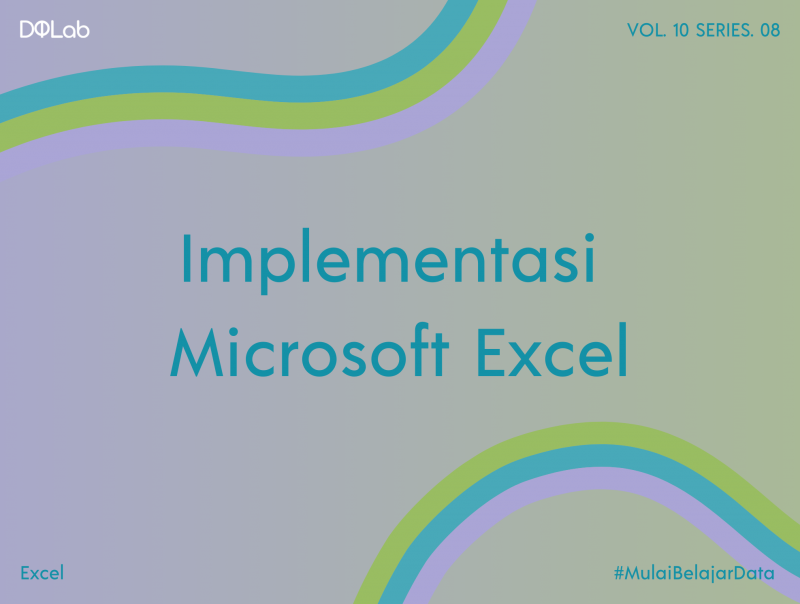
Seringkali kita menemukan kasus kalau misalnya dokumen yang sudah kita kerjakan justru terpotong alias belum selesai. Hal ini tentunya justru menyulitkan sahabat data dalam pelaporannya bukan. Kita sudah capek-capek bikin tabel di excel dengan rapi dan terstruktur. Masalah datang karena tabel yang sudah kita bikin terpotong atau terputus. Hal ini bisa diakibatkan karena terlalu banyak ruang kosong atau sisi kertas yang masih luang. Hal ini bisa jadi tabel excel yang terpotong saat dikonversi diakibatkan pengaturan kertasnya atau settingan kertasnya tidak sesuai dengan garis pembatas yang diinginkan. Sehingga saat di convert ke pdf, ada sebagian datanya yang terpotong. Biasanya sering terjadi ketika data yang kita buat di excel terlalu memanjang kesamping atau tabel yang kita buat terlalu panjang ke bawah sehingga terjadi overlapping saat melakukan konversi dari file excel dalam bentuk xls ke pdf. Maka dari itu perlu kita cermati pengaturan ukuran kertasnya, margin halaman hendaknya disesuaikan dengan rapi. Microsoft Excel sebagai salah satu produk Microsoft Office menyediakan tools untuk pengaturan kertas ini agar konversinya bisa stabil dan sesuai dengan bentuk aslinya. Salah satunya dengan menu print preview dan page layout.
Dengan menggunakan file excel apalagi dengan sudah dalam bentuk konversi, urusan pengolahan data kita jadi lebih mudah dan terstruktur. Melakukan konversi excel ke pdf dapat memudahkan kita dalam proses sharing dokumen atau pencetakan hasil pekerjaan kepada orang lain. Selain lebih mudah, juga lebih cepat, karena file PDF bisa dibuka di platform apa saja bahkan di handphone pun bisa tanpa harus menginstall microsoft office terlebih dahulu. Mengkonversi file excel ke pdf memudahkan orang untuk membuka dan melihat file di berbagai platform. Bahkan jika mereka tidak memiliki microsoft excel, kamu dengan mudah mengonversi spreadsheet kamu ke pdf dengan menyimpan atau mengekspornya dalam aplikasi. Jika kamu tidak memiliki excel, kamu juga dapat menggunakan google sheets, alat di google drive, untuk membuat konversi secara gratis. Apalagi kalau hasil printnya rapi jadi lebih enak dibaca. Pdf atau portable document format merupakan suatu format yang sering digunakan untuk mengirimkan dokumen melalui email dan platform lainnya. Alasan menggunakan format ini selain ukurannya relatif kecil. Ada beberapa cara yang bisa sahabat data gunakan untuk mengatasi file excel saat konversi terpotong. Apa saja cara-caranya? Tenang sahabat data kita akan belajar dan praktekkan sama-sama. Mari kita cari tahu lebih dalam. Pada artikel DQLab kali ini, kita akan membahas mengenai cara konversi excel ke pdf agar tidak terpotong sehingga dapat memudahkan untuk melakukan pengolahan data. Dengan harapan bisa menjadi tambahan insight dan rekomendasi bagi kalian calon praktisi data untuk belajar seputar Excel. Jangan lewatkan artikel berikut ini, pastikan simak baik-baik, stay tune and keep scrolling on this article guys!
1. Penyebab Convert Excel ke PDF Terpotong
Penyebab masalah ini sebenarnya simpel, yaitu karena data di excel yang kita buat melebihi ukuran kertas yang ditetapkan. Sehingga saat di convert ke pdf, ada sebagian datanya yang terpotong. Biasanya sering terjadi ketika data yang kita buat di excel terlalu memanjang kesamping atau tabel yang kita buat terlalu panjang ke bawah. Pastikan sebelum melakukan convert data excel ke pdf, Anda menetapkan ukuran kertasnya terlebih dahulu. Kemudian baru mengatur layoutnya agar tidak melebihi batas ukuran kertas.
Baca juga : Rumus Excel yang Paling Sering Digunakan dalam Dunia Kerja
2. Atur Ukuran Kertas
Pertama kali yang harus Anda lakukan setelah membuka data excelnya adalah mengatur ukuran kertas yang diinginkan. Pilih menu Page Layout > Size.
Sebagai contoh saya mengubah ukuran kertasnya menjadi A4.
3. Lakukan Print Preview
Tujuan kita melakukan print preview adalah untuk melihat apakah tabel yang kita buat di excel melebihi ukuran kertas atau tidak. Silahkan lakukan print preview dengan menekan tombol CTRL+P secara bersamaan. Setelah itu tutup kembali print previewnya dan lihat garis putus-putus yang tampak di lembar kerja excel
Perhatikan garis putus-putus yang ditunjukkan dengan pembatas garis warna hitam pada gambar di atas. Itu adalah batas satu halaman ketika kita convert datanya nanti. Jadi jika ingin datanya tampil dalam satu halaman, pastikan tidak melebihi batas garis itu. Pada gambar di atas, ada beberapa kolom yang melebihi garis. Jika dipaksakan tetap di convert saya pastikan hasilnya pasti akan terpotong. Maka solusinya bisa dengan memangkas atau mempersempit agar bisa pas sampai garis hitam itu.
Berikut hasil pangkasnya:
4. Konversi Excel ke PDF
Langkah terakhir setelah atur data excel tidak melebihi garis batas halaman adalah mengekspor ke pdf. Silahkan klik File > Export > Create PDF/XPS > Tuliskan namanya kemudian klik Publish.
Baca juga : Kenali Rumus IF pada 3 Kondisi dengan Excel
5. Bekali Kemampuan Excelmu untuk Persiapkan Diri Hadapi Digitalisasi Teknologi
Excel sebagai pengolah angka menyediakan berbagai rumus atau formula yang memudahkan kita dalam melakukan pengolahan data. Setiap formula memiliki karakteristik sendiri-sendiri dan kapan formula tersebut digunakan pada saat tertentu. Melihat fungsi Excel yang bermanfaat dalam pengolahan data pastinya akan mempermudah efisiensi kerja kita untuk melakukan analisis dan penyajian data secara numerik. Salah satu penerapannya adalah data science yang terdiri dari bidang ilmu matematika, statistik, dan komputer. Dengan mempelajari Data Science, kamu akan terlatih dan terbiasa untuk menghasilkan informasi dari olahan data mentah dan insight yang valuable. Jika kamu penasaran dengan data science dan ingin belajar data science dan excel secara langsung, caranya mudah banget. Kamu bisa loh untuk coba bikin akun gratisnya kesini di DQLab.id atau bisa klik button di bawah ini yap. Kamu juga bisa loh cobain Modul Platinum Excel untuk mengasah kemampuan excel kamu biar lebih oke lagi dan bisa diakses tanpa batas. Nikmati pengalaman belajar data science yang menarik dan cobain berlangganan bersama DQLab yang seru dan menyenangkan dengan live code editor. Cobain juga free module Introduction to Data Science with R dan Introduction to Data Science with Python untuk menguji kemampuan data science kamu. Kalian juga bisa mencoba studi kasus penerapan real case industry. Ayo persiapkan dirimu untuk berkarir sebagai praktisi data yang kompeten!
Penulis: Reyvan Maulid
