Pelajari 2 Cara Hitung Rata-rata di Excel Berikut!
Rata-rata adalah salah satu rumus dasar statistika yang banyak digunakan, bahkan untuk proses analisis data yang kompleks. Meski terkesan sederhana, penggunaan rumus rata-rata akan membantu para praktisi data untuk mengetahui kondisi dataset secara keseluruhan, yang selanjutnya bisa digunakan sebagai pertimbangan untuk proses analisis berikutnya.
Nah, Excel juga menyediakan cara hitungnya dengan rumus yang sangat sederhana. Ada dua cara hitung tergantung dari kebutuhan kalian. Bagaimana penerapannya? Langsung simak di bawah ini!
1. Pentingnya Menghitung Rata-rata
Menghitung rata-rata adalah langkah penting dalam analisis data karena memberikan gambaran yang jelas tentang pusat distribusi data. Dalam banyak kasus, rata-rata digunakan sebagai representasi sederhana dari keseluruhan dataset, memberikan pemahaman dan perbandingan dengan cara yang mudah dimengerti. Selain itu, dalam konteks statistik inferensial, rata-rata sering digunakan sebagai dasar untuk menguji hipotesis dan membuat estimasi populasi yang lebih besar.
Selain memberikan gambaran umum tentang data, menghitung rata-rata juga dapat membantu dalam mendeteksi anomali atau perubahan yang signifikan dalam dataset. Dengan membandingkan nilai individu dengan rata-rata, kita dapat mengidentifikasi titik-titik yang mungkin memerlukan perhatian lebih lanjut atau menandakan adanya perubahan dalam pola data. Dalam analisis waktu, misalnya, perubahan dalam rata-rata dapat menunjukkan tren atau siklus baru yang muncul.
Baca juga : Rumus Excel yang Paling Sering Digunakan dalam Dunia Kerja
2. Cara Hitung Rata-rata Sederhana
Untuk menghitung rata-rata sederhana dalam Excel, kita dapat menggunakan fungsi bawaan yang disebut AVERAGE. Langkah pertama adalah memilih sel untuk menampilkan nilai rata-rata. Kemudian, ketikkan rumus =AVERAGE dan tambahkan pula rentang sel yang ingin dihitung rata-ratanya. Misalnya, jika data kalian berada di sel A1 hingga A10, rumusnya akan menjadi =AVERAGE(A1:A10). Setelah itu, cukup tekan Enter, dan Excel akan menghitung rata-rata dari nilai-nilai yang kalian pilih.
Dengan menggunakan rumus ini, Excel akan secara otomatis menambahkan semua nilai dalam rentang tersebut dan membaginya dengan jumlah total nilai, sehingga di akhir perhitungan akan memberikan kalian hasil rata-rata. Rumus ini sangat berguna dalam mengekstraksi informasi inti dari dataset yang lebih besar dengan cepat dan mudah.
3. Cara Hitung Rata-rata Bersyarat
Untuk menghitung rata-rata bersyarat di Excel, kita dapat menggunakan fungsi AVERAGEIF atau AVERAGEIFS, tergantung pada jumlah kriteria yang dimiliki. Jika kalian hanya memiliki satu kriteria, dapat menggunakan AVERAGEIF. Caranya, tentukan dulu kriterianya. Misal dalam sel A1, dan nilai yang sesuai dalam sel B1 hingga B10. Kemudian, pilih sel untuk menampilkan hasil rata-rata bersyarat. Nah, baru ketikkan rumus =AVERAGEIF(B1:B10, A1, B1:B10).
Dalam rumus ini, B1:B10 adalah rentang sel yang ingin kalian hitung rata-ratanya berdasarkan kriteria (nilai di sel A1), sedangkan B1:B10 adalah rentang sel yang berisi nilai-nilai yang ingin dihitung rata-ratanya. Tekan Enter, dan Excel akan memberikan rata-rata dari nilai-nilai yang memenuhi kriteria yang telah ditentukan.
Tapi, jika kalian memiliki lebih dari satu kriteria, kalian dapat menggunakan fungsi AVERAGEIFS. Misalnya, kalian ingin menghitung rata-rata dari nilai-nilai dalam rentang B1:B10 yang memenuhi dua kriteria, yaitu kriteria di sel A1 dan kriteria di sel C1, maka gunakan rumus =AVERAGEIFS(B1:B10, A1:A10, A1, C1:C10, C1). Dalam rumus ini, B1:B10 adalah rentang nilai yang ingin dihitung rata-ratanya, A1:A10 dan C1:C10 adalah rentang sel yang berisi kriteria pertama dan kedua, sedangkan A1 dan C1 adalah nilai kriteria yang sesuai.
Baca juga : Bootcamp Data Analyst with Excel
4. Rumus Excel Lainnya
Selain fungsi AVERAGE yang digunakan untuk menghitung rata-rata, Excel memiliki banyak fungsi lain yang dapat digunakan untuk berbagai keperluan analisis data. Beberapa di antaranya termasuk:
SUM: Fungsi ini digunakan untuk menambahkan nilai dalam rentang sel tertentu. Rumusnya adalah =SUM(rangecell).
MAX dan MIN: Fungsi MAX digunakan untuk menemukan nilai maksimum dalam rentang sel tertentu, sedangkan fungsi MIN digunakan untuk menemukan nilai minimum. Rumusnya adalah =MAX(rangecell) untuk MAX dan =MIN(rangecell) untuk MIN.
COUNT: Fungsi ini digunakan untuk menghitung jumlah sel yang berisi nilai numerik dalam rentang sel tertentu. Rumusnya adalah =COUNT(rangecell).
IF: Fungsi IF digunakan untuk mengevaluasi kondisi tertentu dan memberikan hasil berdasarkan kondisi tersebut. Rumusnya adalah =IF(condition, value_if_true, value_if_false).
VLOOKUP dan HLOOKUP: Fungsi VLOOKUP digunakan untuk mencari nilai dalam kolom tertentu berdasarkan nilai yang sesuai dalam kolom lain, sementara HLOOKUP digunakan untuk mencari nilai dalam baris tertentu berdasarkan nilai yang sesuai dalam baris lain. Rumusnya adalah =VLOOKUP(lookup_value, table_array, col_index_num, [range_lookup]) untuk VLOOKUP dan =HLOOKUP(lookup_value, table_array, row_index_num, [range_lookup]) untuk HLOOKUP.
Masih ada beragam rumus Excel yang bisa dioperasikan. Tertarik untuk mempelajari lebih lanjut?
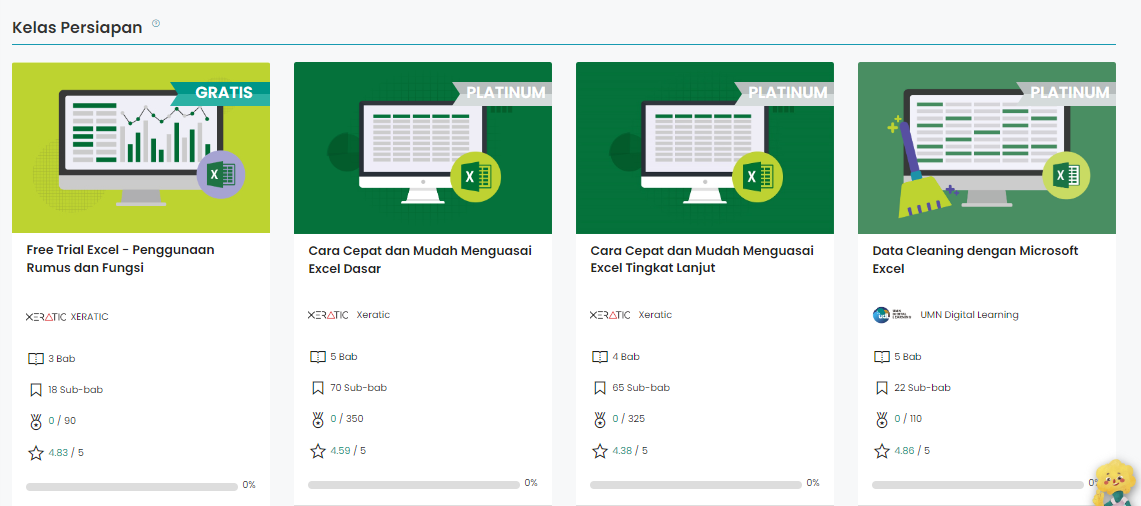
Kalian bisa mulai belajar di DQLab. Modul ajarnya lengkap dan bervariasi. Semua skill yang dibutuhkan akan diajarkan. Dilengkapi studi kasus yang membantu kalian belajar memecahkan masalah dari berbagai industri. Bahkan diintegrasikan dengan ChatGPT. Manfaatnya apa?
Membantu kalian menjelaskan lebih detail code yang sedang dipelajari
Membantu menemukan code yang salah atau tidak sesuai
Memberikan solusi atas problem yang dihadapi pada code
Membantu kalian belajar kapanpun dan dimanapun
Selain itu, DQLab juga menggunakan metode HERO yaitu Hands-On, Experiential Learning & Outcome-based, yang dirancang ramah untuk pemula. Tunggu apa lagi, segera Sign Up dan persiapkan diri untuk menguasai Excel dari level apapun. Jangan lupa ikuti pula Bootcamp Data Analyst with Excel!
Penulis : Dita Feby
Editor : Annissa Widya


