Ragam Fungsi SWITCH pada Pernyataan Ganda Excel
Excel punya satu formula khusus untuk pernyataan ganda. Pernyataan ganda pada Excel diperuntukkan untuk mengevaluasi beberapa kondisi secara berurutan dan mengembalikan nilai berdasarkan kondisi yang pertama yang terpenuhi. Salah satu formulanya adalah SWITCH. SWITCH sangat berguna ketika kamu perlu mengevaluasi sebuah ekspresi terhadap beberapa nilai dan mengembalikan nilai yang sesuai dengan kondisi yang pertama kali sudah terpenuhi. Dengan SWITCH, kamu bisa membuat formula excel yang lebih bersih dan mudah dibaca daripada menggunakan serangkaian IF atau IFS yang panjang.
Pada artikel DQLab kali ini, kita akan membahas fungsi SWITCH yang fungsinya sejalan dengan fungsi pernyataan ganda lainnya seperti IFS. Hal ini dimaksudkan untuk membuat formula yang lebih dinamis dan kompleks dalam Excel. Dengan menggabungkan kedua fungsi ini, kamu bisa membuat fungsi yang dapat menangani berbagai skenario berdasarkan berbagai kondisi dan nilai yang dievaluasi.
Hal ini akan memungkinkan pengguna Excel untuk membuat spreadsheet yang lebih interaktif dan responsif terhadap berbagai jenis input dan kondisi. Simak penjelasannya sampai habis ya! Kita sama-sama belajar bareng!
1. Formula SWITCH pada Excel
Berikut adalah sintaks dari fungsi SWITCH pada Excel:
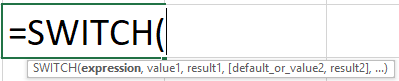
Keterangan:
expression = Nilai atau ekspresi yang akan dicocokkan. Ini adalah argumen wajib.
value1, result1 = nilai1, hasil1 - Pasangan nilai dan hasil pertama. Ini adalah argumen wajib.
value2, result2 = nilai2, hasil2 - Pasangan nilai dan hasil kedua. Ini adalah argumen opsional.
default = nilai default yang akan digunakan ketika tidak ada kecocokan yang ditemukan
Baca juga : Rumus Excel yang Paling Sering Digunakan dalam Dunia Kerja
2. Akses Fungsi SWITCH pada Excel Ribbon
Ada cara yang bisa kita lakukan untuk mengakses fungsi SWITCH pada Excel. Namun, pada artikel kali ini, kita akan mencontohkan cara memunculkan fungsi SWITCH pada Excel ribbon. Caranya cukup mudah. Kamu tinggal pilih sel yang kosong. Klik “Formulas” tab. Pilih “Function Library” group. Klik “Logical” pada bagian opsi gulir ke bawah. Kemudian pilih “SWITCH” seperti yang tertera di bawah ini:
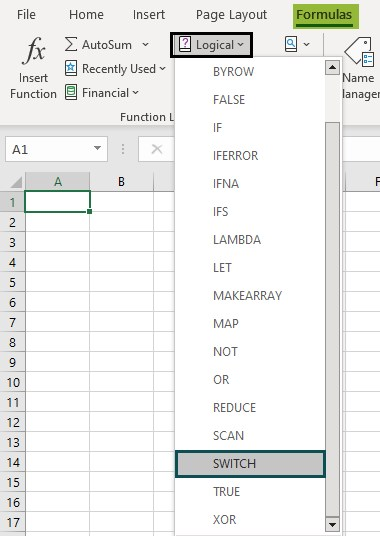
Pada “Function Arguments” yang akan muncul setelah memilih fungsi SWITCH. Kemudian, kita akan memasukkan pada bagian expression dan value1 pada kolom yang telah disediakan. Kemudian klik OK.
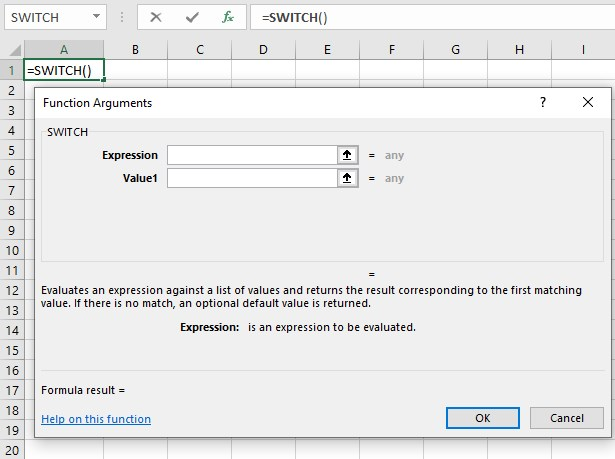
3. Contoh formula SWITCH Excel
Agar lebih jelas, mari kita langsung masuk ke contohnya. Disajikan sebuah set data berjudul “Palm Court”.
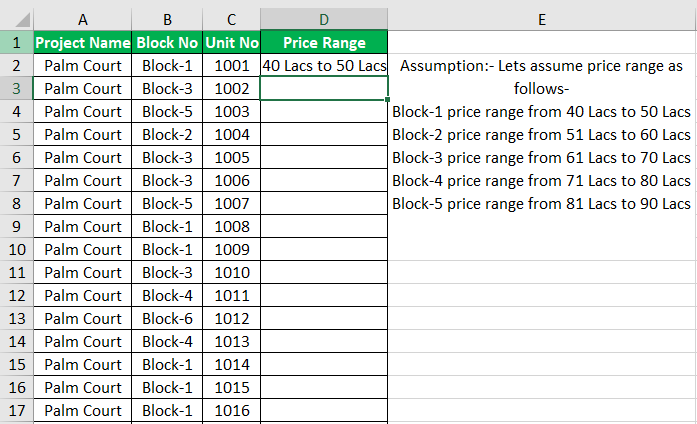
Berbagai blok tersedia dalam proyek tersebut. Kemudian nomor unit yang tersedia dalam proyek telah tertera pada blok masing-masing. Pada kolom rentang harga atau Price Range, pengguna akan menentukan sesuai dengan asumsi yang diambil. Kemudian, sel D1 atau sel 1 pada kolom rentang harga memiliki formula yang dimasukkan.
Selengkapnya berikut adalah caranya:
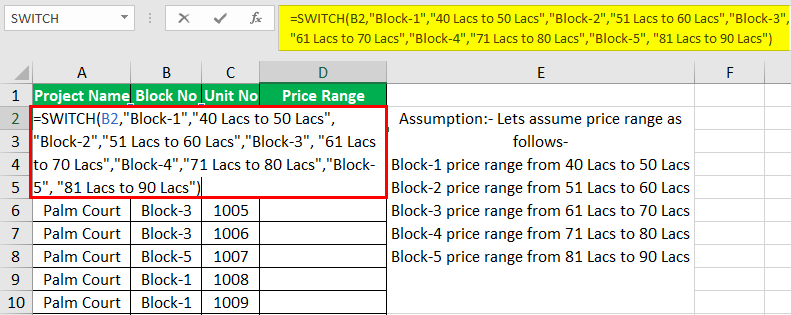
Terlihat panjang bukan? Nah berikut adalah potongan dari formula SWITCH yang digunakan pada studi kasus ini.

Mari kita lihat rumus SWITCH untuk mendapatkan nilai dari sel 2, yaitu sel D2, di kolom "Kisaran Harga":
Fungsi SWITCH tersedia di Excel 2016.
Dalam contoh ini, kita harus mengambil sel blok sebagai ekspresi, karena asumsi harga didasarkan pada nomor blok.
Nilai1 dan Hasil 1 - Di atas telah menyebutkan bahwa jika sebuah ekspresi cocok dengan nilai 1, maka ambil hasil 1 atau pergi ke kondisi 2.
Nilai 2 dan Hasil 2 - Jika kondisi 1 tidak terpenuhi, maka ekspresi masuk ke kondisi 2 untuk memeriksa apakah akan mendapatkan pencocokan untuk mendapatkan hasil 2. Langkah ini akan terus berlanjut sampai ekspresi cocok dengan nilai tersebut.
Jika ekspresi tidak cocok dengan nilai apa pun dalam kondisi, maka akan menghasilkan kesalahan #NA sebagai output, seperti yang ditunjukkan di bawah ini di sel D13.
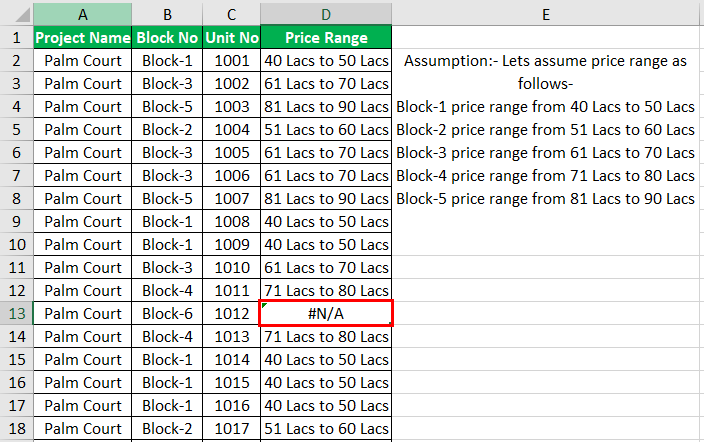
Untuk menyebutkan beberapa pernyataan untuk sel-sel yang menampilkan #NA, kita dapat memberikan string di dalam tanda kutip terbalik seperti di bawah ini:
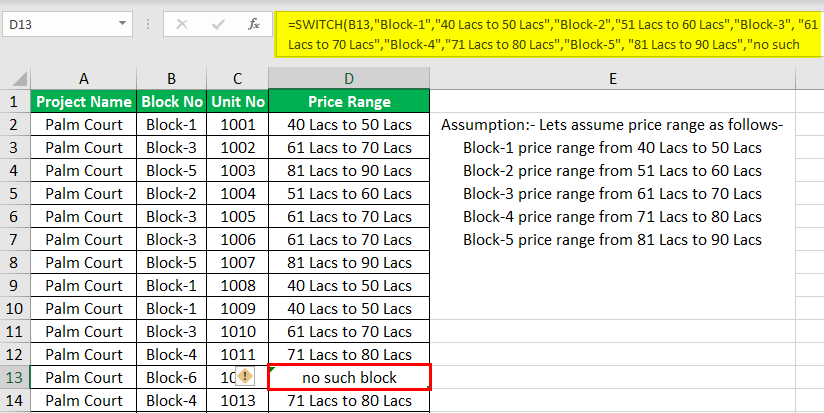
Jika kita mengevaluasi masalah di atas menggunakan fungsi IFs, kita perlu memiliki IF bertingkat di Excel untuk "True" atau "False," yang bukan merupakan fungsi LOOKUP. Ketika itu adalah "True", maka memberikan satu hasil, dan untuk "False," maka memberikan hasil lain.
Baca juga : Bootcamp Data Analyst with Excel
4. Perbedaan SWITCH dengan fungsi IFS
Fungsi SWITCH dan IFS merupakan dua formula yang berguna dalam Excel untuk melakukan evaluasi logika dan menghasilkan hasil berdasarkan kondisi tertentu. Perbedaan utama antara keduanya terletak pada struktur dan cara mereka menangani kondisi yang berbeda. SWITCH digunakan untuk membandingkan satu ekspresi dengan serangkaian nilai dan mengembalikan hasil yang sesuai dengan nilai yang cocok. Ini berfungsi dengan cara yang mirip dengan "switch-case" di banyak bahasa pemrograman.
Di sisi lain, IFS memungkinkan kita mengevaluasi beberapa kondisi secara bersamaan dan menghasilkan hasil yang sesuai dengan kondisi yang pertama kali terpenuhi. Dengan IFS, kita dapat menetapkan beberapa pasangan kondisi dan hasil, dan fungsi akan mengevaluasi setiap kondisi secara berurutan, mengembalikan hasil dari kondisi pertama yang benar.
Jadi, meskipun keduanya dapat digunakan untuk mencapai hasil yang serupa, penggunaan dan implementasi keduanya bervariasi tergantung pada kompleksitas kondisi yang dihadapi serta preferensi pengguna dalam menulis rumus.
Selain fungsi SWITCH, kira-kira apalagi fungsi lanjutan lainnya yang ada di Excel? Kalian bisa mulai belajar di DQLab.

Modul ajarnya lengkap dan bervariasi. Semua skill yang dibutuhkan akan diajarkan. Dilengkapi studi kasus yang membantu kalian belajar memecahkan masalah dari berbagai industri. Bahkan diintegrasikan dengan ChatGPT. Manfaatnya apa?
Membantu kalian menjelaskan lebih detail code yang sedang dipelajari
Membantu menemukan code yang salah atau tidak sesuai
Memberikan solusi atas problem yang dihadapi pada code
Membantu kalian belajar kapanpun dan dimanapun
Selain itu, DQLab juga menggunakan metode HERO yaitu Hands-On, Experiential Learning & Outcome-based, yang dirancang ramah untuk pemula. Tunggu apalagi, segera Sign Up dan persiapkan diri untuk menguasai Excel dari level apapun. Yuk ikuti Bootcamp Data Analyst with Excel!
Penulis: Reyvan Maulid


