Step by Step Mudah Membuat Grafik di Excel
Excel adalah salah satu tool yang bisa dimanfaatkan untuk membuat visualisasi data. Apakah visualisasi data sangat penting dalam proses analisis data? Jawabannya adalah ya, sangat penting. Adanya visualisasi data akan membuat kita bisa menggambarkan bagaimana data yang akan diolah dan dianalisis. Kita dapat menemukan insight dari data dalam waktu singkat ketika data telah diubah ke dalam bentuk visualisasi.
Excel telah dilengkapi dengan fitur Chart yang memuat berbagai jenis grafik. Grafik sendiri merupakan alat yang bisa digunakan untuk menyajikan data secara visual, sehingga memudahkan pemahaman dan analisis. Pemilihan grafik yang akan digunakan tentu saja akan berdampak besar dalam proses penerjemahan data. Kesalahan dalam pemilihan grafik dapat berakibat terjadinya miss-communication.
Dalam artikel ini, kita akan membuat panduan langkah demi langkah untuk membuat grafik di Excel. Yuk, kita lihat bareng!
1. Menyiapkan Data untuk Grafik
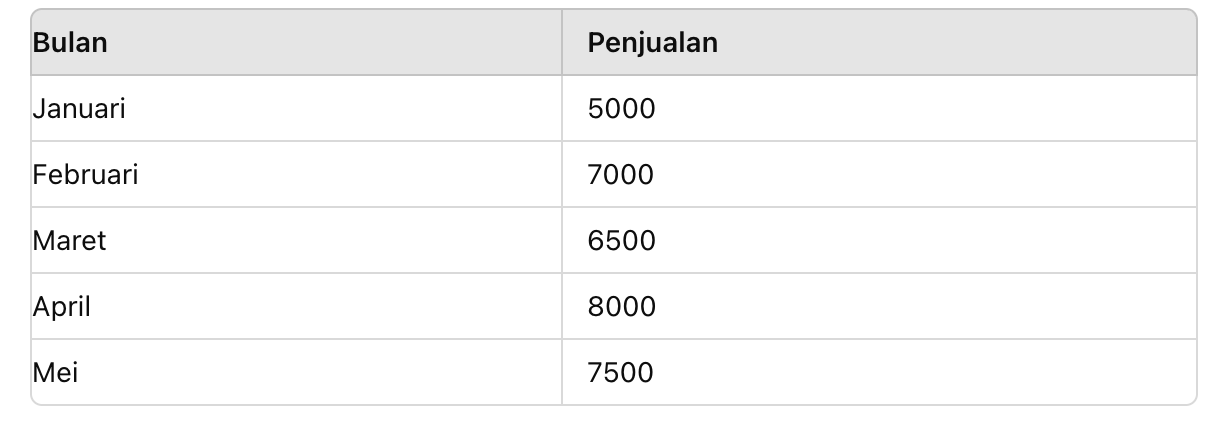
Tahapan awal dalam pembuatan grafik di Excel adalah memastikan data yang akan digunakan telah siap. Maksud siap disini adalah data tersebut terstruktur dengan rapi sehingga dapat memudahkan proses pembuatan grafik dan menghasilkan tampilan yang lebih akurat dan informatif.
Berikut adalah tahapan untuk menyiapkan data:
Atur Data dalam Tabel
Pastikan data telah diatur dalam bentuk tabel dengan header yang jelas untuk setiap kolom. Misalnya, jika kita ingin membuat grafik penjualan bulanan, atur data dengan kolom "Bulan" dan "Penjualan."
Periksa Kelengkapan Data
Selain memasukkan data dalam tabel, kita juga perlu memastikan tidak ada sel kosong atau data yang hilang yang dapat mengganggu pembuatan grafik.
Tandai Rentang Data
Untuk membuat visualisasi data, kita bisa memilih seluruh rentang data yang ingin kita sertakan dalam grafik, termasuk header.
Baca juga : Rumus Excel yang Paling Sering Digunakan dalam Dunia Kerja
2. Memilih Jenis Grafik yang Tepat
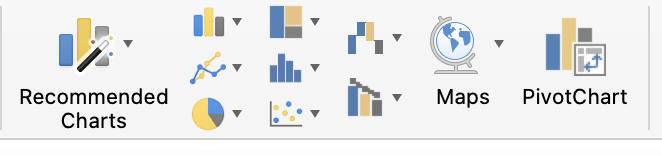
Excel menawarkan berbagai jenis grafik yang dipilih sesuai dengan kebutuhan, termasuk dengan mempertimbangkan tujuan analisis. Pemilihan grafik yang akan digunakan termasuk tahapan krusial, karena kesalahan grafik akan memberikan makna yang berbeda dari yang ingin disampaikan. Beberapa jenis grafik yang umum digunakan adalah seperti:
Column Chart, dapat digunakan untuk membandingkan nilai antar kategori.
Line Chart,cocok untuk menunjukkan tren data dari waktu ke waktu.
Pie Chart, ideal untuk menampilkan proporsi dari keseluruhan.
Bar Chart, bermanfaat untuk membandingkan nilai antar kategori, terutama jika label kategori panjang.
Scatter Plot, bisa digunakan untuk menampilkan hubungan antar dua variabel.
Untuk membuat grafik di Excel, kita bisa mengikuti tahapan ini:
Pilih data yang telah disiapkan.
Klik tab "Insert" di toolbar Excel.
Pilih jenis grafik yang diinginkan dari grup "Charts."
3. Membuat dan Menyesuaikan Grafik
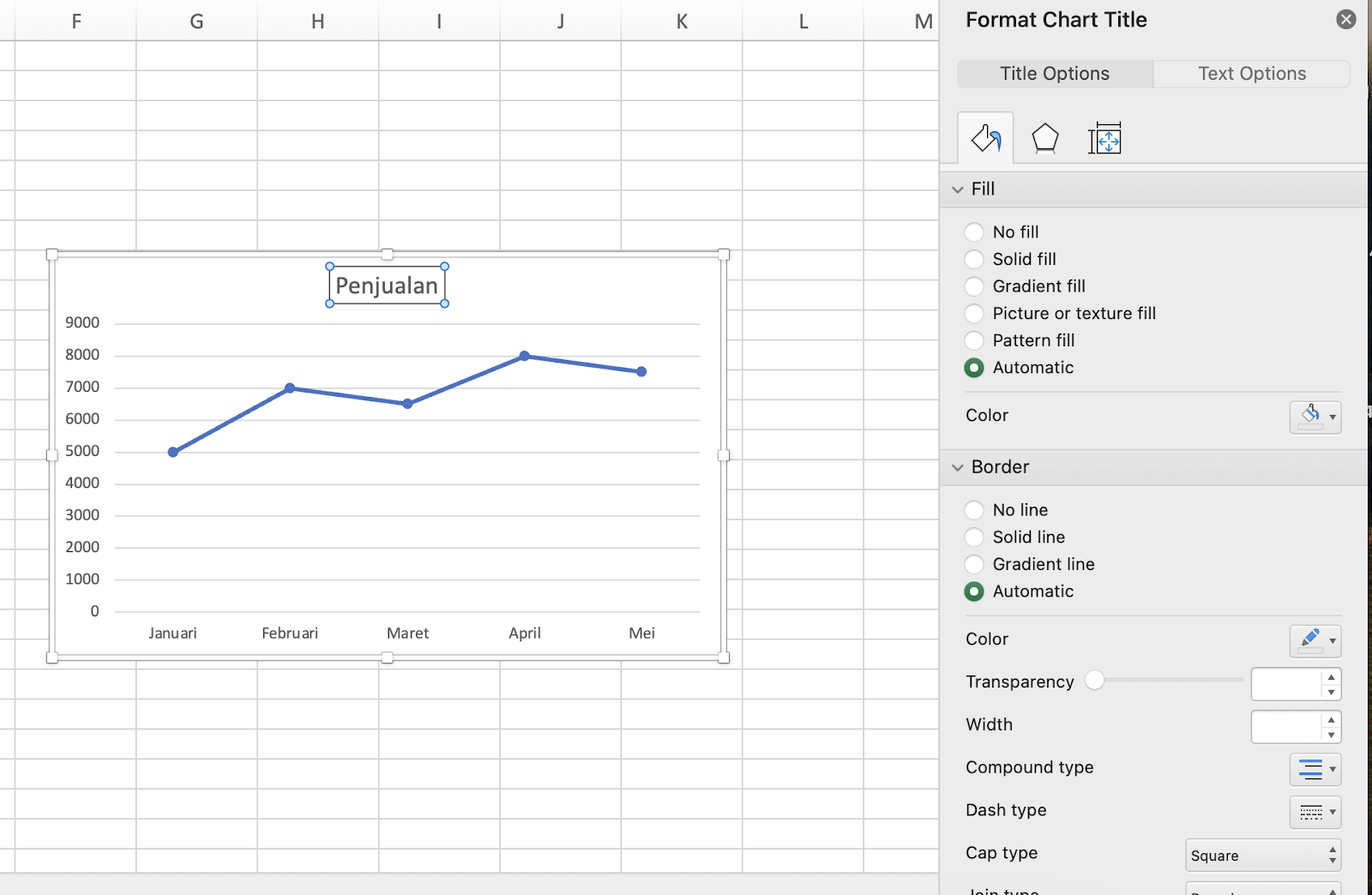
Setelah memilih jenis grafik, langkah berikutnya adalah membuat grafik dan menyesuaikannya agar sesuai dengan kebutuhan kita. Kita bisa mengikuti tahapan ini:
Insert Grafik. Setelah memilih jenis grafik, klik ikon grafik yang diinginkan. Excel akan secara otomatis membuat grafik dasar untuk kita.
Menyesuaikan Judul Grafik. Klik pada judul grafik default dan ketik judul yang lebih deskriptif dan relevan.
Mengatur Label dan Sumbu. Pastikan label sumbu X dan Y sesuai dengan data yang kita miliki. Klik pada sumbu untuk mengedit label dan format.
Menambahkan Data Labels. Untuk menambahkan data labels, klik grafik, lalu pilih "Add Data Labels" dari menu kontekstual.
Menyesuaikan Warna dan Gaya. Gunakan opsi "Chart Styles" dan "Chart Colors" di toolbar untuk mengubah warna dan gaya grafik agar lebih menarik dan mudah dibaca.
4. Memperbarui dan Menginterpretasikan Grafik

Setelah grafik sesuai dengan kebutuhan, kita juga dimungkinkan untuk mengubah atau memperbarui data atau bahkan menambahkan elemen baru untuk analisis lebih lanjut. Selain itu, cara menginterpretasikan grafik akan menjadi kunci untuk mendapatkan insight yang bermakna dari data kita.
Untuk memperbarui data karena ada perubahan pada data asli, cukup perbarui data dalam tabel, dan grafik akan otomatis menyesuaikan. Kemudian jika ingin menambahkan trendline, kita bisa klik pada grafik, dan pilih "Add Chart Element," lalu tambahkan tren garis. Sementara untuk menginterpretasikan hasil, kita dapat melihat dari pola, tren, dan anomali dalam grafik. Misalnya, dalam grafik penjualan bulanan, kita dapat mengidentifikasi bulan dengan penjualan tertinggi dan terendah serta tren keseluruhan dari waktu ke waktu.
Baca juga : Bootcamp Data Analyst with Excel
Membuat grafik di Excel adalah cara yang efektif untuk menyajikan data secara visual dan memperoleh insight yang lebih baik dari data yang kamu miliki. Tertarik untuk belajar Excel lebih lanjut? Kamu bisa mengakses modul Excel di DQLab dengan cara membeli modul Platinum Excel. Selain program tersebut, DQLab juga kerap kali mengadakan Bootcamp Data Analyst with Excel yang sangat cocok bagi pemula.
DQLab merupakan platform belajar online yang berfokus pada pengenalan Data Science & Artificial Intelligence (AI) dengan menggunakan bahasa pemrograman populer, serta platform edukasi pertama yang mengintegrasi fitur Chat GPT. Selain itu DQLab juga menggunakan metode HERO yaitu Hands-On, Experiential Learning & Outcome-based, yang dirancang ramah untuk pemula.
Yuk sign up di DQLab untuk mendapatkan pengalaman belajar yang lebih menarik. Daftar sekarang dan kejar impianmu untuk menjadi Data Analyst!
Penulis : Gifa Delyani Nursyafitri




