Tips Visualisasi Ciamik dengan Pictograph Excel

Excel menawarkan visualisasi data yang sangat powerful dan bisa diaplikasikan dalam laporan maupun dashboard reporting. Salah satunya adalah pictograph excel. Pictograph adalah jenis grafik yang menggunakan gambar atau simbol untuk mewakili data atau informasi. Microsoft Excel adalah salah satu perangkat lunak spreadsheet yang dapat digunakan untuk membuat berbagai jenis grafik, termasuk pictograph. Seperti yang disebutkan sebelumnya, "Pictograph Excel" mengacu pada grafik gambar atau grafik berbasis gambar yang dapat dibuat menggunakan perangkat lunak spreadsheet Microsoft Excel. Namun, dalam versi Excel yang lebih baru, fitur ini dikenal sebagai "Insert Picture Chart" atau "Grafik Gambar."
Pictograph Excel, atau Grafik Gambar, memungkinkan Anda untuk menggunakan gambar atau simbol sebagai representasi visual dari data numerik. Misalnya, Anda dapat menggunakan ikon manusia untuk mewakili jumlah orang, ikon buah-buahan untuk mewakili jumlah buah yang dipanen, atau ikon bintang untuk mewakili penilaian atau peringkat. Nah, lalu bagaimana sih caranya membuat visualisasi pictograph yang keren dan ciamik dengan menggunakan Microsoft Excel. Intip terus postingan ini ya buat tahu cara-caranya! Kalau mau dipraktekkan juga bisa loh sahabat DQLab!
1. Apa itu Pictograph
Pictograph dalam konteks Microsoft Excel adalah salah satu jenis grafik yang digunakan untuk memvisualisasikan data menggunakan gambar atau simbol yang mewakili nilai-nilai atau informasi numerik. Dalam pictograph Excel, gambar-gambar ini biasanya digunakan sebagai pengganti batang atau titik pada grafik tradisional.
Pictograph dalam Excel menggabungkan elemen visual dengan representasi data numerik. Setiap gambar atau simbol pada grafik mewakili jumlah tertentu dari data yang diwakilinya. Pictograph biasanya digunakan untuk mengkomunikasikan informasi secara visual dan menarik, membuatnya lebih mudah dipahami oleh orang yang melihatnya.
Dalam pictograph Excel, Anda dapat menggunakan berbagai macam gambar atau simbol yang relevan dengan data yang Anda miliki. Misalnya, jika Anda ingin memvisualisasikan jumlah buah yang dijual dalam suatu periode, Anda dapat menggunakan gambar buah seperti apel, jeruk, pisang, dan sebagainya sebagai pengganti titik atau batang pada grafik
Baca juga : Rumus Excel yang Paling Sering Digunakan dalam Dunia Kerja
2. Keunggulan Pictograph dalam Visualisasi Data
Pictograph dalam Excel memiliki beberapa keunggulan yang membuatnya menjadi pilihan yang menarik untuk memvisualisasikan data. Berikut adalah beberapa keunggulan pictograph Excel:
Visual Menarik: Pictograph menggunakan gambar atau simbol untuk mewakili data, yang membuatnya lebih menarik secara visual dibandingkan dengan grafik tradisional seperti bar chart atau line chart. Hal ini dapat membantu menarik perhatian audiens dan membuat data lebih mudah diingat.
Mudah Dipahami: Pictograph menggunakan representasi visual yang sederhana dan intuitif. Dengan melihat gambar atau simbol yang digunakan, audiens dapat dengan cepat memahami informasi yang ingin disampaikan tanpa perlu membaca angka-angka atau label secara detail.
Cocok untuk Semua Usia dan Latar Belakang: Pictograph cocok untuk berbagai jenis audiens, termasuk anak-anak atau orang-orang dengan latar belakang non-teknis. Hal ini karena gambar atau simbol lebih mudah dipahami daripada data dalam bentuk tabel atau angka.
3. Tipe Pictograph
Terdapat beberapa tipe atau bentuk pictograph yang dapat digunakan untuk memvisualisasikan data dengan menggunakan gambar atau simbol yang berbeda-beda. Berikut adalah beberapa tipe pictograph yang umum digunakan:
Pictograph Sederhana: Pictograph ini menggunakan gambar atau simbol yang sama dalam jumlah yang berbeda untuk mewakili nilai-nilai data yang berbeda. Misalnya, Anda dapat menggunakan gambar apel untuk mewakili 1 apel, 2 apel untuk mewakili 2 apel, dan seterusnya.
Pictograph Skala: Pictograph ini menggunakan gambar atau simbol yang sama, tetapi ukuran atau panjang gambar tersebut disesuaikan untuk mewakili nilai yang lebih besar. Misalnya, jika 1 apel diwakili oleh gambar apel kecil, 2 apel dapat diwakili oleh gambar apel yang lebih besar.
Pictograph Berjumlah Tetap: Pictograph ini menggunakan gambar atau simbol yang berbeda untuk mewakili jumlah yang tetap dari data yang diberikan. Misalnya, gambar apel digunakan untuk mewakili 5 buah apel, gambar jeruk untuk mewakili 5 buah jeruk, dan seterusnya.
Pictograph Berjumlah Berbeda: Pictograph ini menggunakan gambar atau simbol yang berbeda dalam jumlah yang berbeda untuk mewakili data yang berbeda. Misalnya, gambar apel mewakili 1 apel, gambar jeruk mewakili 2 jeruk, dan gambar pisang mewakili 3 pisang.
Baca juga : Bootcamp Data Analyst with Excel
4. Cara Simple Membuat Visualisasi Pictograph dengan Excel
Setelah dijelaskan tentang apa itu pictograph, apa saja keunggulan pictograph dalam visualisasi data dan macam-macam pictograph, sekarang kita langsung eksekusi untuk cara membuat pictographnya di Excel. Caranya mudah dan simple! Langsung aja kita bikin dan simak step-stepnya
Step 1 : Membuat Dataset
Pada tahap ini, kita akan membuat dataset berdasarkan grafik yang ingin kita buat. Nah, anggapannya kita akan membuat dua kolom yang berisi “Age Group (Kelompok Umur)” dan “Number of Employees (Jumlah Karyawan)” dan kalian bisa isikan masing-masing data secara random. Seperti contoh berikut ini
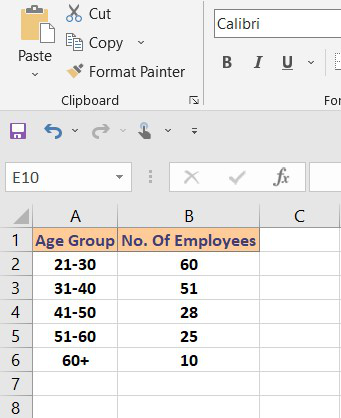
Step 2 : Tambahkan Grafik
Pada tahap ini, kita akan membuat grafik berdasarkan dataset yang sudah kita susun diatas tadi. Caranya adalah klik Insert > Charts > Insert Bar Chart
Setelah itu, excel akan secara otomatis menambahkan grafik setelah kita pilih grafik mana yang mau kita insert dalam excel
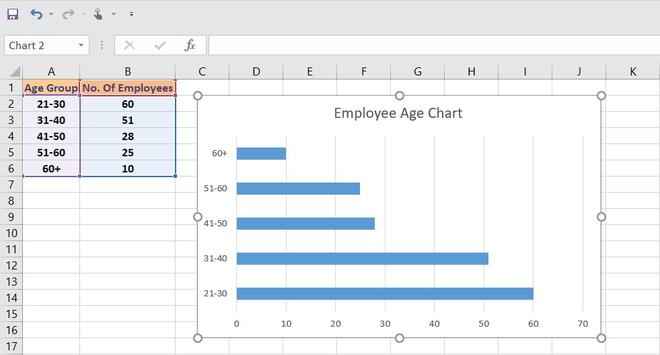
Step 3 : Format Data Series
Pada tahap ini, kita akan mulai sedikit mempercantik grafik pictograph kita dengan format data series. Caranya klik Select Bar > Right-Click > Format Data Series
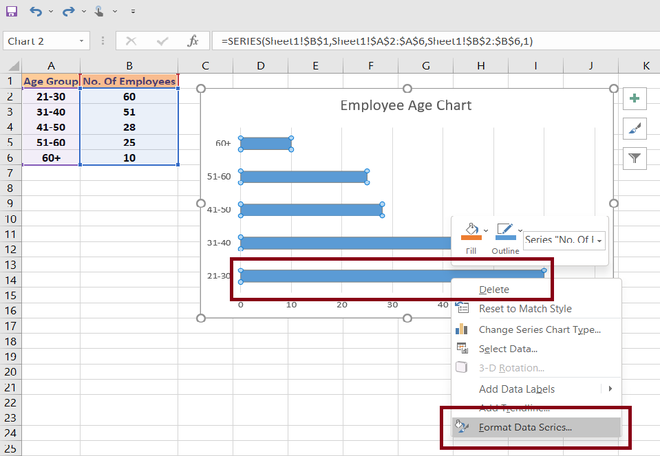
Saat kita klik Format Data Series, nantinya akan muncul dialogue box di side pane pada excel dimana kita bisa melakukan pengubahan diagram atau grafik berdasarkan data yang ada
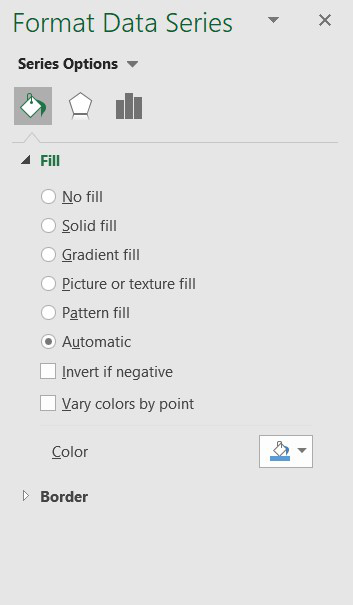
Step 4 : Memasukkan Gambar dalam Grafik
Disinilah uniknya dari pembuatan grafik pictograph. Kita bisa menambahkan gambar ke dalam diagram yang ingin kita buat. Caranya klik fill > picture or texture fill
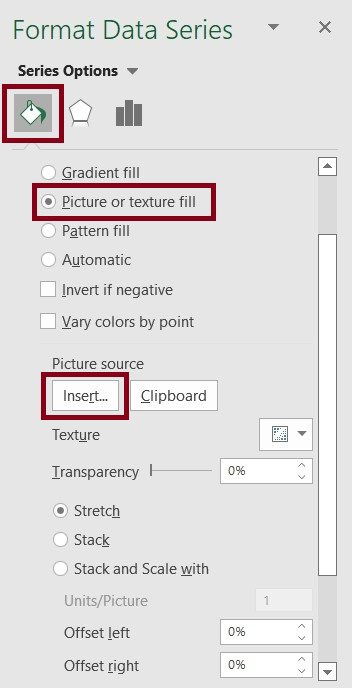
Setelah kita klik, excel akan mengarahkan kita untuk menambahkan icon. Icon ini bisa kita isi dengan gambar yang sudah kita siapkan untuk mempercantik graph kita.
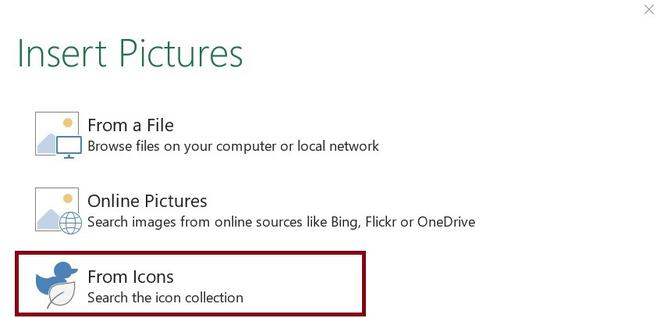
Kali ini, kita menggunakan Employee icons karena sesuai dengan dataset diatas membahas tentang kelompok umur dari masing-masing karyawan. Kita pilih yang gambar orang
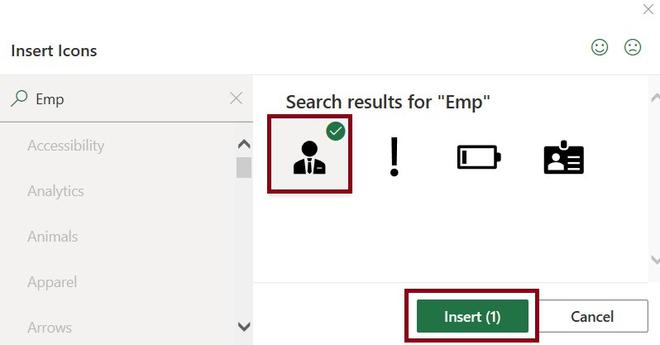
Di saat kita memasukkan icon tersebut, kita perlu memvalidasi atas icon yang sudah kita tambahkan. Entah itu mengurangi transparency dan lain sebagainya
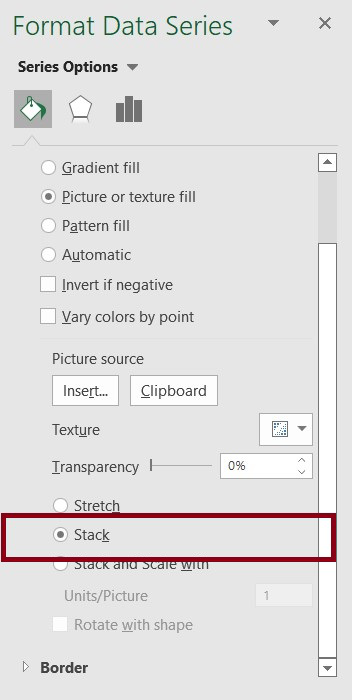
Ada tiga jenis yaitu
Stretch = Merenggangkan satu bilah data gambar yang tidak lengkap
Stack = Gambar ditumpuk dalam diagram
Stack and scale with = gambar muncul sejalan dengan jumlah datanya
Dalam visualisasi ini kita pilih yang stack
Step 5 : Output
Nah, berikut adalah hasil pictograph yang sudah kita buat tadi sahabat DQ!
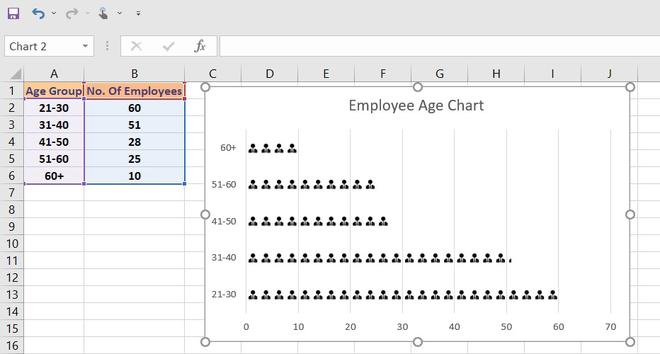
Seru banget kan? Selain pictograph excel, ternyata ada banyak diagram yang bisa dibuat di Excel, nih. Tertarik untuk mempelajari lebih lanjut?
Kalian bisa mulai belajar di DQLab. Modul ajarnya lengkap dan bervariasi. Semua skill yang dibutuhkan akan diajarkan. Dilengkapi studi kasus yang membantu kalian belajar memecahkan masalah dari berbagai industri. Bahkan diintegrasikan dengan ChatGPT. Manfaatnya apa?
Membantu kalian menjelaskan lebih detail code yang sedang dipelajari
Membantu menemukan code yang salah atau tidak sesuai
Memberikan solusi atas problem yang dihadapi pada code
Membantu kalian belajar kapanpun dan dimanapun
Selain itu, DQLab juga menggunakan metode HERO yaitu Hands-On, Experiential Learning & Outcome-based, yang dirancang ramah untuk pemula. Tunggu apa lagi, segera Sign Up dan persiapkan diri untuk menguasai Excel dari level apapun. Jangan lupa juga ikuti pula Bootcamp Data Analyst with Excel!
Penulis: Reyvan Maulid
