Tutorial Gampang Clustered Bar Chart di Excel
Clustered bar chart adalah grafik yang sangat berguna untuk visualisasi data yang melibatkan beberapa kategori dan dimensi. Dengan Excel, membuat grafik ini menjadi lebih mudah. Selain kalian dalam menyajikan data dengan cara yang paling informatif dan menarik. Tertarik seperti apa cara membuat clustered bar chart di Excel? Langsung simak pembahasan berikut ini!
Clustered bar chart adalah grafik Excel yang sangat berguna untuk visualisasi data yang melibatkan beberapa kategori dan dimensi. Grafik ini memungkinkan kita untuk membandingkan beberapa kelompok data secara berdampingan, sehingga memudahkan analisis perbedaan dan persamaan antar kategori.
Misalnya, jika Sahabat DQ memiliki data penjualan dari beberapa produk di beberapa bulan berbeda, clustered bar chart dapat menampilkan semua informasi ini secara komprehensif. Setiap kelompok produk akan diwakili oleh satu set batang, dengan setiap batang dalam kelompok tersebut menunjukkan nilai penjualan pada bulan tertentu. Hal ini memberikan gambaran yang jelas tentang kinerja masing-masing produk dari waktu ke waktu.
Tertarik seperti apa cara membuat clustered bar chart di Excel? Langsung simak pembahasan berikut ini!
1. Apa itu Clustered Bar Chart?
Clustered bar chart, atau grafik batang berkelompok adalah jenis grafik batang di mana kategori data yang berbeda dikelompokkan bersama dalam satu sumbu, dengan setiap kategori memiliki beberapa batang yang mewakili data yang berbeda. Setiap kelompok batang berada berdampingan, sehingga memudahkan perbandingan antar kategori. Secara lebih spesifik karakteristik clustered bar chart antara lain:
Visualisasi Kategori Ganda: Setiap kelompok batang menunjukkan kategori yang berbeda, sehingga memudahkan perbandingan.
Batang Paralel: Batang dalam setiap kelompok berada di posisi yang sejajar, memudahkan untuk melihat perbedaan antar data dalam kategori yang sama.
Sumbu Ganda: Biasanya terdapat dua sumbu; sumbu horizontal untuk kategori dan sumbu vertikal untuk nilai.
Baca juga : Rumus Excel yang Paling Sering Digunakan dalam Dunia Kerja
2. Kapan Menggunakan Clustered Bar Chart?
Jenis grafik ini cocok kalian gunakan saat ingin melakukan perbandingan antar kategori. Misalnya, membandingkan penjualan berbagai produk dalam periode waktu tertentu. Grafik ini juga sangat efektif untuk dataset yang memiliki dua atau lebih dimensi yang perlu dibandingkan secara bersamaan. Contohnya, membandingkan performa berbagai departemen dalam sebuah perusahaan pada berbagai kuartal.
Selain itu, ideal untuk data nominal atau ordinal di mana kategorinya dapat dikelompokkan dan dibandingkan. Namun, grafik ini tidak cocok jika kalian memiliki terlalu banyak kategori atau batang dalam satu kelompok karena dapat membuat grafik sulit dibaca. Juga, jika data kalian lebih cocok untuk menunjukkan hubungan atau tren, jenis grafik lain mungkin lebih sesuai.
3. Cara Membuat Clustered Bar Chart
Sebelum membuat grafik, pastikan data kalian terstruktur dengan baik. Data harus dalam bentuk tabel dengan judul kolom dan baris yang jelas. Misalnya, kalian ingin membandingkan penjualan produk seperti ini.
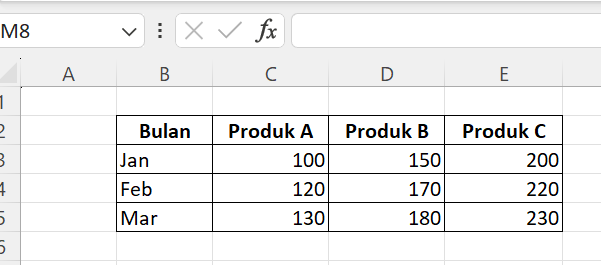
Blok data yang ingin kalian gunakan dalam grafik, termasuk judul kolom dan baris. Masuk ke tab "Insert". Klik pada ikon "Bar Chart" dan pilih "Clustered Bar Chart". Excel akan secara otomatis membuat grafik dasar berdasarkan data yang kalian pilih.
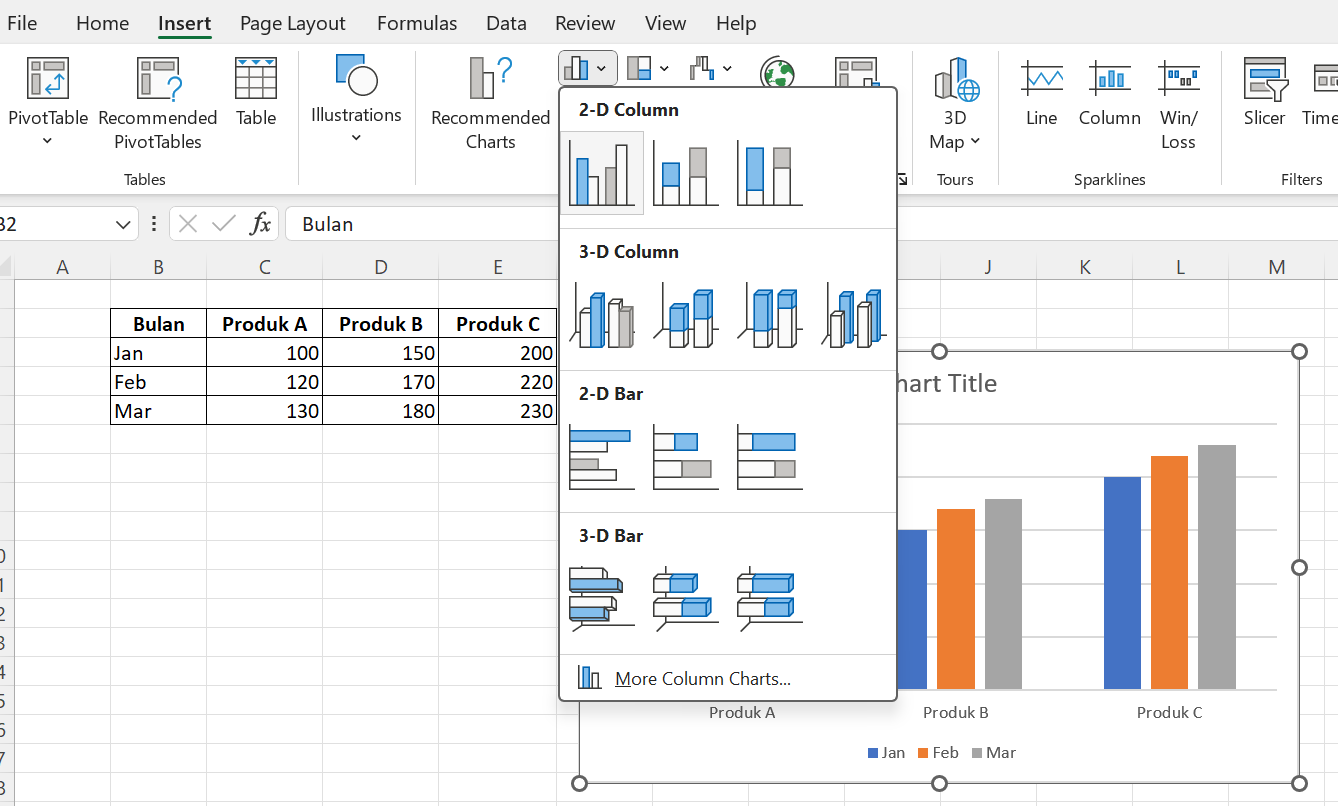
Kalian dapat menyesuaikan tampilan grafik dengan berbagai cara:
Judul Grafik: Klik pada judul grafik untuk mengeditnya.
Sumbu: Klik kanan pada sumbu untuk mengubah format sumbu, seperti skala atau label.
Warna dan Gaya Batang: Klik pada batang untuk mengubah warnanya.
Data Labels: Tambahkan label data untuk menampilkan nilai di atas batang.
Kalian juga dapat menambahkan elemen lain seperti garis tren, label data tambahan, atau anotasi untuk membuat grafik lebih informatif.
Baca juga : Bootcamp Data Analyst with Excel
4. Grafik Lain yang Bisa Dibuat Excel
Selain Clustered Bar Chart, Excel menawarkan berbagai jenis grafik yang bisa digunakan untuk visualisasi data:
Pie Chart: grafik yang menunjukkan proporsi dari keseluruhan. Ini berguna untuk menampilkan persentase data dari total keseluruhan.
Line Chart: Digunakan untuk menunjukkan tren dari waktu ke waktu. Sangat cocok untuk data yang kontinu, seperti penjualan bulanan atau suhu harian.
Column Chart: Mrip dengan Clustered Bar Chart tetapi dengan batang vertikal. Ini cocok untuk membandingkan data antar kategori.
Area Chart: Area Chart atau grafik area mirip dengan line chart, tetapi area di bawah garis diisi. Ini digunakan untuk menunjukkan volume dan perubahan dari waktu ke waktu.
Scatter Plot: Scatter Plot atau diagram pencar digunakan untuk menunjukkan hubungan antara dua variabel. Ini berguna untuk analisis korelasi.
Bubble Chart: Bubble Chart mirip dengan scatter plot, tetapi menambahkan dimensi ketiga dalam bentuk ukuran gelembung. Ini bisa menunjukkan hubungan antara tiga variabel.
PivotChart: PGrafik yang dibuat dari PivotTable, memungkinkan analisis data yang lebih kompleks dan dinamis.
Radar Chart: Radar Chart, atau grafik radar, digunakan untuk menampilkan multivariat data dalam bentuk jaring laba-laba. Ini berguna untuk perbandingan beberapa variabel dalam satu grafik.
Ternyata ada banyak diagram yang bisa dibuat di Excel, nih. Tertarik untuk mempelajari lebih lanjut?
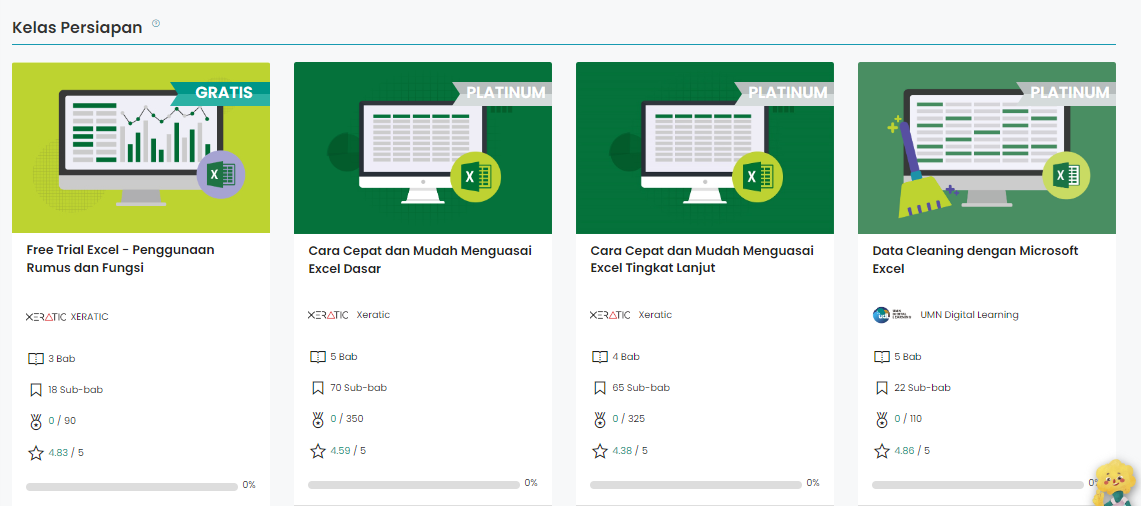
Kalian bisa mulai belajar di DQLab. Modul ajarnya lengkap dan bervariasi. Semua skill yang dibutuhkan akan diajarkan. Dilengkapi studi kasus yang membantu kalian belajar memecahkan masalah dari berbagai industri. Bahkan diintegrasikan dengan ChatGPT. Manfaatnya apa?
Membantu kalian menjelaskan lebih detail code yang sedang dipelajari
Membantu menemukan code yang salah atau tidak sesuai
Memberikan solusi atas problem yang dihadapi pada code
Membantu kalian belajar kapanpun dan dimanapun
Selain itu, DQLab juga menggunakan metode HERO yaitu Hands-On, Experiential Learning & Outcome-based, yang dirancang ramah untuk pemula. Tunggu apa lagi, segera Sign Up dan persiapkan diri untuk menguasai Excel dari level apapun. Jangan lupa juga ikuti pula Bootcamp Data Analyst with Excel!


