Tutorial Membuat Bullet Graph Sertifikasi Excel
Excel menyediakan berbagai visualisasi data yang bisa kamu manfaatkan untuk menghasilkan insight yang bermanfaat. Salah satu visualisasi data yang bisa kamu pakai adalah bullet graph. Bullet graph adalah salah satu jenis visualisasi data pada Excel yang digunakan untuk menampilkan kinerja terhadap target.
Grafis ini sangat berguna untuk presentasi kinerja bisnis atau tujuan lainnya dalam berbagai konteks. Grafis ini sangat berguna dalam dashboard karena dapat menunjukkan banyak informasi dalam ruang yang kecil. Lalu seperti apa cara membuat bullet graph dengan menggunakan Microsoft Excel? Simak penjelasannya yuk sahabat DQLab!
1. Apa itu Bullet Graph?
Bullet graph atau yang lebih dikenal dengan bagan peluru pertama kali dirancang oleh Stephen Few. Visualisasi ini telah diterima secara luas dimana pengguna bisa memperlihatkan kinerja terhadap suatu target. Keuntungan dalam membuat bullet graph adalah diagram ini kaya akan informasi namun hanya membutuhkan sedikit ruang pada dashboard yang sudah kamu siapkan.
Baca juga : Rumus Excel yang Paling Sering Digunakan dalam Dunia Kerja
2. Karakteristik Bullet Graph
Berikut adalah karakteristik dari bullet graph:
Kinerja Utama (Primary Measure): Ditampilkan sebagai batang horizontal (bar) yang menunjukkan nilai kinerja saat ini.
Target: Digambarkan sebagai garis vertikal di sepanjang batang kinerja untuk menunjukkan target atau sasaran yang diinginkan.
Batasan Kinerja (Performance Ranges): Biasanya terdiri dari tiga bagian (rendah, sedang, tinggi) yang ditampilkan dengan latar belakang berbeda untuk menunjukkan kinerja yang kurang baik, cukup, atau baik.
Baca juga : Bootcamp Data Analyst with Excel
3. Step-by-Step Membuat Bullet Graph pada Excel
Sebagai gambaran, berikut adalah bentuk atau visual dari diagram peluru (bullet graph).
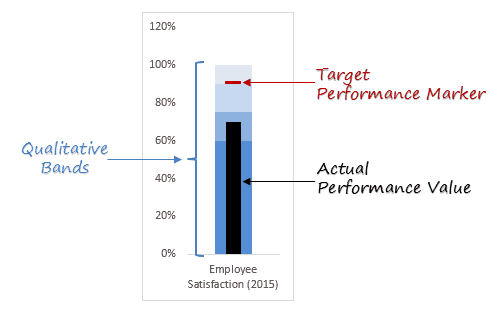
Setelah mengetahui bentuk dari bullet graph, sekarang mari ikuti langkah-langkah berikut untuk membuat bullet graph
Susunlah data sehingga kamu punya nilai band sebagai ukuran (misal buruk, cukup baik, dan sangat baik) bersama dengan nilai aktual dan nilai target
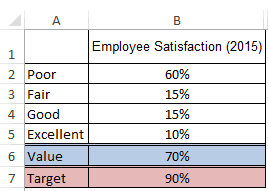
Pilih seluruh set data (A1:B7), buka Insert - Charts - 2D Column - Stacked Column
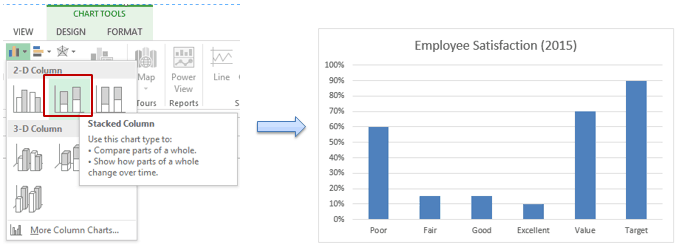
Pada langkah di atas, kamu akan mendapatkan bagan yang berisi semua titik data yang telah diplot sebagai kolom terpisah. Untuk menggabungkannya menjadi satu, pilih bagan dan buka menu Design - Data - Switch Row/Column. Ini akan memberi kamu satu kolom dengan semua titik data (empat warna pertama adalah band kualitatif, kelima adalah nilai aktual, dan paling atas adalah nilai target)
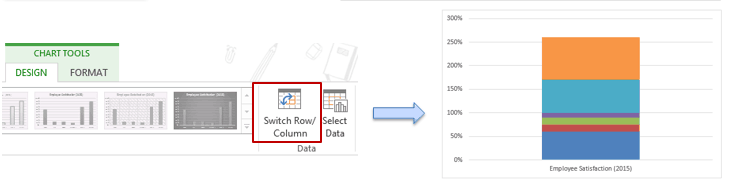
Klik pada bilah Target Value (bilah warna orange akan berada di bagian atas). Klik kanan dan pilih change series chart type.
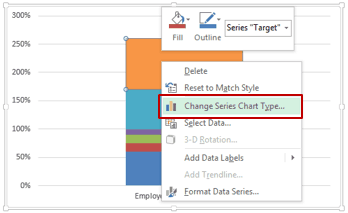
Pada kotak Change Chart Type, ubah tipe grafik Target Value ini menjadi Stacked Line with Markers. Kemudian, letakkan pada sumbu sekunder. Sekarang akan ada titik di tengah bilah.
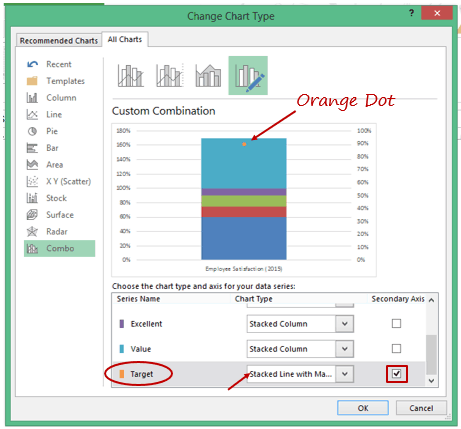
Kamu akan melihat bahwa sumbu vertikal primer dan sekunder berbeda. Agar sama, pilih sumbu sekunder (secondary axis) dan hapus.
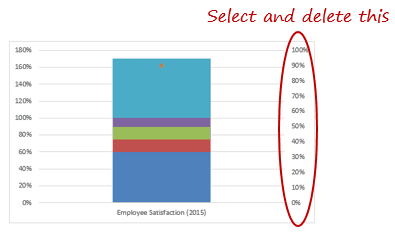
Pilih bilah nilai aktual, klik kanan, lalu pilih ubah jenis chartnya. Pada kotak dialog, ubah jenis chart, kemudian masukkan nilai aktual pada secondary axis (sumbu sekunder)
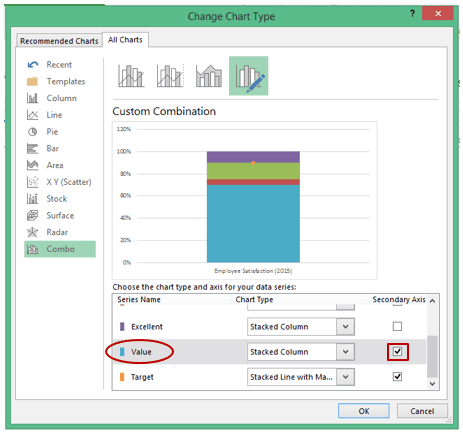
Pilih Value, lalu klik Kanan dan pilih Format Data Series atau tekan control + 1
Pada format data series, ubah lebar celah menjadi 350 persen (disini kamu bisa mengubah berdasarkan tampilan yang kamu inginkan pada bagan yang sudah dibuat)
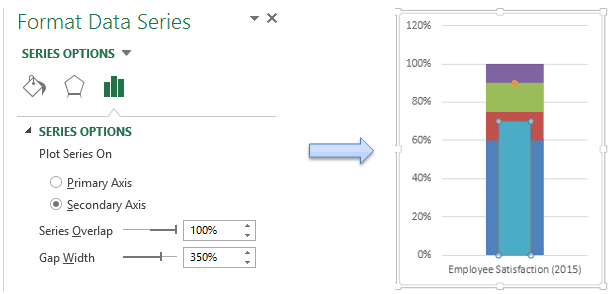
Pilih titik penanda nilai Target, klik kanan dan pilih format data series (tekan control + 1)
Dalam kotak dialog Format Data Series, pilih Fill & Line - Marker Options - Built-in (dan buat perubahan berikut):
Type: pilih tanda hubung (dash) dari menu drop down
Size: 15 (ubah sesuai dengan grafiknya)
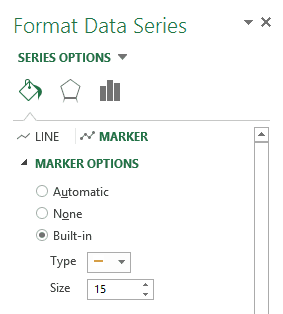
Juga, ubah Marker fill menjadi merah dan hapus batasnya
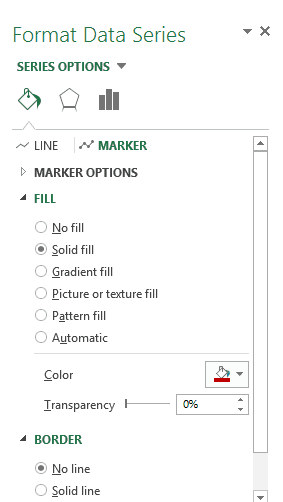
Bullet graph sudah siap. Ubah saja warna band agar terlihat seperti gradasi (abu-abu dan biru terlihat lebih baik)
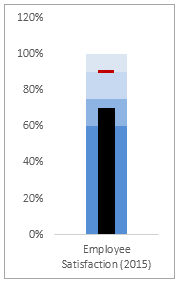
4. Tips Tambahan dalam Membuat Bullet Graph
Ketika bullet graph sudah jadi, ada beberapa tips tambahan yang bisa kamu terapkan:
Hapus Elemen yang Tidak Diperlukan: Hapus legend dan gridlines untuk memperjelas tampilan grafis.
Sesuaikan ukuran dan posisi: Sesuaikan ukuran chart agar sesuai dengan layout dashboard buatanmu.
Tambahkan judul: Berikan judul yang informatif dan jelas pada chart.
Melalui tips berikut, kamu bisa membuat dan menyesuaikan bullet graph jadi lebih efektif pada Microsoft Excel sehingga bisa memperjelas dan meningkatkan interpretasi grafik buatanmu. Kamu bisa variasikan grafik ini sesuai kebutuhan. Selain slope, kira-kira kamu tertarik nggak buat tahu lebih lanjut tentang visualisasi data yang lain?

Kalian bisa mulai belajar di DQLab. Modul ajarnya lengkap dan bervariasi. Semua skill yang dibutuhkan akan diajarkan. Dilengkapi studi kasus yang membantu kalian belajar memecahkan masalah dari berbagai industri. Bahkan diintegrasikan dengan ChatGPT. Manfaatnya apa?
Membantu kalian menjelaskan lebih detail code yang sedang dipelajari
Membantu menemukan code yang salah atau tidak sesuai
Memberikan solusi atas problem yang dihadapi pada code
Membantu kalian belajar kapanpun dan dimanapun
Selain itu, DQLab juga menggunakan metode HERO yaitu Hands-On, Experiential Learning & Outcome-based, yang dirancang ramah untuk pemula. Tunggu apa lagi, segera Sign Up dan persiapkan diri untuk menguasai Excel dari level apapun. Jangan lupa juga ikuti pula Bootcamp Data Analyst with Excel!
Penulis: Reyvan Maulid


