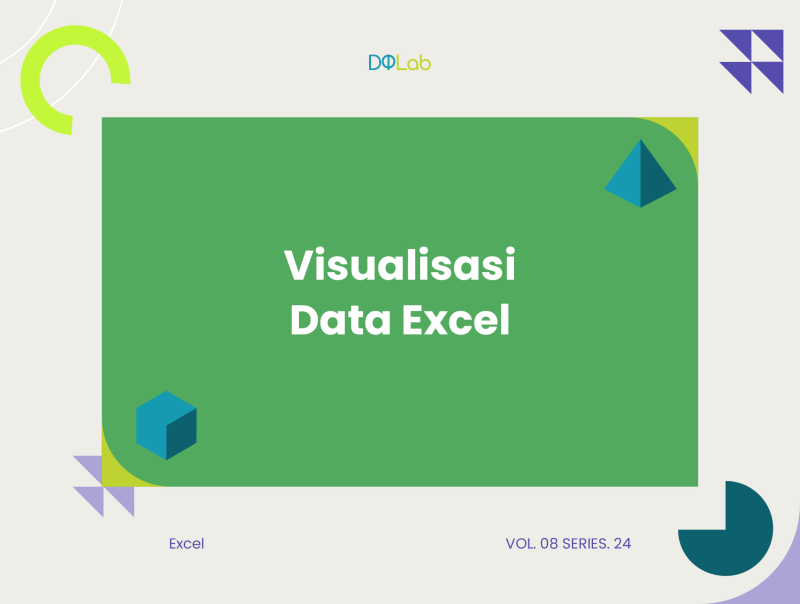Tutorial Visualisasi Data Excel Box Plot & Whisker
Excel tidak hanya berperan sebagai software pengolah angka, namun juga menyediakan software visualisasi data. Mungkin selama ini kalian mengira bahwa untuk menghasilkan visualisasi data harus memakai software yang canggih sekelas Power BI maupun Tableau. Eitss, jangan salah lho sekelas Excel pun juga bisa bikin visualisasi data kamu jadi lebih menarik dan apik lho sahabat DQLab.
Siapa sangka bila Microsoft Excel juga menyediakan banyak visualisasi data yang bisa dimanfaatkan oleh user untuk mengambil keputusan dalam permasalahan bisnis. Mulai dari visualisasi data sederhana hingga visualisasi data yang advance. Dengan peranan visualisasi data maka akan memudahkan pengguna untuk menarik kesimpulan dari laporan-laporan yang telah dikumpulkan oleh pihak terkait.
Salah satu visualisasi data yang jarang digunakan namun sangat familiar dalam bidang riset adalah Box-Plot Chart ataupun Diagram Box-Plot. Diagram ini memang jarang kita dengar. Tetapi jika memang kalian adalah seorang pemula data, kita akan berikan sedikit pengantar dahulu di awal.
Sederhananya Box Plot adalah ringkasan visualisasi data yang disajikan secara grafis dengan menggambarkan distribusi sampel seperti skewness, ukuran tendensi sentral dan ukuran penyebaran atau keragaman suatu data pengamatan. Selain Box-Plot ada juga Whisker yang menjadi penyangga dari diagram Box tersebut.
Mau tahu gimana cara membuat visualisasi Box-Plot dan Whisker dengan menggunakan Microsoft Excel? Simak yuk artikel berikut ini sahabat DQLab!
1. Apa itu Box and Whisker Plot?
Boxplot atau Box-Plot merupakan visualisasi data berbentuk box (kotak berbentuk bujur sangkar. Boxplot dapat digunakan untuk menunjukkan perbedaan antara populasi tanpa menggunakan asumsi distribusi statistik yang mendasarinya.
Visualisasi Box-Plot juga disebut Box and Whisker Plot. Boxplot dapat digunakan untuk menunjukkan perbedaan antara populasi tanpa menggunakan asumsi distribusi statistik yang mendasarinya.
Karenanya, boxplot tergolong dalam statistik non-parametrik. Jarak antara bagian-bagian dari box menunjukkan derajat dispersi (penyebaran) dan skewness (kecondongan) dalam data. Dalam penggambarannya, boxplot dapat digambarkan secara horizontal maupun vertikal.
Baca juga : Rumus Excel yang Paling Sering Digunakan dalam Dunia Kerja
2. Tujuan Dibuatnya Box and Whisker Plot
Dalam membuat sebuah visualisasi data pastinya akan terselip makna dan apa sih tujuan dibuatnya visualisasi data tersebut. Boxplots dapat membantu pengguna untuk memahami karakteristik dari distribusi data.
Seperti yang sudah dijelaskan bahwa dalam diagram ini juga melihat bagaimana penyebaran dari suatu data pengamatan yang sudah kita kumpulkan sebelumnya.
Derajat penyebaran data bisa dilihat dari tinggi maupun panjang boxplot. Penampang boxplot digunakan untuk menilai kesimetrisan sebaran data. Panjang kotak menggambarkan tingkat penyebaran atau keragaman data pengamatan, sedangkan letak median dan panjang whisker menggambarkan tingkat kesimetrisannya.
3. Ukuran Statistik dalam Grafik Box and Whisker Plot
Boxplot adalah salah satu visualisasi dalam statistik deskriptif untuk menggambarkan secara grafik dari data numerik. Dalam membaca grafik Boxplot terdapat lima ukuran statistik yang bisa digunakan sebagai acuan diantaranya:
Nilai minimum atau nilai observasi terkecil
Q1: Kuartil terendah atau kuartil pertama
Q2: Median atau nilai pertengahan
Q3: Kuartil tertinggi atau kuartil ketiga
Nilai maksimum atau nilai tertinggi
Selain itu, boxplot juga menunjukkan gejala ada atau tidaknya nilai outlier dan nilai ekstrim dari data pengamatan
Jika data simetris (berasal dari distribusi normal) maka garis median akan berada di tengah box dan whisker bagian atas dan bawah akan memiliki panjang yang sama serta tidak terdapat nilai outlier ataupun nilai ekstrim diharapkan nilai-nilai pengamatan yang berada di luar whiskers tidak lebih dari 1%.
4. Komponen yang Ada dalam Box and Whisker Plot
Sebelum kita membahas bagaimana cara membuat visualisasi data dengan Box and Whisker Plot, kita harus tahu apa saja komponen yang tersedia dalam Box-Plot. Berikut adalah rincian detailnya beserta batas-batasnya:
Bagian utama boxplot adalah kotak berbentuk persegi (Box) yang merupakan bidang yang menyajikan interquartile range (IQR), dimana 50 % dari nilai data pengamatan terletak di sana.
Panjang kotak sesuai dengan jangkauan kuartil dalam (inner Quartile Range, IQR) yang merupakan selisih antara Kuartil ketiga (Q3) dengan Kuartil pertama (Q1). IQR menggambarkan ukuran penyebaran data. Semakin panjang bidang IQR menunjukkan data semakin menyebar. Pada Gambar, IQR = UQ – LQ = Q3 – Q1
Garis bawah kotak (LQ) = Q1 (Kuartil pertama), dimana 25% data pengamatan lebih kecil atau sama dengan nilai Q1
Garis tengah kotak = Q2 (median), dimana 50% data pengamatan lebih kecil atau sama dengan nilai ini
Garis atas kotak (UQ) = Q3 (Kuartil ketiga) dimana 75% data pengamatan lebih kecil atau sama dengan nilai Q1
Garis yang merupakan perpanjangan dari box(baik ke arah atas ataupun ke arah bawah) dinamakan dengan whiskers.
Whiskers bawah menunjukkan nilai yang lebih rendah dari kumpulan data yang berada dalam IQR
Whiskers atas menunjukkan nilai yang lebih tinggi dari kumpulan data yang berada dalam IQR
Panjang whisker ≤ 1.5 x IQR. Masing-masing garis whisker dimulai dari ujung kotak IQR, dan berakhir pada nilai data yang bukan dikategorikan sebagai outlier (Pada gambar, batasnya adalah garis UIF dan LIF). Dengan demikian, nilai terbesar dan terkecil dari data pengamatan (tanpa termasuk outlier) masih merupakan bagian dari Boxplot yang terletak tepat di ujung garis tepi whiskers.
Nilai yang berada di atas atau dibawah whisker dinamakan nilai outlier atau ekstrim.
Nilai outlier adalah nilai data yang letaknya lebih dari 1.5 x panjang kotak (IQR), diukur dari UQ (atas kotak) atau LQ (bawah kotak). Pada Gambar di atas, ada 2 data pengamatan yang merupakan outlier, yaitu data pada case 33 dan case 55 (ada pada baris ke 33 dan baris 35)
Q3 + (1.5 x IQR) < outlier atas ≤ Q3 + (3 x IQR)
Q1 – (1.5 x IQR) > outlier bawah ≥ Q1 – (3 x IQR)
Nilai ekstrim adalah nilai-nilai yang letaknya lebih dari 3 x panjang kotak (IQR), diukur dari UQ (atas kotak) atau LQ (bawah kotak). Pada gambar di atas, ada 1 data yang merupakan nilai ekstem, yaitu data pada case 15.
Ekstrim bagian atas apabila nilainya berada di atas Q3 + (3 x IQR) dan
Ekstrim bagian bawah apabila nilainya lebih rendah dari Q1 – (3 x IQR)
Baca juga : Kenali Rumus IF pada 3 Kondisi dengan Excel
5. Cara Membuat Visualisasi Data dengan Box and Whisker Plot
Sudah paham dengan box-plot itu apa? Sekarang saatnya kita praktik bareng-bareng untuk membuat visualisasi data dengan Box and Whisker Plot. Berikut adalah langkah-langkahnya yang bisa kalian ikuti sahabat DQ:
Tahap 1: Siapkan Data untuk Membuat Boxplot
Disini kita sudah menyiapkan data-datanya yang akan menjadi acuan dalam pembuatan box-plots kawan. Anggapannya kita ingin membuat grafik boxplot dari data penjualan wilayah setiap bulannya. Berikut adalah datanya
Pada kolom A disini tertera bulan penjualan
Kemudian pada kolom B dan C terdapat data penjualan wilayah. Data penjualan wilayah timur ada di kolom B dan penjualan di wilayah barat ada di kolom C.
Tahap 2: Ukuran Statistik dalam Box-Plot
Selanjutnya kita siapkan rumus untuk ukuran statistik dalam pembacaan boxplot. Mulai dari Nilai Terendah, Kuartil Pertama, Median, Kuartil Ketiga dan Nilai Maksimum. Berikut adalah rumus dari ukuran statistik dalam Box-Plots:
F4: =MIN(B4:B11)
F5: =QUARTILE(B4:B11,1)
F6: =MEDIAN(B4:B11)
F7: =QUARTILE(B4:B11,3)
F8: =MAX(B4:B11)
Berikut adalah hasilnya dari masing-masing wilayah penjualan:
Tahap 3: Mengatur Tinggi Box
Karena kita ingin membuat visualisasi data dalam bentuk boxplot maka kita akan membuat strukturnya terlebih dahulu.
Untuk menghitung tinggi/panjang boxplot, kurangi ukuran bagian bawah di setiap bagian dari bagian atas.
Contoh
Tinggi kotak atas adalah kuartil 3 (persentil ke-75) dikurangi dengan Median
Tinggi kotak bawah adalah Median dikurangi kuartil 1 (persentil ke-25)
Dibawah ini merupakan pembagian struktur dari ringkasan data pada boxplot
Tahap 4: Membuat Boxplot Chart
Untuk membuat bagan struktur dari diagram Boxplot, kamu bisa memulai dengan blok sel heading dimulai dari E3 hingga G3. kemudian tekan Ctrl dan pilih sel data dan label berwarna biru yaitu E10 hingga G12. Klik Insert, terus pilih Column Chart pilih Stacked Columns
Tahap 5: Formatting
Pertama, ikuti langkah-langkah ini untuk menyembunyikan seri bawah (Kotak 1 - tersembunyi) di kolom yang ditumpuk
Di kolom Timur, klik kanan pada Kotak 1 - seri tersembunyi
Di menu pop-up yang muncul, klik panah tarik-turun Isi
Pilih Tanpa Isi dari daftar
Selanjutnya, klik panah drop-down untuk warna Outline
Pilih Tanpa Kerangka dari daftar, sehingga tidak terlihat di bagan
Untuk menambahkan Top Whisker:
Klik kotak paling atas, dan pada tab Ribbon’s Design tab, klik Tambahkan Elemen Bagan
Klik Error Bars, dan klik More Error Bar Options
Di Error Bar Options, di bawah Arah, klik Plus
Di Error Amount Section, klik Custom, dan klik Specify Value
Hapus isi kotak Positive Error Value, dan pilih nilai Whisker Top pada lembar kerja bilah kesalahan teratas untuk bagan plot kotak
Klik OK untuk menutup jendela Custom Error Bars.
Untuk menambahkan Bottom Whisker:
Klik kotak bawah yang tersembunyi, dan pada tab Ribbon’s Design tab, klik Add Chart Element
Klik Error Bars, dan klik More Error Bar Options
Di Error Bar Options, di bawah Arah, klik Minus
Di Error Amount Section, klik Custom, dan klik Specify Value
Hapus konten kotak Negative Error Value Box, dan pilih nilai Whisker Bottom pada lembar kerja
Klik OK untuk menutup jendela Custom Error Bars
Tahap Formatting Akhir
Untuk menyelesaikan pemformatan bagan boxplots, ikuti langkah-langkah berikut:
Klik kanan pada kotak paling atas di kolom Timur
Di menu pop-up yang muncul, klik panah fill drop down
Pilih warna abu-abu muda dari daftar
Selanjutnya, klik panah drop-down untuk warna Outline
Pilih warna abu-abu yang lebih gelap dari daftar - ini akan memisahkan dua kotak secara visual
Selanjutnya, format kotak bawah dengan warna isian dan warna garis yang sama
Nah, jadi sudah tahu kan bagaimana cara membuat visualisasi data boxplot dengan menggunakan Excel. Sahabat DQ bisa mulai belajar excel secara fleksibel dan dapat diakses dimanapun dan kapanpun bersama DQLab! Sign up sekarang di DQLab.id atau klik button dibawah ini untuk nikmati pengalaman belajar yang seru dan menyenangkan!
Penulis: Reyvan Maulid