Tutorial Visualisasi Thermometer Chart Pada Excel
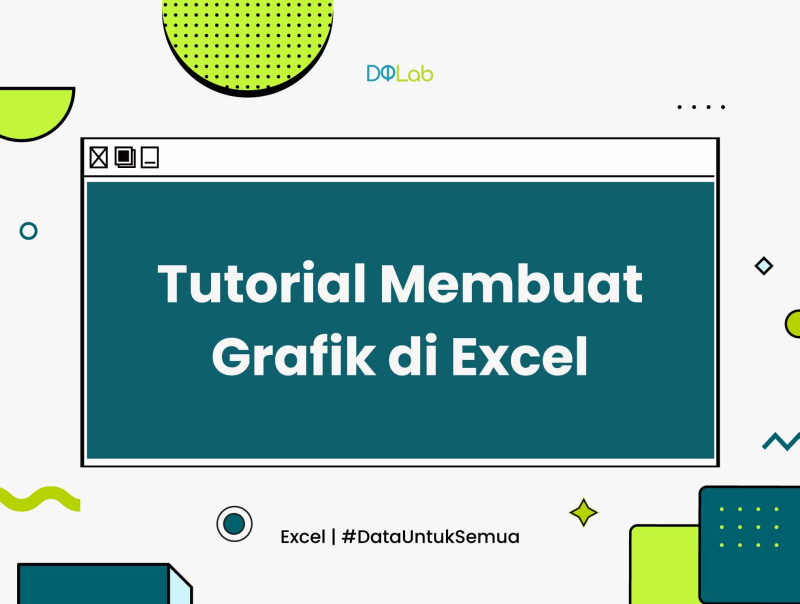
Excel tidak hanya dikenal sebagai software pengolah data angka, tetapi juga software yang mumpuni untuk keperluan visualisasi data. Tidak tanggung-tanggung, visualisasi data yang disajikan Excel bervariasi. Ada yang sederhana bahkan advance sekalipun bisa dilakukan dengan mudah. Salah satu visualisasi data yang bisa dihasilkan oleh Microsoft Excel adalah thermometer chart.
Mendengar istilah termometer pastinya sangat akrab dengan dunia kesehatan dan kedokteran yaitu alat yang digunakan untuk mengukur suhu tubuh manusia. Namun yang akan kita bahas pada artikel tersebut bukan termasuk alat ukur termometer ya. Hanya saja bentuk dari visualisasi datanya mirip dengan termometer.
Bagan Termometer di Excel didefinisikan sebagai gambaran data aktual ukuran yang terdefinisi dengan baik, misalnya, target penjualan yang dicapai bila dibandingkan dengan target yang diberikan. Bagan ini biasanya dipakai pada data yang berhubungan dengan sales and marketing.
Bagan Termometer adalah versi linier dari Excel Gauge Chart. Bagan termometer bisa menjadi pilihan yang baik dalam kondisi di mana Anda ingin merepresentasikan data Anda saat diberi nilai aktual dan target. Secara Default, Excel tidak menyediakan opsi untuk langsung memasukkan Bagan Termometer di lembar kerja (worksheet). Semua ini bisa kamu buat hanya dengan modal Excel aja lho!
Penasaran bagaimana cara membuatnya dan penerapan aplikasi termometer chart di perusahaan? Simak selengkapnya melalui artikel berikut ini.
1. Mengenal Grafik Thermometer Excel
Mungkin bagan ini nampaknya belum pernah kita dengar. Apalagi kalian sahabat DQLab pastinya belum tahu atau bahkan baru tahu kan. Thermometer Chart atau diagram termometer adalah salah satu bentuk bagan untuk menunjukkan progress persentase pekerjaan yang dilakukan saat ini atau persentase tugas yang diselesaikan saat ini atau nilai metrik apa pun relatif terhadap nilai yang telah ditentukan. Misalnya, skala termometer dapat menampilkan status rencana penjualan atau tingkat kepuasan klien.
Baca juga : Rumus Excel yang Paling Sering Digunakan dalam Dunia Kerja
2. Persiapan Data
Untuk membuat visualisasi data dengan menggunakan Diagram Thermometer, kita harus punya datanya dulu nih. Diketahui PT DQLab memiliki rincian data penjualan produk selama kurun waktu 12 bulan. Dalam data ini memuat data total penjualan dan data target. Anggap saja ada sederetan data sales yang disajikan pada gambar dibawah ini.
Setidaknya kita perlu dua elemen dalam membuat visualisasi data dengan menggunakan Diagram Thermometer. Ada data total penjualan yang dinyatakan dalam persen dan target penjualan yang dicapai perusahaan pada setiap bulannya dinyatakan dalam persen.
Pada data diatas, diperoleh data capaian target dari perusahaan PT DQLab sebesar 90,67%. Hal ini ditunjukkan bahwa lebih dari 90 persen target telah tercapai dari total keseluruhan yaitu 100%. Ingat, total harus 100 tidak boleh lebih.
3. Pilih Chart
Selanjutnya kita akan memilih bagan yang akan kita lakukan penyesuaian agar bisa membentuk diagram Thermometer. Caranya adalah klik Insert, kemudian pilih Bar Chart. Namun sebelumnya kamu bisa menyeleksi terlebih dahulu baris manakah pada data yang ingin dijadikan dalam diagram batang tadi. Kemudian, jika sudah maka klik 2D Clustered Column pada bagian Column Charts section.
Nantinya akan menghasilkan hasil seperti ini:
Setelah itu, pilih bagan dan klik Switch Row/Column pada bagian tab Design
Berikut adalah hasil akhir dari utak-atik grafik yang sudah kita lakukan.
Berdasarkan hasil grafik ini dapat disimpulkan bahwa besaran total penjualan memiliki nilai diatas lebih besar daripada capaian target selama 12 bulan.
Baca juga : Kenali Rumus IF pada 3 Kondisi dengan Excel
4. Final Adjustments
Lanjut ke tahap finishing, ingat kita sudah punya dua bar disini. Warna biru yang menunjukkan capaian target yang berhasil diraih perusahaan. Sedangkan warna merah merupakan total dari keseluruhan penjualan. Nah, sekarang kita fokus ke bar warna merah karena acuan kita adalah angka 100 ini teman-teman. Terus kita pilih Format Data Series dan atur Plot Series pada dialog menu Plot Series On values. Pilih Secondary Axis pada Plot Series On. Berdasarkan atur grafik yang sudah dilakukan maka hasilnya menjadi seperti ini.
Pada hasil terlihat bahwa grafik total penjualan dengan capaian target menjadi satu kesatuan namun warnanya dibedakan. Selanjutnya pilih Vertical Axis pada sisi bagian kiri dan klik kanan. Kemudian klik Format Axis lalu atur besaran nilai Minimum dan Maximum. Berikut adalah contohnya
Hapus sumbu vertikal pada sisi bagian kanan. Klik Kanan pada bar berwarna merah. Pilih Format Data Series
Berikut adalah hasil akhirnya. Kemudian persempit ukuran grafiknya seperti Thermometer dan hapus sumbu bawah. Berikan bentuk oval di bagian Design Tab dibawah grafik. So, this is it! Grafik bentuk thermometernya sudah jadi.
Seru juga, ya belajar memvisualisasikan data dengan menggunakan Microsoft Excel. Bagi pemula yang belum pernah belajar bahasa pemrograman, Excel dapat menjadi tools yang dipelajari lebih dulu untuk analisis dan visualisasi data.
Kamu bisa mencoba menggunakan data yang diperoleh dari internet atau membuat dataset sederhana di Excel. Mau belajar fitur-fitur Excel menggunakan kasus nyata di industri? Yuk, gabung di DQLab.id! Belajar Excel lebih mudah bersama mentor data dan studi kasus nyata untuk perdalam skillmu.
Penulis: Reyvan Maulid
