Upskill Excel dengan Hitung Rumus BMI

MI atau Body Mass Index merupakan salah satu metode yang digunakan untuk menentukan apakah berat badan seseorang tergolong ideal atau tidak. Metode BMI dikembangkan oleh Adolphe Quetelet, seorang ahli statistik dan sosiologi asal Belgia, pada abad ke-19. BMI dihitung dengan membagi berat badan dalam kilogram dengan kuadrat dari tinggi badan dalam meter, menghasilkan angka yang digunakan untuk mengkategorikan berat badan seseorang ke dalam kategori seperti kurus, normal, overweight, atau obesitas.
Perhitungan BMI (Body Mass Index) bisa kamu hitung dengan praktis dan sangat mudah lewat Excel. Kamu cuma butuh Microsoft Excel dan persiapkan semua data yang akan kamu perlukan. Nantinya, hasil dari BMI bisa kamu gunakan sebagai indikator awal untuk menilai status kesehatan tubuh.
Misalnya, hasil BMI bisa membantu kamu memahami apakah kamu berada dalam kategori berat badan yang sehat, kekurangan berat badan, atau kelebihan berat badan. Penasaran bagaimana cara menghitung BMI dengan Excel? Simak penjelasannya yuk sahabat DQLab!
1. Persiapkan Data
Langkah pertama yaitu mempersiapkan data yang akan kamu perlukan. Apabila ingin menghitung nilai BMI maka kamu perlu data berat badan (dalam kilogram) dan tinggi badan (jika masih dalam cm maka diubah dulu ke dalam satuan meter). Berikut adalah contoh datanya:
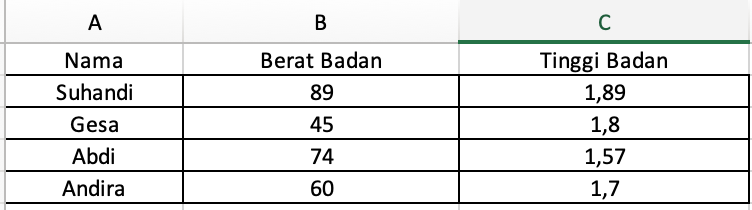
Baca juga : Rumus Excel yang Paling Sering Digunakan dalam Dunia Kerja
2. Buka Excel dan Masukkan Data
Jika data sudah siap, kamu bisa buka Excel. Kemudian, masukkan data tersebut ke dalam spreadsheet dan ditata seperti contoh. Masukkan sesuai dengan kolom seperti ini
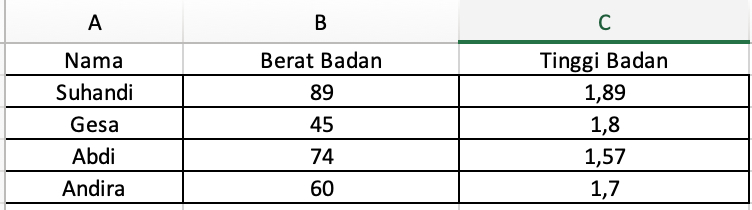
3. Tambahkan Kolom untuk BMI
Kemudian, tambahkan kolom baru di sebelah kanan kolom “Tinggi Badan” untuk menempatkan nilai BMI. Dari kolom ini, nanti nilai BMI akan terlihat.
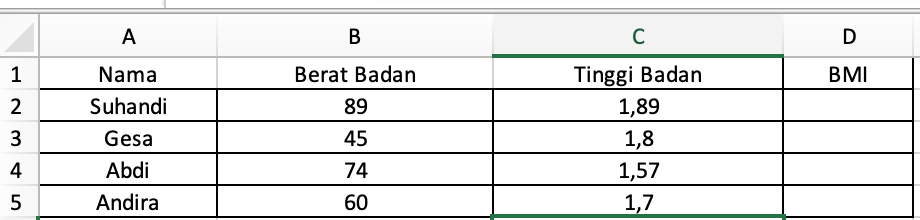
4. Masukkan Rumus BMI
Rumus BMI adalah berat badan (kg) dibagi dengan kuadrat dari tinggi badan (m). Dalam Excel, rumus ini dapat ditulis sebagai berikut:

Ini berarti BMI dihitung dengan membagi nilai di sel B2 (berat badan) dengan nilai di sel C2 (tinggi badan) yang dikuadratkan. Masukkan rumus ini ke sel D2:
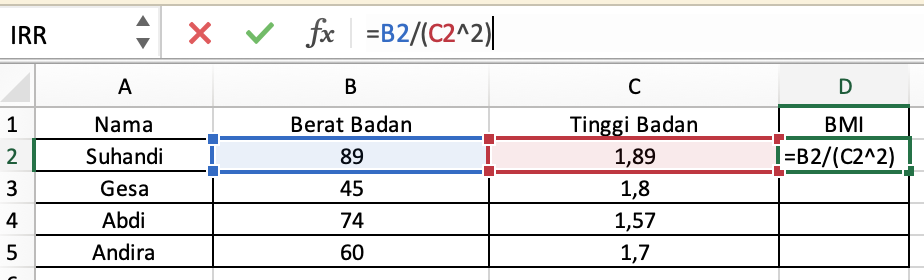
Baca juga : Bootcamp Data Analyst with Excel
5. Copy Rumus ke Sel Lain
Setelah memasukkan rumus di sel D2, kamu bisa mengkopi rumus ini ke sel di bawahnya untuk menghitung BMI Gesa, Abdi, dan Andira. Caranya adalah dengan mengklik sudut kanan bawah sel D2 dan menyeretnya ke bawah hingga sel D4. Berikut adalah hasilnya.
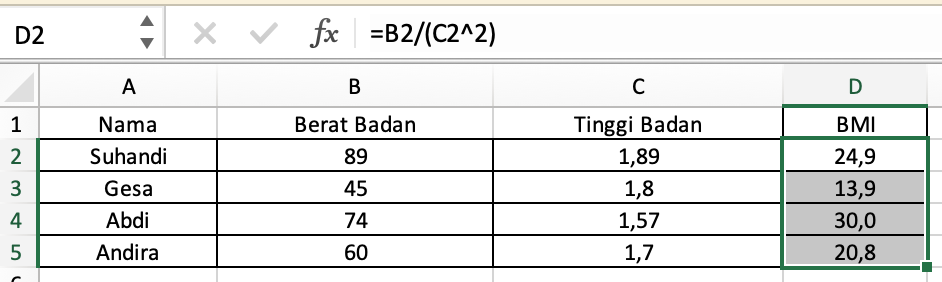
6. Interpretasi Hasil BMI
Setelah menghitung BMI, kamu dapat menginterpretasikan hasilnya berdasarkan kategori berikut:
Kurus: BMI kurang dari 18.5
Normal: BMI antara 18.5 dan 24.9
Overweight: BMI antara 25 dan 29.9
Obesitas: BMI 30 atau lebih
Kamu dapat menambahkan kolom baru untuk kategori interpretasi di Excel:
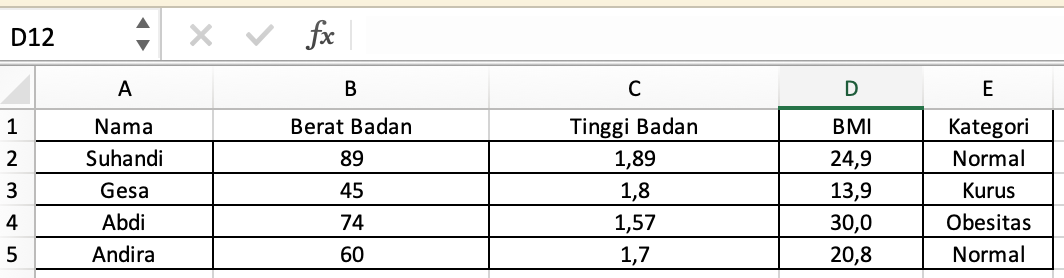
Menggunakan Excel untuk menghitung BMI juga memungkinkan kamu menyimpan data dengan rapi dan terorganisir, sehingga kamu bisa melacak perubahan BMI dari waktu ke waktu. Ini sangat berguna jika kamu sedang menjalani program penurunan atau peningkatan berat badan, atau jika kamu hanya ingin memantau kesehatan tubuh secara rutin. Tentunya, Excel memberikan fleksibilitas dan kemudahan dalam pengelolaan data, membuat proses menghitung BMI menjadi aktivitas yang praktis dan informatif. Mantep banget, kan?
Yuk perdalam pemahaman excel kamu bersama DQLab! DQLab adalah platform edukasi pertama yang mengintegrasi fitur ChatGPT yang memudahkan beginner untuk mengakses informasi mengenai data science secara lebih mendalam.
DQLab juga menggunakan metode HERO yaitu Hands-On, Experiential Learning & Outcome-based, yang dirancang ramah untuk pemula. Jadi sangat cocok untuk kamu yang belum mengenal data science sama sekali. Untuk bisa merasakan pengalaman belajar yang praktis dan aplikatif, yuk sign up sekarang di DQLab.id atau ikuti Bootcamp Data Analyst with Excel berikut untuk informasi lebih lengkapnya atau ikuti Bootcamp Data Analyst with Excel!
Penulis: Reyvan Maulid
