Visualisasi Data Menggunakan Excel: Cara Membuat Termometer Chart
Dalam Microsoft Excel, visualisasi data bisa menggunakan berbagai grafik atau chart. Chart ini digunakan untuk membuat representasi grafis dari kumpulan data. Chart adalah representasi visualisasi data, dimana data diwakili oleh simbol seperti batang dalam diagram batang maupun garis dalam diagram garis. Saat ini Microsoft Excel termasuk salah satu software yang banyak digunakan untuk visualisasi data karena memiliki banyak fitur yang memudahkan pengguna untuk memilih chart yang sesuai dengan informasi yang ingin disampaikan. Dengan banyaknya fitur yang dimiliki dan ditawarkan oleh Excel, membuat banyak data analyst dan business analyst menggunakan Excel untuk menyelesaikan tugas-tugasnya.
Selain itu, ada beberapa alasan lain mengapa Excel merupakan salah satu software ideal untuk visualisasi data, antara lain user tidak perlu membayar lisensi software pendukung lain karena sebagian besar komputer maupun laptop sudah menginstall Excel, selain itu Excel mudah digunakan dan mudah membagikan hasil chart dalam bentuk dashboard sehingga penerima tidak perlu membuka dashboard tersebut di software lain. Salah satu chart atau diagram yang bisa dibuat di Excel adalah termometer chart. Termometer chart adalah chart yang didasarkan pada satu titik data yang digunakan untuk menunjukkan persentase pencapaian. Tujuan chart ini adalah untuk melihat apakah suatu target sudah tercapai atau belum. Pada artikel kali ini, DQLab akan memberikan tutorial singkat cara membuat termometer chart menggunakan excel. Yuk simak artikel ini sampai akhir!
1. Menyiapkan Data
Agar lebih mudah, yuk kita ikuti ilustrasi berikut:
Suatu toko kebutuhan pangan ingin mengukur apakah penjualan beberapa produk sudah mencapai target atau belum dengan detail data sebagai berikut
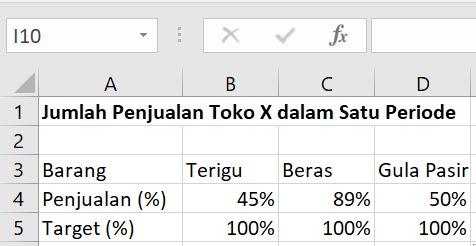
Baca juga : Rumus Excel yang Paling Sering Digunakan dalam Dunia Kerja
2. Membuat Basik Diagram Batang
Langkah kedua yang harus dilakukan adalah membuat diagram batang 2D biasa seperti gambar di bawah ini. Angka target direpresentasikan dengan batang berwarna orange dan angka penjualan direpresentasikan dengan warna biru.
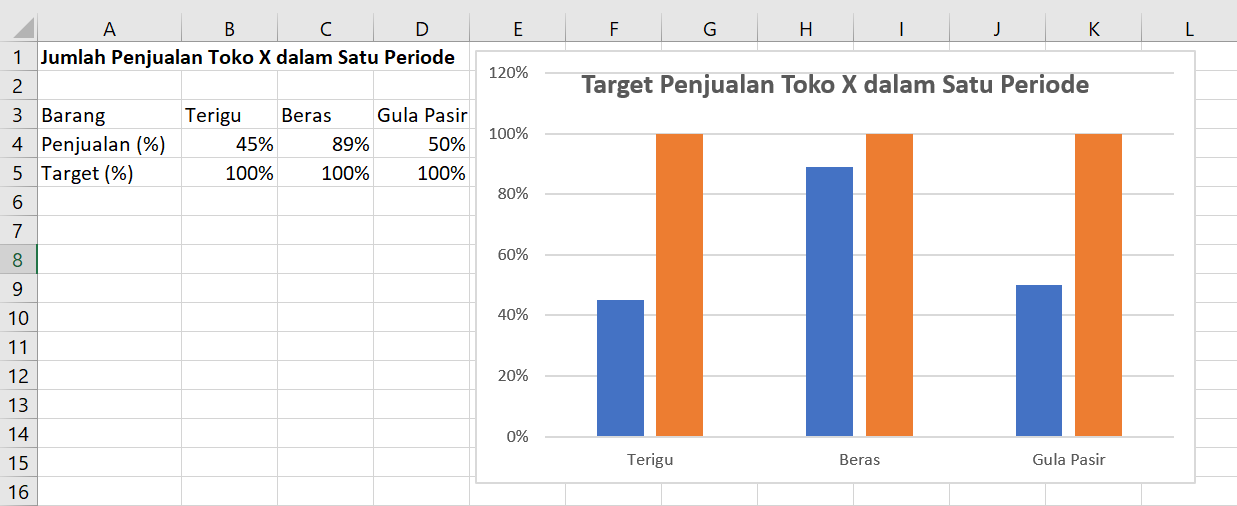
Selanjutnya, kita akan menggabungkan dua batang dari tiap-tiap produk, pertama klik batang target hingga muncul kolom Format Data Series. Pada kolom Series Option, klik secondary axis hingga membentuk grafik seperti di bawah ini sehingga terlihat dua range angka di sebelah kanan dan kiri diagram batang.
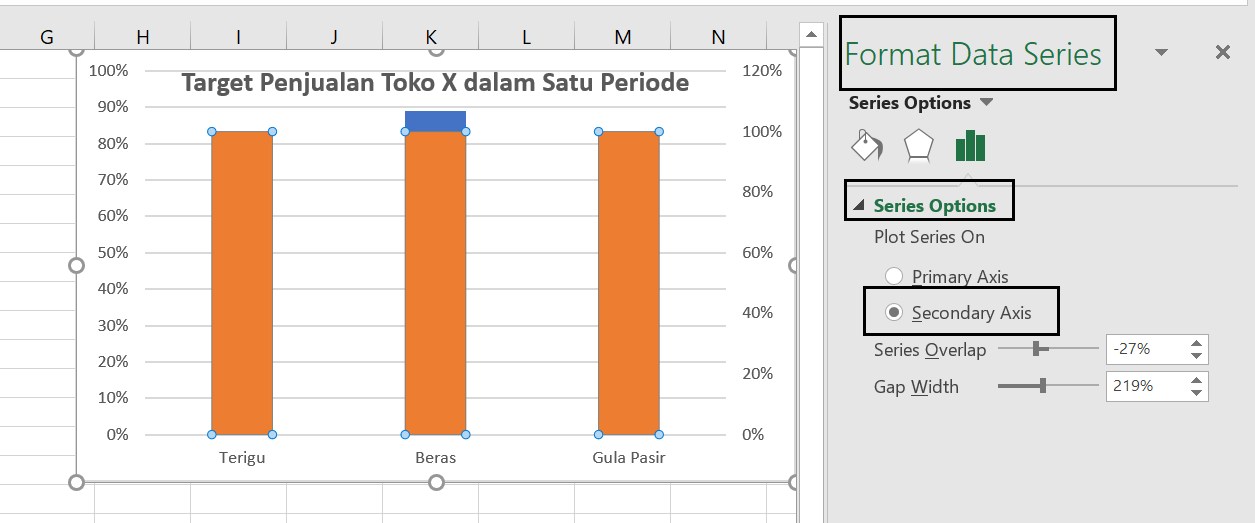
Selanjutnya karena range angka axis di sebelah kanan dan kiri berbeda, maka kita harus ubah dahulu dengan cara klik kanan pada axis penjualan lalu pilih Format Exis.
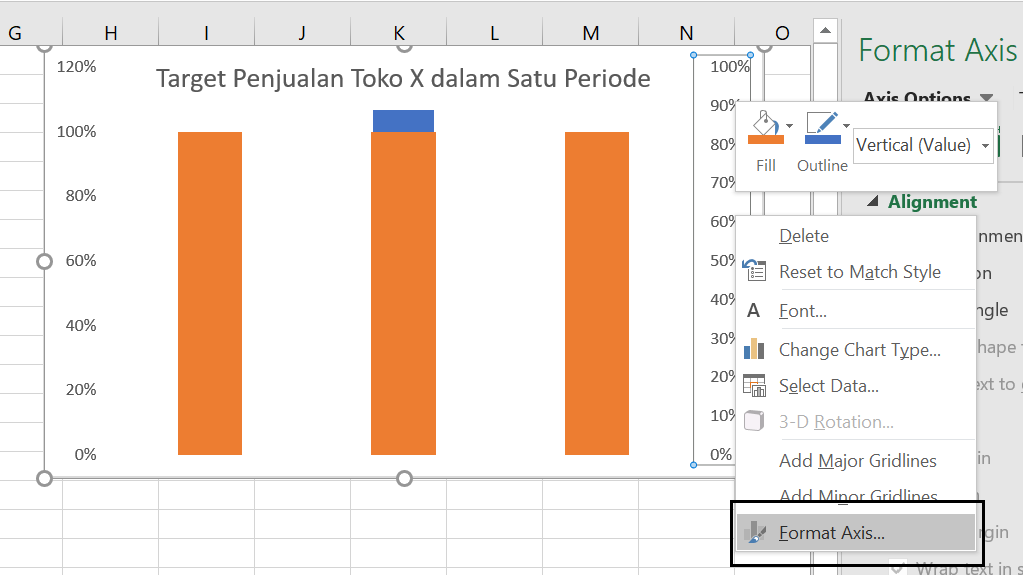
Selanjutnya akan muncul kolom Format Axis di sebelah kanan, lalu pada menu Bound, ubah angka maximum menjadi 1,2 sehingga range sumbu axis di sebelah kanan dan kiri sama, yaitu 120%.
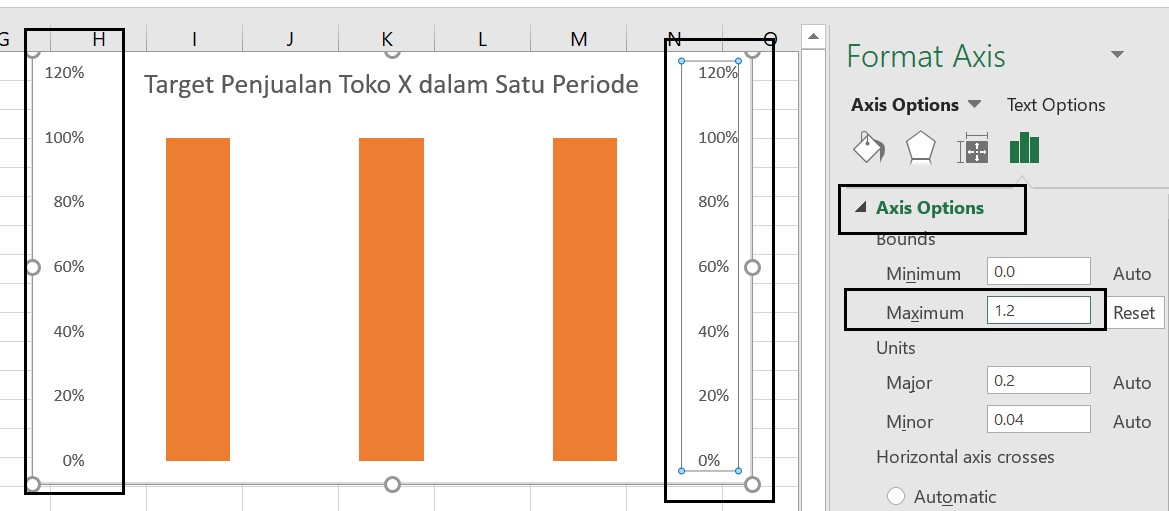
3. Membuat Thermometer Chart
Setelah range sumbu axis sama, saatnya kita buat diagram batang menjadi diagram termometer. Caranya, pertama klik kanan pada batang target dan pilih Format Data Point
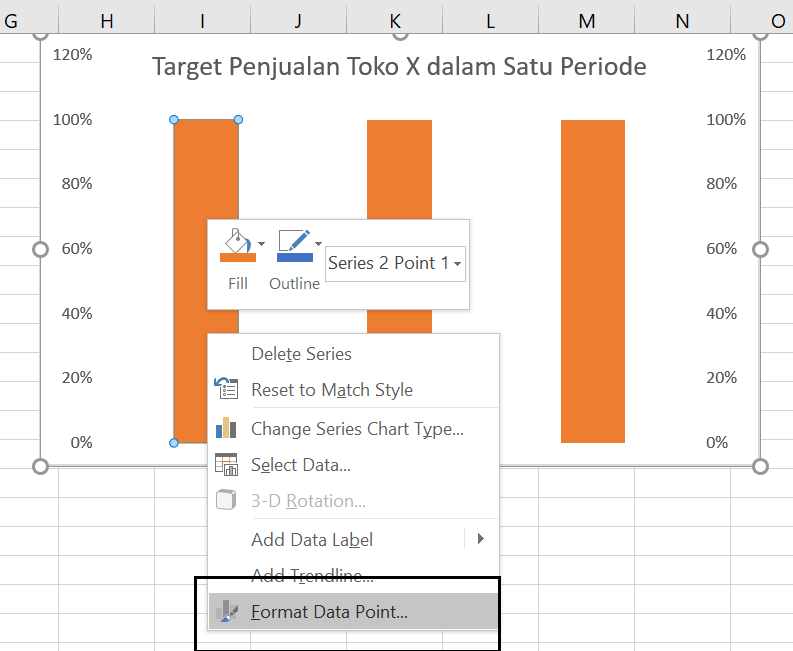
Pada kolom Format Data Point, Klik menu Fill & Line yang dilambangkan dengan ember tumpah. Pada menu Fill pilih opsi No Fill dan pada menu Border pilih opsi Solid Line hingga terbentuk grafik seperti di bawah ini.
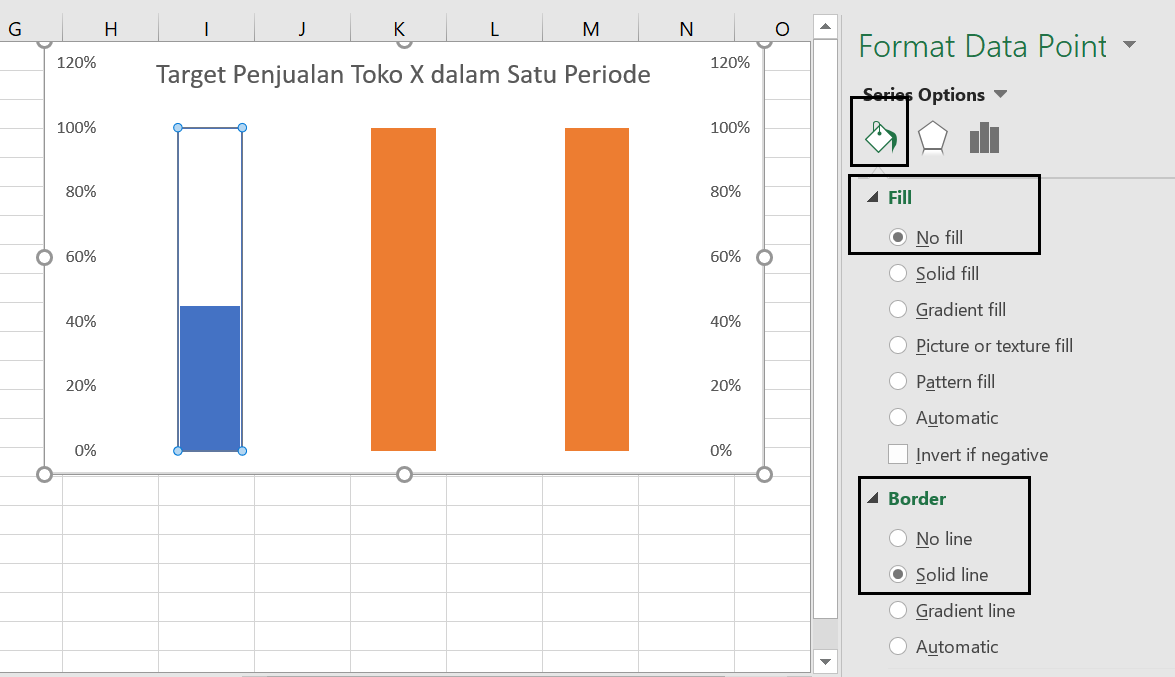
Pada bagian kanan chart klik lambang + untuk melihat elemen chart. Pada menu Axis, klik segitiga di sebelah kanan dan pilih opsi Secondary Vertical untuk memunculkan salah satu range sumbu axisnya. Kemudian pilih pula opsi Primary Horizontal untuk memunculkan nama produk di bagian bawah.
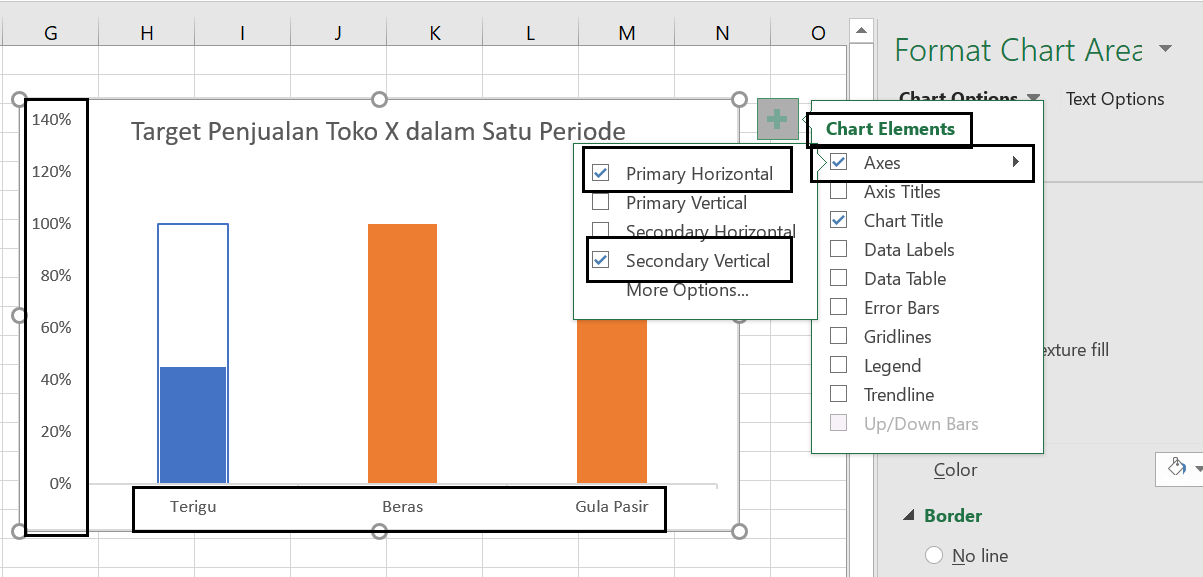
Lakukan langkah-langkah tersebut untuk semua nama produk. Untuk hasil yang lebih cantik, kamu bisa merubah dan modifikasi sesuai keinginan kamu. Berikut rekomendasi hasil akhir thermometer chart dari DQLab.
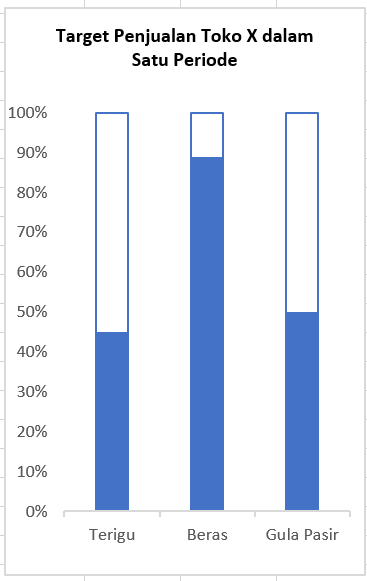
Baca juga : Kenali Rumus IF pada 3 Kondisi dengan Excel
4. Yuk Mulai Belajar Menjadi Data Scientist Bersama DQLab!

Gunakan Kode Voucher "DQTRIAL", dan simak informasi di bawah ini mendapatkan 30 Hari FREE TRIAL:
Buat Akun Gratis dengan Signup di DQLab.id/signup
Buka academy.dqlab.id dan pilih menu redeem voucher
Redeem voucher "DQTRIAL" dan check menu my profile untuk melihat masa subscription yang sudah terakumulasi.
Selamat, akun kamu sudah terupgrade, dan kamu bisa mulai Belajar Data Science GRATIS 1 bulan.
Penulis : Galuh Nurvinda
Editor : Annissa Widya Davita



