4 Cara Efektif Buat Grafik Informatif di Excel
Dalam dunia informasi yang begitu kaya, kemampuan untuk menyajikan data secara visual menjadi semakin penting. Grafik telah menjadi alat yang sangat efektif dalam membantu kita memahami pola, tren, dan perbandingan dalam dataset yang kompleks dengan cepat dan jelas.
Di antara berbagai alat yang tersedia, Microsoft Excel telah menjadi pilihan utama bagi banyak orang dalam pembuatan grafik, karena kemudahan penggunaannya dalam mengolah data dan menyajikannya dalam bentuk visual yang menarik.
Grafik membantu kita untuk melihat data dengan cara yang tidak mungkin dilakukan hanya dengan menatap angka-angka di lembar kerja. Dengan menyajikan data dalam bentuk grafik, kita dapat dengan mudah mengidentifikasi pola-pola yang mungkin tersembunyi di balik angka-angka itu sendiri.
Hal ini membantu kita untuk membuat pemahaman yang lebih dalam tentang informasi yang tersedia dan mengambil keputusan yang lebih terinformasi. Excel menawarkan berbagai jenis grafik yang dapat digunakan untuk menggambarkan data dengan cara yang paling sesuai. Pada artikel kali ini, DQLab akan menjelaskan empat cara efektif untuk membuat grafik menggunakan Excel.
1. Grafik Kolom atau Bar
Grafik kolom atau bar adalah salah satu jenis grafik paling umum yang digunakan untuk membandingkan nilai di antara beberapa kategori. Untuk membuat grafik ini, cukup pilih data yang ingin kita sertakan dalam grafik, kemudian klik tab "Insert" di toolbar Excel dan pilih opsi "Column" atau "Bar" dari grup "Charts". Excel akan secara otomatis membuat grafik berdasarkan data yang kita pilih, dan kita dapat menyesuaikan tampilan grafik tersebut dengan mengatur warna, label sumbu, judul, dan lainnya.
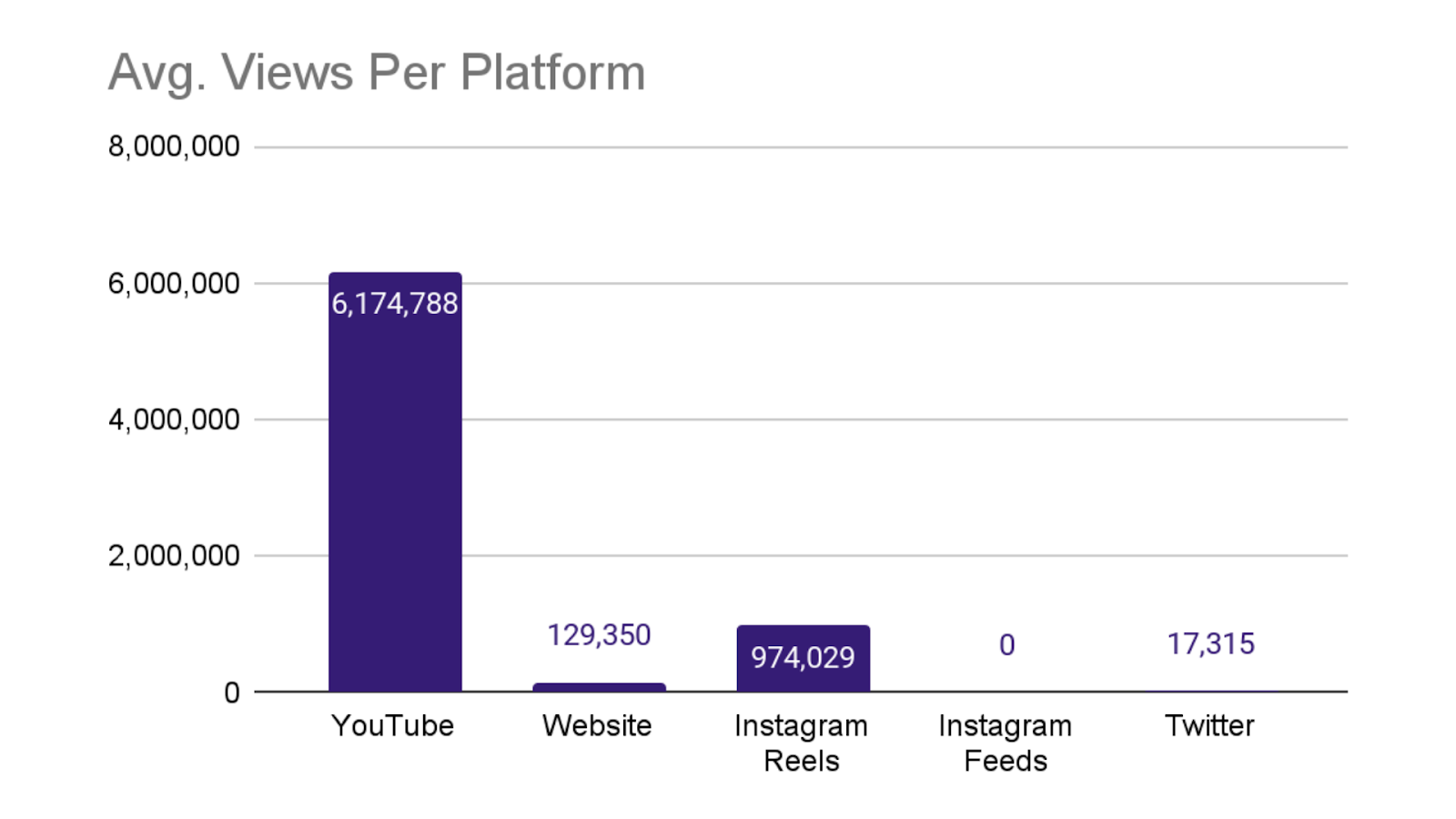
Baca juga : Rumus Excel yang Paling Sering Digunakan dalam Dunia Kerja
2. Grafik Garis
Grafik garis digunakan untuk menunjukkan tren atau perubahan nilai dari waktu ke waktu atau dari satu kondisi ke kondisi lainnya. Untuk membuat grafik garis, pilih data yang sesuai, lalu klik tab "Insert" dan pilih opsi "Line" dari grup "Charts". Excel akan membuat grafik garis berdasarkan data yang kita pilih, dan kita dapat mengubah tampilannya sesuai kebutuhan, termasuk menambahkan titik data, garis tren, dan label.
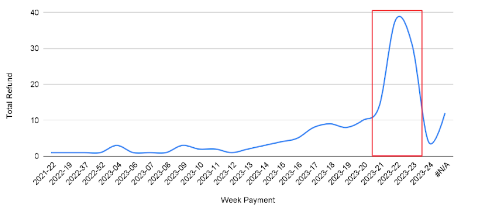
3. Grafik Pie/Donat
Grafik pie/donat adalah pilihan yang bagus untuk menunjukkan bagian-bagian dari keseluruhan, seperti persentase kontribusi setiap kategori terhadap total. Untuk membuat grafik pie, pilih data yang ingin kita gunakan, lalu klik tab "Insert" dan pilih opsi "Pie" dari grup "Charts". Excel akan membuat grafik pie berdasarkan data yang kita pilih, dan kita dapat menyesuaikan tampilannya dengan mengatur warna, label, dan menyorot potongan tertentu.
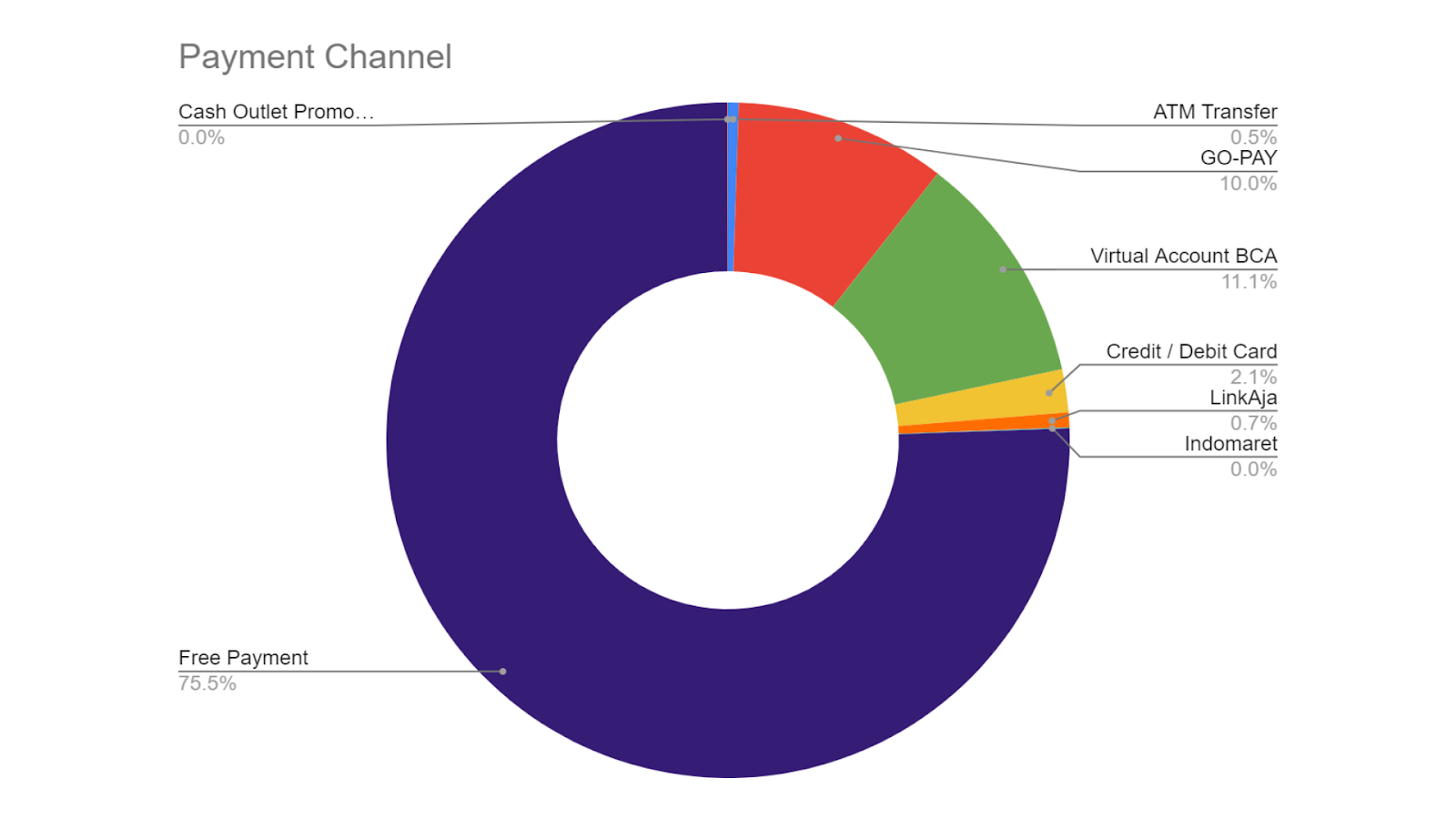
4. Grafik Scatter
Grafik scatter adalah grafik yang menunjukkan hubungan antara dua set data numerik, menyoroti pola atau korelasi di antara keduanya. Untuk membuat grafik scatter, pilih data yang ingin kita gunakan, lalu klik tab "Insert" dan pilih opsi "Scatter" dari grup "Charts". Excel akan membuat grafik scatter berdasarkan data yang kita pilih, dan kita dapat menyesuaikan tampilannya dengan mengubah ukuran titik, menambahkan garis tren, dan menambahkan label.
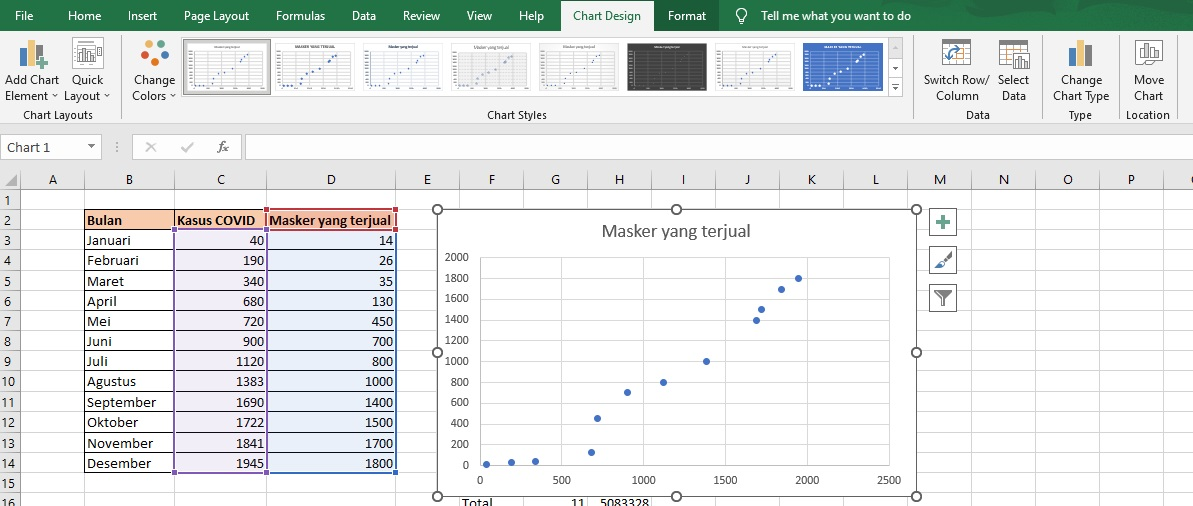
Baca juga : Bootcamp Data Analyst with Excel
Dengan memanfaatkan Excel sebagai alat untuk membuat grafik, kita dapat mengubah data mentah menjadi visualisasi yang menarik dan mudah dimengerti. Hal ini akan membantu kita dalam mengkomunikasikan temuan-temuan secara efektif kepada rekan kerja, client, atau pemangku kepentingan lainnya, serta memungkinkan kita untuk membuat keputusan yang lebih baik berdasarkan informasi yang telah diperoleh.
Yuk pahami seluk beluk Excel bersama DQLab! DQLab adalah platform edukasi pertama yang mengintegrasi fitur ChatGPT yang memudahkan beginner untuk mengakses informasi mengenai data science secara lebih mendalam. DQLab juga menggunakan metode HERO yaitu Hands-On, Experiential Learning & Outcome-based, yang dirancang ramah untuk pemula. Jadi sangat cocok untuk kamu yang belum mengenal data science sama sekali, atau ikuti Bootcamp Data Analyst with Excel.
Penulis: Galuh Nurvinda K


