4 Tutorial Hitung Rata-Rata di Excel Gampang Dipahami

Dalam era digital yang semakin maju, software spreadsheet telah menjadi salah satu alat yang paling penting dan populer dalam mengelola data di berbagai bidang. Di antara berbagai platform yang ada, Excel merupakan salah satu software spreadsheet paling dominan dan diandalkan di seluruh dunia. Dengan jutaan pengguna yang mengandalkan kecanggihannya, Excel telah membuktikan dirinya sebagai pilar utama dalam pemrosesan data, pembuatan grafik, dan eksekusi perhitungan yang kompleks.
Salah satu fitur yang paling sering digunakan dan paling berguna dari Excel adalah kemampuannya untuk menghitung rata-rata dari sejumlah data. Menghitung rata-rata merupakan langkah dasar dalam analisis data yang dapat membantu pengguna untuk mendapatkan pemahaman yang lebih baik tentang distribusi nilai-nilai tersebut. Dengan bantuan Excel, proses ini menjadi lebih efisien dan akurat, sehingga pengguna dapat dengan cepat menganalisis dan mengekstrak informasi yang relevan dari kumpulan data yang besar.
Canggihnya, ada banyak cara untuk menghitung rata-rata atau mean di Excel. Dalam artikel ini, kita akan membahas empat tutorial sederhana tentang cara menghitung rata-rata di Excel. Penasaran? Yuk kita simak bersama!
1. Menggunakan Fungsi AVERAGE
Fungsi AVERAGE adalah cara paling sederhana untuk menghitung rata-rata dalam Excel. Ikuti langkah-langkah berikut:
Masukkan data yang ingin kita hitung rata-ratanya ke dalam sel-sel di spreadsheet Excel.
Pilih sel tempat untuk menampilkan rata-rata.
Ketik formula =AVERAGE(range), di mana 'range' adalah rentang sel tempat data berada. Misalnya, jika data kita berada di sel A1 hingga A10, maka formula menjadi =AVERAGE(A1:A10).
Tekan Enter.
Dengan menggunakan fungsi AVERAGE, Excel secara otomatis akan menghitung rata-rata dari data yang kita masukkan.
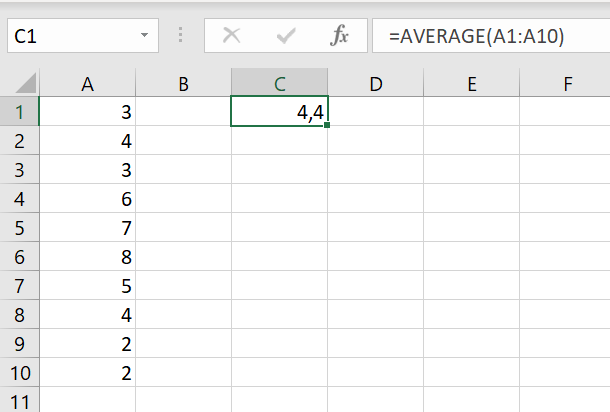
Baca juga : Rumus Excel yang Paling Sering Digunakan dalam Dunia Kerja
2. Menggunakan Fungsi SUM dan COUNT
Cara lain untuk menghitung rata-rata adalah dengan menggunakan fungsi SUM dan COUNT. Langkah-langkahnya sebagai berikut:
Masukkan data ke dalam sel-sel di spreadsheet Excel.
Pilih sel tempat untuk menampilkan rata-rata.
Ketik formula =SUM(range)/COUNT(range), di mana 'range' adalah rentang sel tempat data berada. Misalnya, jika data berada di sel A1 hingga A10, maka formula menjadi =SUM(A1:A10)/COUNT(A1:A10).
Tekan Enter.
Dengan menggunakan kombinasi fungsi SUM dan COUNT, Excel akan menjumlahkan data dan kemudian membaginya dengan jumlah entri dan menghasilkan rata-rata.
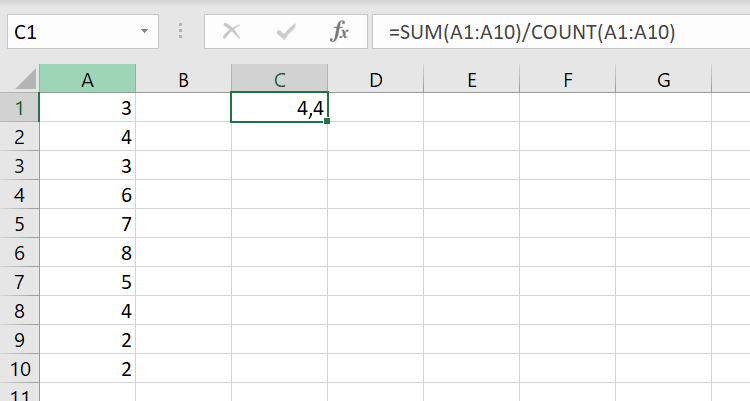
3. Menggunakan Pivot Table
PivotTable adalah alat yang sangat berguna dalam Excel untuk menganalisis data secara cepat, termasuk menghitung rata-rata. Ikuti langkah-langkah berikut:
Masukkan data ke dalam spreadsheet Excel.
Pilih seluruh data.
Pilih tab "Insert" dan pilih "PivotTable".
Di jendela "Create PivotTable", pilih di mana kita ingin PivotTable berada, dan klik "OK".
Seret kolom yang berisi data yang ingin kita hitung rata-ratanya ke bagian "Values" dalam PivotTable Fields.
Pastikan kolom tersebut diatur untuk dihitung sebagai rata-rata dengan mengklik tanda panah kecil di sebelah judul kolom, memilih "Value Field Settings", dan memilih "Average".
PivotTable akan secara otomatis menghitung rata-rata dari data yang dipilih.
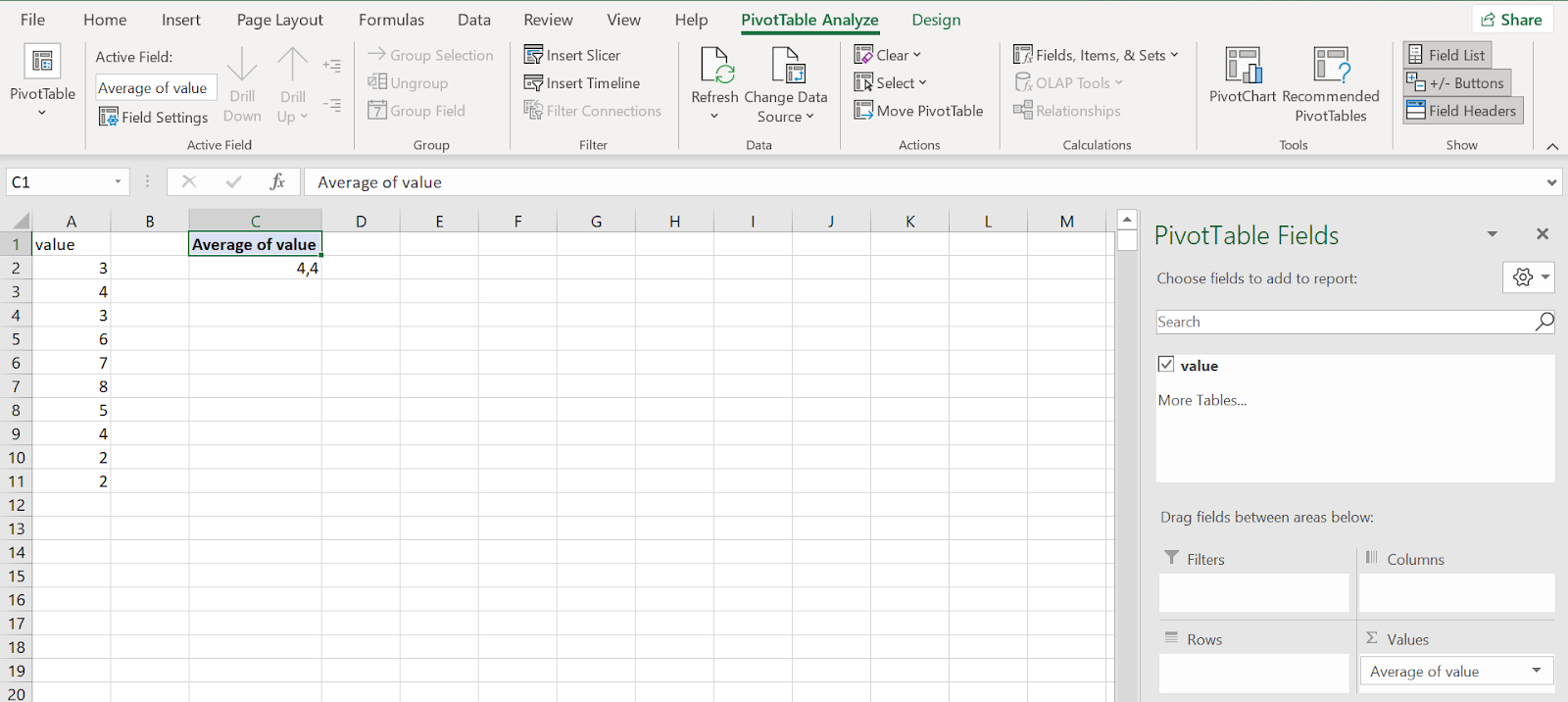
4. Menggunakan Fungsi AVERAGEIF atau AVERAGEIFS
Fungsi AVERAGEIF dan AVERAGEIFS membantu kita untuk menghitung rata-rata berdasarkan kriteria tertentu. Berikut langkah-langkahnya:
Masukkan data ke dalam sel-sel di spreadsheet Excel.
Pilih sel tempat ingin menampilkan rata-rata.
Ketik formula =AVERAGEIF(range, criteria), di mana 'range' adalah rentang sel tempat data berada, dan 'criteria' adalah kriteria yang ingin digunakan untuk menghitung rata-rata. Misalnya, jika kita hanya ingin menghitung rata-rata dari angka yang lebih besar dari 5, maka formula menjadi =AVERAGEIF(A1:A11; ">5").
Tekan Enter.
Dengan menggunakan fungsi AVERAGEIF atau AVERAGEIFS, Excel akan menghitung rata-rata dari data yang memenuhi kriteria yang kita tentukan.
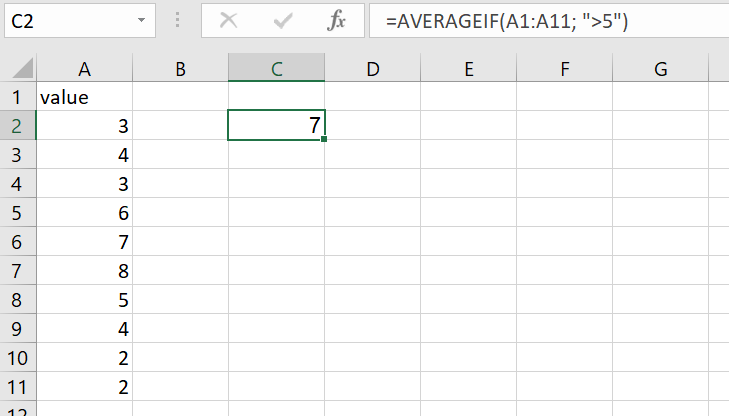
Baca juga : Bootcamp Data Analyst with Excel
Dengan empat tutorial sederhana ini, kita sekarang memiliki pengetahuan yang cukup untuk menghitung rata-rata dari data dengan mudah menggunakan Excel. Cobalah masing-masing metode ini dan pilihlah yang paling sesuai dengan kebutuhan kamu.
Selain rumus average, ada rumus-rumus lain yang bisa kamu gunakan untuk mempermudah analisis data kamu. Yuk pahami berbagai cara menggunakan rumus Excel bersama modul DQLab!
DQLab adalah platform edukasi pertama yang mengintegrasi fitur ChatGPT yang memudahkan beginner untuk mengakses informasi mengenai data science secara lebih mendalam. DQLab juga menggunakan metode HERO yaitu Hands-On, Experiential Learning & Outcome-based, yang dirancang ramah untuk pemula. Jadi sangat cocok untuk kamu yang belum mengenal data science sama sekali, atau ikuti Bootcamp Data Analyst with Excel.
Penulis: Galuh Nurvinda K
