Cara Membuat Grafik Excel dengan Berbagai Jenis Data
Data dalam bentuk angka sering kali sulit untuk dipahami secara langsung, terutama jika jumlahnya besar dan kompleks. Oleh karena itu, visualisasi data menjadi alat yang sangat berguna untuk mengubah angka-angka tersebut menjadi grafik yang lebih informatif dan mudah dianalisis. Dengan grafik yang tepat, pola, tren, serta hubungan antarvariabel dapat terlihat lebih jelas, membantu dalam pengambilan keputusan berbasis data.
Excel menyediakan berbagai jenis grafik yang dapat digunakan sesuai kebutuhan. Mulai dari line chart untuk melihat tren, histogram untuk distribusi data, pie chart untuk perbandingan proporsi, hingga scatter plot untuk menganalisis hubungan antar variabel.
Artikel ini akan menjelaskan tentang masing-masing jenis grafik tersebut, termasuk kegunaannya dan langkah-langkah membuatnya di Excel agar kalian dapat menampilkan data dengan lebih efektif dan profesional.
1. Line Chart
Line chart atau grafik garis digunakan untuk menunjukkan tren atau perubahan nilai suatu data dalam rentang waktu tertentu. Grafik ini cocok untuk menampilkan data berkala seperti pertumbuhan penjualan bulanan, perubahan suhu harian, atau tren harga saham. Dengan menghubungkan titik-titik data menggunakan garis, line chart membantu dalam mengidentifikasi pola atau fluktuasi data secara lebih jelas.
Cara membuatnya di Excel, pertama siapkan tabel yang akan dibuat grafik. Pada contoh kali ini, kita akan menggunakan data penjualan selama seminggu dimana sumbu x merupakan tanggal dalam satu minggu dan sumbu y adalah jumlah produk yang terjual setiap harinya. Setelah tabel siap, select semua cell, lalu pilih menu "Insert" pada menu bar, dan pilih line chart. Setelah itu akan muncul jendela yang berisi grafik. Kita bisa ubah gaya dan warnanya sesuai selera.
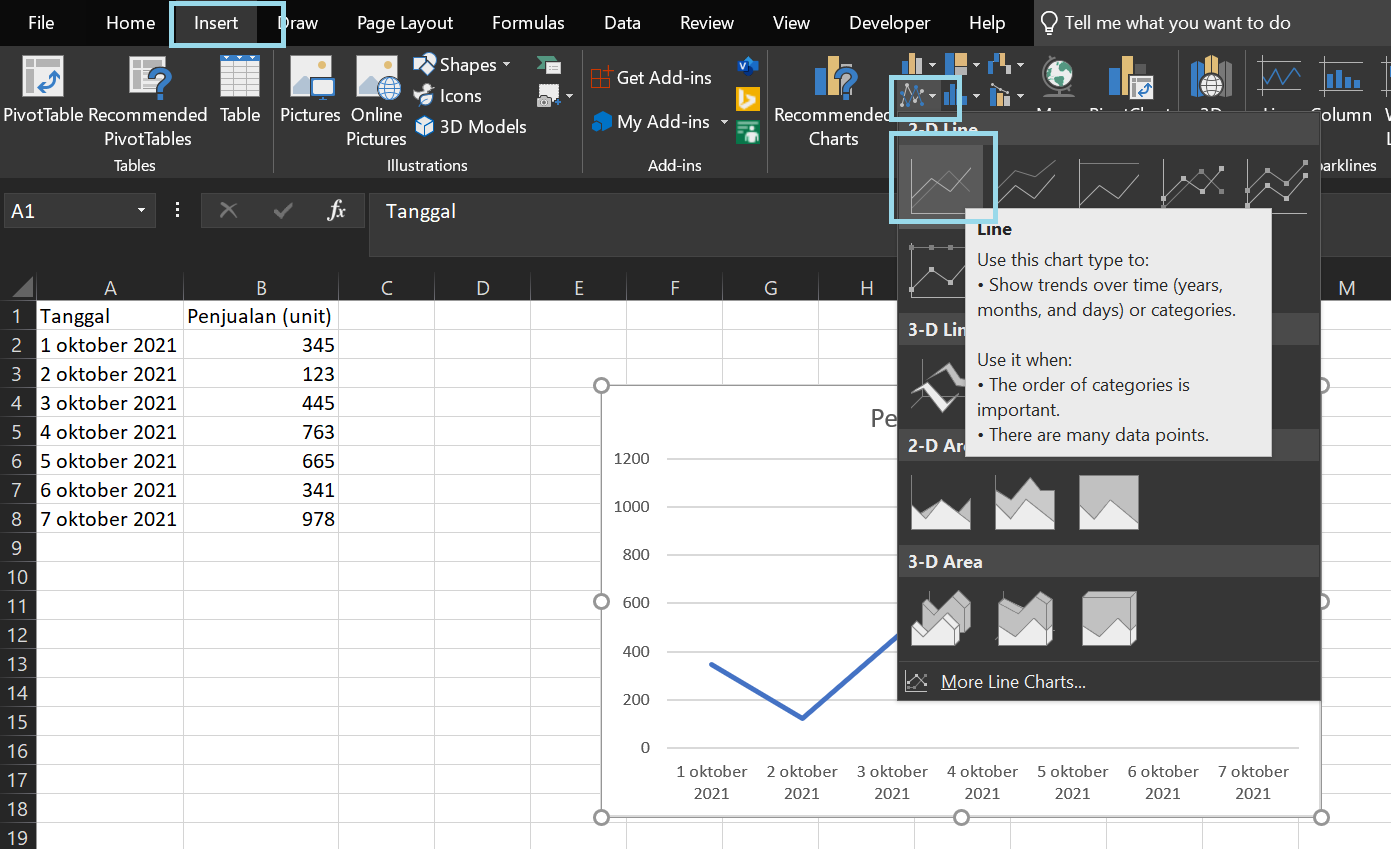
Baca juga: Bootcamp Data Analyst with Excel
2. Histogram
Histogram adalah grafik yang digunakan untuk menampilkan distribusi frekuensi dari suatu kumpulan data. Grafik ini berguna untuk memahami bagaimana data tersebar dalam berbagai kelompok (bins), misalnya dalam analisis ujian, tinggi badan, atau rentang umur populasi. Histogram sangat membantu dalam menganalisis pola distribusi data dan mengidentifikasi apakah data berbentuk normal atau memiliki kecenderungan tertentu.
Cara membuatnya di Excel, pertama siapkan tabel yang berisi sekumpulan data angka. Pada contoh kali ini, kita akan menggunakan data nilai ujian dari 30 siswa, di mana setiap angka mewakili skor ujian yang diperoleh siswa.
Setelah tabel siap, blok seluruh data angka, lalu pilih menu "Insert" pada menu bar dan klik ikon "Histogram" di bagian Charts. Setelah itu, grafik histogram akan muncul secara otomatis. Kita bisa mengatur jumlah bins (kelompok nilai) melalui opsi "Format Axis", serta mengubah warna dan gaya grafik sesuai kebutuhan.
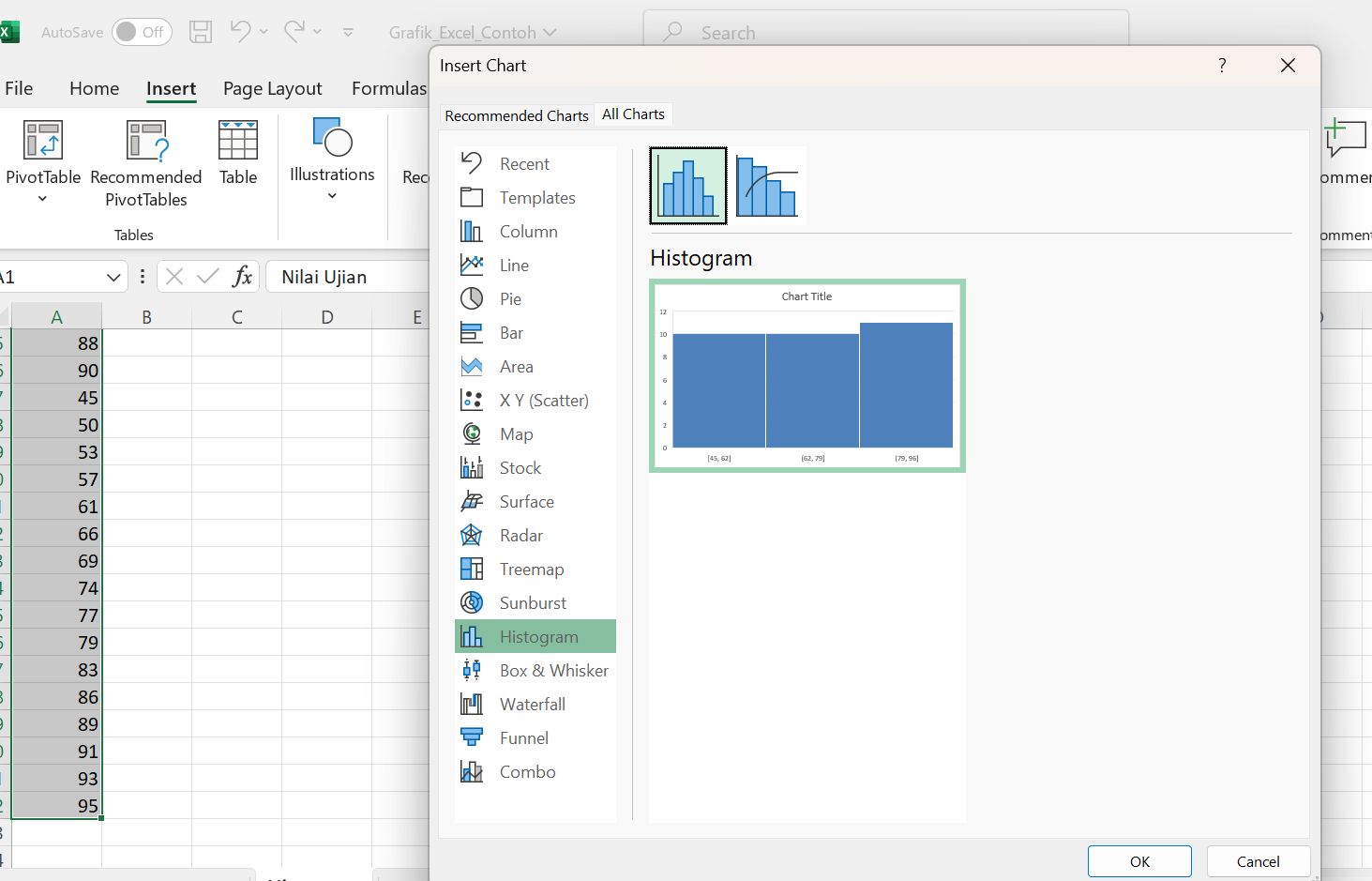
3. Pie Chart
Pie Chart atau grafik lingkaran digunakan untuk menampilkan perbandingan bagian terhadap keseluruhan dalam bentuk persentase. Grafik ini sangat cocok untuk menampilkan distribusi anggaran, pangsa pasar, atau proporsi kategori tertentu dalam suatu dataset. Namun, pie chart paling efektif digunakan jika jumlah kategori tidak terlalu banyak (idealnya di bawah 6 kategori).
Pada contoh kali ini, kita akan membandingkan banyaknya pengunjung laki-laki dan perempuan di perpustakaan. Sama seperti poin-poin sebelumnya, pertama siapkan tabel yang akan dibuat grafik, lalu select variabel yang akan diubah menjadi pie chart dan pilih "Insert" pada menu bar. Setelah itu, pilih icon pie chart dan akan muncul jendela yang berisi pie chart. Untuk mengubah data, kita cukup klik "Switch Row/Column".
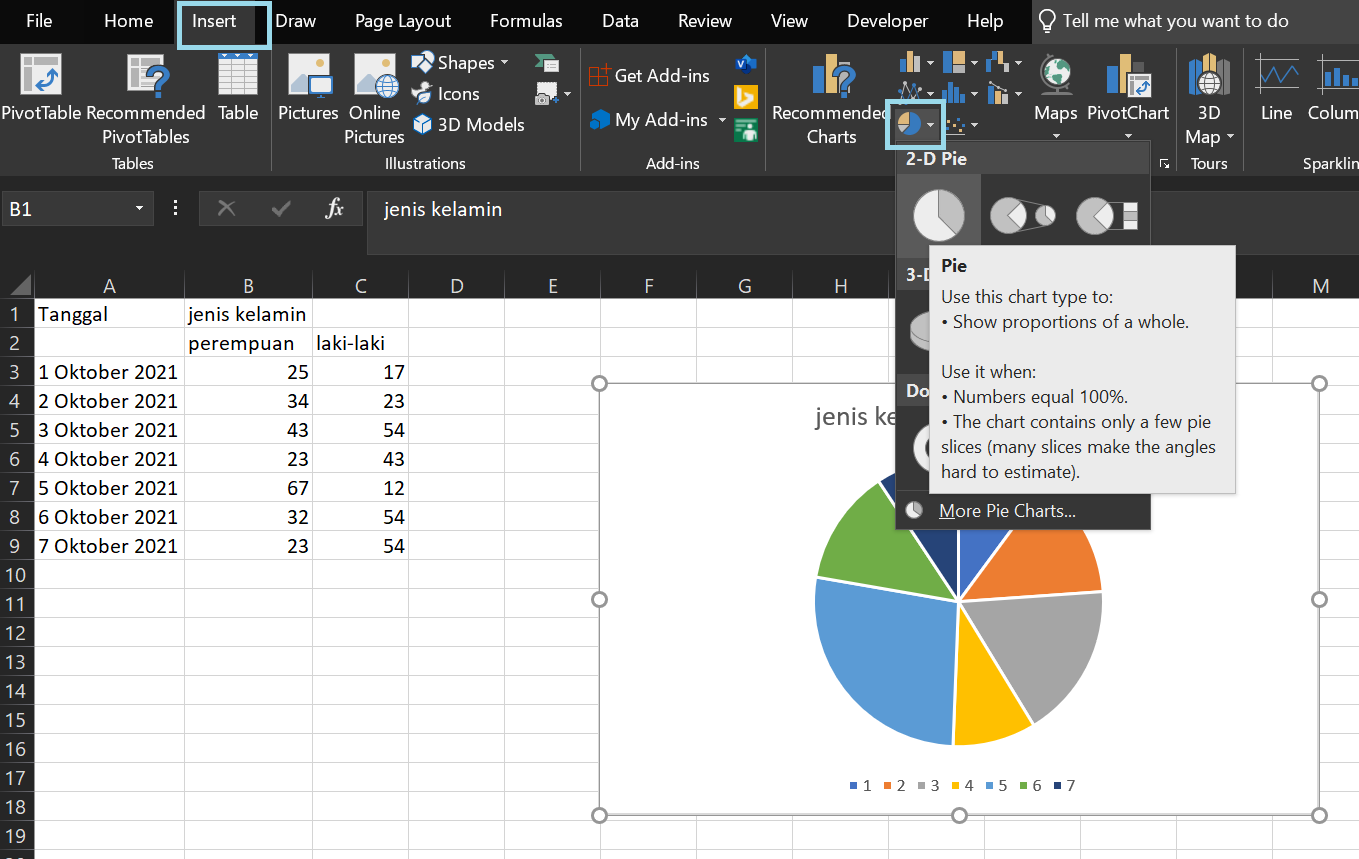
Baca juga: Belajar Fungsi Tanggal & Waktu di Excel
4. Scatter Plot
Scatter plot atau grafik sebar digunakan untuk menunjukkan hubungan antara dua variabel numerik. Grafik ini sering digunakan dalam analisis korelasi, seperti hubungan antara tinggi dan berat badan, pendapatan dan pengeluaran, atau suhu dan konsumsi listrik. Scatter plot membantu dalam mengidentifikasi pola hubungan seperti linear, eksponensial, atau tidak berkorelasi sama sekali.
Cara membuatnya di Excel, pertama siapkan tabel dengan dua kolom yang berisi pasangan data numerik. Pada contoh kali ini, kita akan menggunakan data hubungan antara jumlah jam belajar siswa (sumbu X) dan skor ujian yang mereka peroleh (sumbu Y). Setelah tabel siap, blok semua cell yang berisi data kedua variabel, lalu pilih menu "Insert" pada menu bar dan klik ikon "Scatter Plot" di bagian Charts.
Grafik akan muncul secara otomatis, menampilkan titik-titik yang mewakili setiap pasangan data. Kita bisa menambahkan garis tren untuk melihat pola hubungan, serta menyesuaikan warna dan gaya grafik agar lebih informatif.
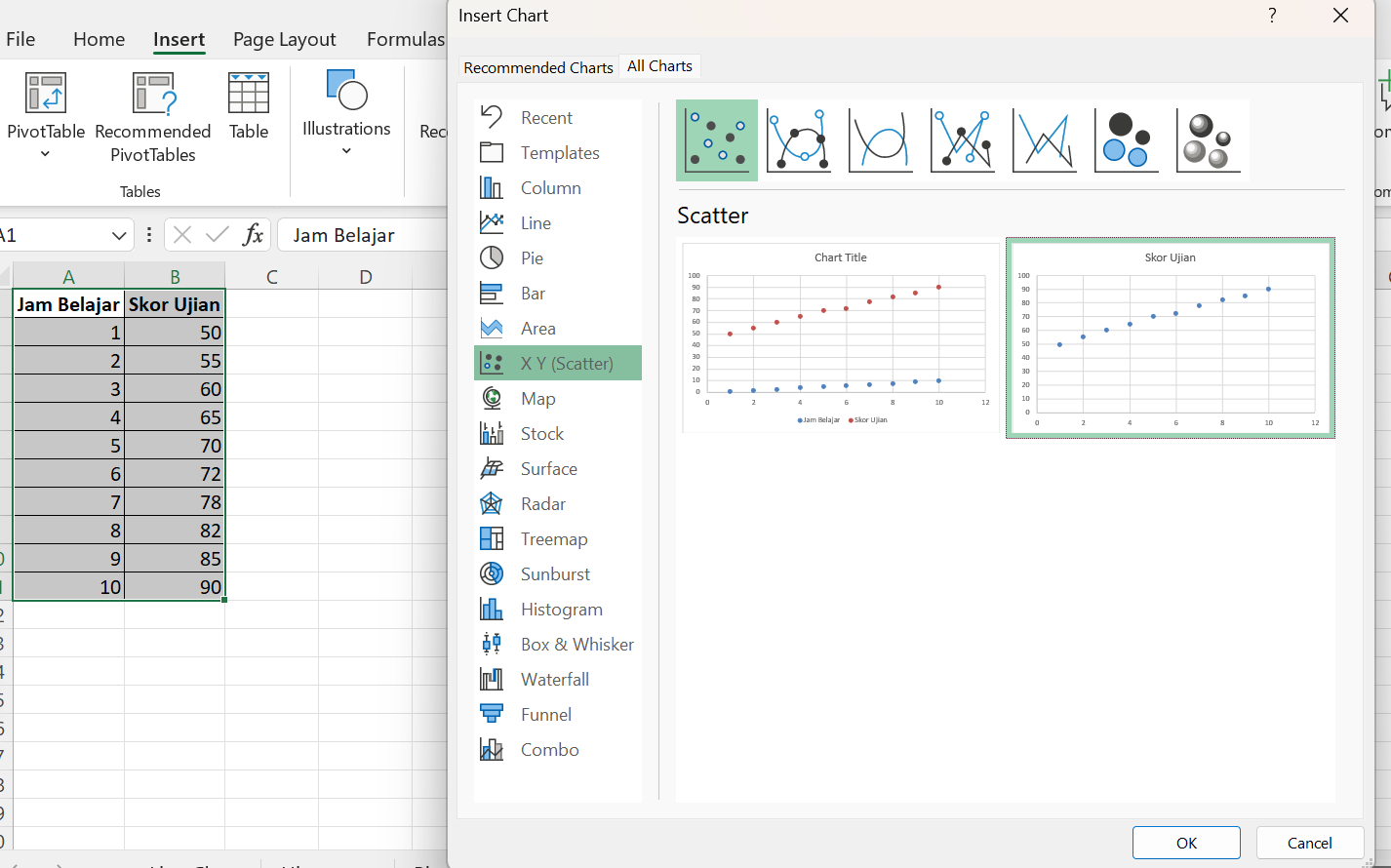
Memvisualisasikan data dengan grafik yang tepat di Excel dapat membantu dalam memahami pola, tren, dan hubungan dalam data dengan lebih efektif. Baik itu line chart untuk analisis tren, histogram untuk distribusi data, pie chart untuk perbandingan proporsi, atau scatter plot untuk melihat korelasi antar variabel, masing-masing memiliki peran penting dalam analisis data.
Jika kamu ingin lebih mahir dalam mengolah dan menganalisis data menggunakan Excel, mengikuti Bootcamp Data Analyst with Excel dari DQLab bisa menjadi langkah yang tepat. Dalam program ini, kamu akan belajar:
Teknik pengolahan data dan analisis statistik di Excel
Pembuatan dashboard interaktif untuk visualisasi data
Penerapan berbagai metode analisis untuk pengambilan keputusan
Jangan lewatkan kesempatan untuk meningkatkan keterampilan data kamu! Daftar sekarang di DQLab Bootcamp Data Analyst with Excel dan mulai perjalanan menjadi Data Analyst!
FAQ:
1. Kapan sebaiknya menggunakan Line Chart dibandingkan grafik lainnya?
Line chart cocok digunakan ketika ingin melihat perubahan data dalam suatu rentang waktu, misalnya tren penjualan harian, suhu dalam satu bulan, atau pertumbuhan jumlah pelanggan dari tahun ke tahun.
2. Bagaimana cara menentukan jumlah bins yang tepat untuk Histogram?
Jumlah bins dapat disesuaikan berdasarkan jumlah data dan tujuan analisis. Jika terlalu sedikit, detail distribusi bisa hilang, sedangkan jika terlalu banyak, data bisa menjadi terlalu rumit untuk dianalisis. Excel secara otomatis menentukan jumlah bins, tetapi bisa diubah melalui opsi "Format Axis".
3. Apakah Scatter Plot hanya bisa digunakan untuk melihat hubungan antara dua variabel?
Scatter Plot memang paling sering digunakan untuk dua variabel, tetapi dengan fitur Bubble Chart (varian dari Scatter Plot), kita bisa menambahkan dimensi ketiga dalam bentuk ukuran gelembung, yang mewakili nilai tambahan seperti volume penjualan atau jumlah pelanggan.




