Rumus Excel Dasar untuk Analisis Statistik Deskriptif
Setiap hari, berbagai data dihasilkan dalam jumlah besar, baik dari hasil penelitian, laporan bisnis, maupun aktivitas sehari-hari. Namun, data mentah sering kali sulit dipahami jika tidak diolah dengan baik. Oleh karena itu, diperlukan metode yang dapat menyederhanakan dan menyajikan data secara lebih terstruktur.
Statistik deskriptif pada Excel berperan dalam membantu merangkum data sehingga lebih mudah dianalisis dan diinterpretasikan. Dengan teknik ini, pola atau tren dalam data dapat dikenali tanpa harus melakukan perhitungan yang terlalu kompleks. Artikel ini akan menjelaskan apa itu statistik deskriptif, mengapa penting dalam analisis data, serta tips efektif dalam menerapkannya agar lebih maksimal.
1. Apa itu Statistik Deskriptif?
Statistik deskriptif adalah cabang statistik yang digunakan untuk menyajikan, meringkas, dan menginterpretasikan data dengan cara yang lebih sederhana. Dalam statistik ini, data diorganisir agar lebih mudah dipahami, seperti melalui tabel, grafik, atau ukuran numerik seperti rata-rata, median, dan modus.
Tujuan utamanya adalah memberikan gambaran umum tentang suatu kumpulan data tanpa menarik kesimpulan lebih lanjut. Contohnya, jika mengamati nilai ujian dalam satu kelas, statistik deskriptif membantu melihat distribusi nilai dan mengetahui apakah sebagian besar siswa mendapatkan nilai tinggi atau rendah. Dengan begitu, data dapat disajikan secara lebih jelas dan informatif.
Baca juga: Bootcamp Data Analyst with Excel
2. Mengapa Perlu Statistik Deskriptif dalam Analisis Data?
Statistik deskriptif penting dalam analisis data karena membantu menyajikan informasi secara ringkas dan jelas. Tanpa teknik ini, data mentah bisa sulit dipahami, terutama jika jumlahnya besar. Dengan statistik deskriptif, data dapat diringkas melalui tabel, grafik, atau ukuran numerik seperti rata-rata dan standar deviasi, sehingga pola atau tren lebih mudah dikenali.
Misalnya, dalam riset pemasaran, statistik deskriptif membantu memahami preferensi pelanggan dengan melihat distribusi usia atau kebiasaan belanja. Dengan cara ini, analisis data menjadi lebih terstruktur, memungkinkan pengambilan keputusan yang lebih tepat berdasarkan informasi yang sudah tersusun dengan baik.
3. Macam-macam Statistik Deskriptif
Statistik deskriptif terdiri dari berbagai macam metode yang digunakan untuk menganalisis dan menyajikan data secara sederhana. Mulai dari mean, median, modus, max dan min, serta standar deviasi.
a. Mean
Mean atau rata-rata adalah salah satu ukuran gejala pusat. Bisa dibilang mean adalah indikator statistik yang digunakan untuk mengukur rata-rata dari sebuah data yang tersedia. Teknis perhitungan dari mean sebenarnya adalah menjumlahkan seluruh nilainya kemudian dibagi dengan banyaknya data. Secara umum rumus mean dapat dilakukan dengan perhitungan sebagai berikut:
Mean = jumlah data / banyaknya data
Sekarang kita akan praktekkan perhitungan dengan menggunakan Excel. Diketahui sebuah data penjualan karpet dari PT DQLab seperti data di atas. Pertanyaannya kita ingin mencari rata-rata penjualan karpet dalam satu tahun. Berikut adalah hasilnya:
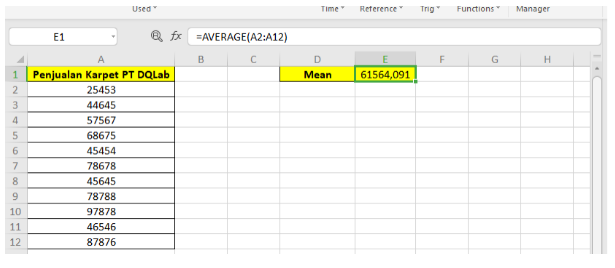
Berdasarkan outputnya, ternyata rata-rata penjualan karpet dari PT DQLab selama satu tahun adalah 61.594.
b. Median
Median merupakan salah satu bagian dari ukuran pemusatan data. Median atau yang biasanya disebut juga dengan nilai tengah adalah ukuran yang membagi data menjadi setengah alias data terkecil dan data terbesarnya.
Median adalah bilangan sentral dari suatu kumpulan dalam ukuran pemusatan data. Dimana, atur titik data dari yang terkecil hingga terbesar dan temukan nomor pusatnya. Maka, itulah mediannya. Akan tetapi jika ada 2 angka di tengah, median adalah rata-rata dari 2 angka tersebut. Sama seperti Mean, median biasanya juga digunakan untuk menghitung data tunggal maupun data kelompok.
Adapun cara untuk menghitung median dibagi menjadi dua cara. Pertama adalah median data tunggal. Data tunggal terbagi menjadi dua. Ada data tunggal ganjil dan data tunggal genap.
Perhitungan median dengan data ganjil sangatlah mudah. Kalian tinggal hitung banyak datanya. Jika memang ganjil maka nilai mediannya berada tepat di tengah dari sisi kiri dan kanan.
Berikut adalah langkah-langkahnya:
Urutkan kelompok data dari nilai terkecil hingga terbesar atau sebaliknya
Tentukan nilai tengahnya
Jumlah data di sisi kiri dan kanan harus sama sehingga median langsung dapat diketahui satu angka tepat di tengah
Sementara untuk data berjumlah genap nantinya akan ada dua angka yang berada ditengah. Agar kita tahu berapa mediannya maka kedua angka yang berada tepat ditengah dijumlahkan kemudian dibagi dua untuk mencari nilai median.
Lalu bagaimana cara melakukan perhitungan median dengan menggunakan Excel? Berikut adalah sintaks yang perlu teman-teman ikuti
=MEDIAN (Number1; Number2; Number3; …)number1, number2, number3 dan seterusnya disebut parameter fungsi MEDIAN(). Argumen atau nilai parameter fungsi MEDIAN() ini adalah nilai numerik, array nilai numerik atau acuan (reference) ke nilai numerik. Parameter pertama (number1) diperlukan di dalam fungsi MEDIAN(), sedangkan parameter berikutnya bersifat opsional artinya bisa disertakan dan bisa juga tidak. Berikut adalah penerapan dari rumus median:
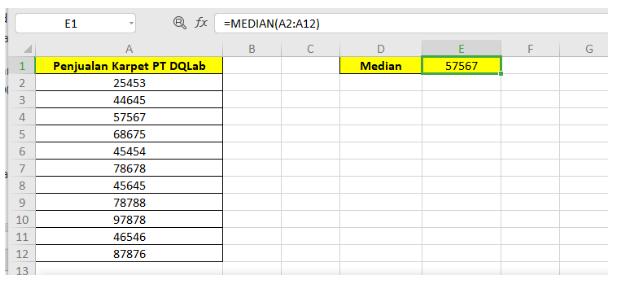
Berdasarkan hasil output menggunakan rumus median didapatkan hasil sebesar 57567.
c. Modus
Ukuran pemusatan selanjutnya adalah modus. Sama halnya seperti keduanya yaitu Mean dan Median, modus juga sama masuk dalam ukuran analisis statistik deskriptif. Modus merupakan angka yang paling sering muncul dalam kelompok data. Karena Microsoft Excel ini pintar maka dalam melakukan perhitungan Modus tidak hanya diperlukan dalam Matematika. Namun Excel pun bisa.
Rumus khusus untuk menghitung modus dalam Excel disebut dengan MODE yang masuk dalam kategori fungsi statistik. Berikut adalah cara perhitungan modus dengan menggunakan Microsoft Excel
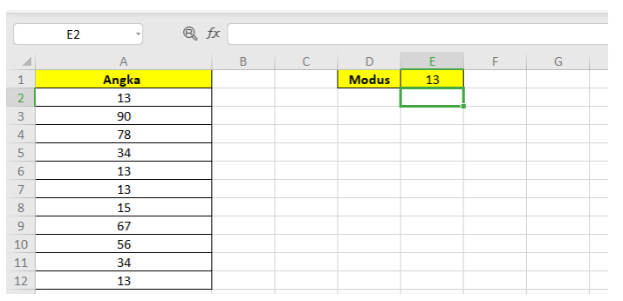
Berdasarkan hasil output menggunakan rumus modus didapatkan hasil sebesar 13.
d. Maksimum dan Minimum
Nilai maksimum dan minimum juga menjadi salah satu contoh analisis deskriptif dalam statistika yang sering digunakan oleh praktisi data. Nilai maksimum merupakan nilai terbesar yang ada pada data yang digunakan, sementara nilai minimum merupakan nilai terendah dari data tersebut.
Biasanya penggunaan nilai maksimum dan minimum akan sangat dibutuhkan untuk mengukur range sebaran data, dimana kita perlu menghitung seberapa jauh perbedaan antara data yang terbesar dengan yang terkecil.
Range = Max - Min
Dalam Excel, nilai maksimum dan minimum bisa dicari dengan menggunakan formula. Untuk mencari nilai maksimum bisa menggunakan formula MAX().
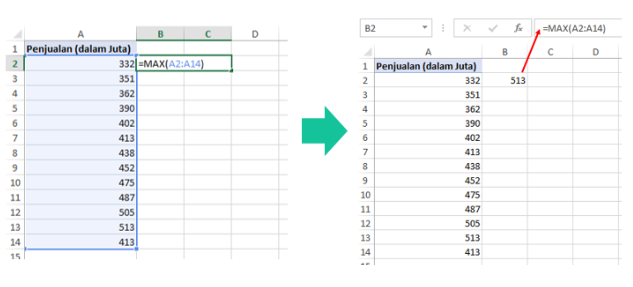
Sementara untuk mencari nilai minimum bisa menggunakan formula MIN().
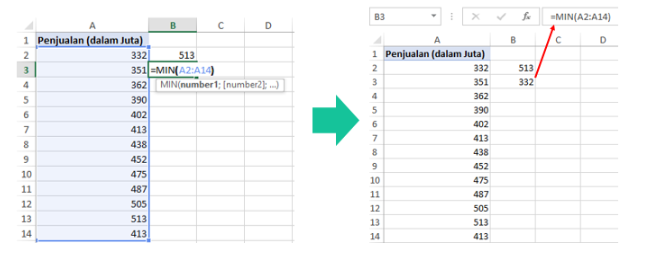
e. Standar Deviasi
Standar deviasi adalah salah satu rumus statistika yang dapat digunakan untuk mendapatkan data dari suatu populasi. Standar deviasi ini didasarkan pada rumus variansi. Sebab, standar deviasi adalah akar kuadrat dari varians. Dalam mencari varians, selisih dari tiap elemen data dengan mean data dihitung.
Dalam rumus ini, variansi dibagi menjadi dua, yaitu variansi sampel (S2) dan variansi populer (σ2). Hal ini juga berlaku dalam standar deviasi, yang merupakan akar kuadrat variansi. Sehingga, standar deviasi juga turut dibedakan menjadi dua, standar deviasi sampel (S) dan standar deviasi populasi (o).
Nah, terus cara menghitungnya bagaimana nih teman-teman? Mudah dong. Rumus atau formula cara menghitung standar deviasi di Excel adalah STDEV, ketik:
= STDEV (number1, number2,¦)Number1, number2, ¦ adalah 1-255 argumen yang sesuai dengan sampel populasi. Dapat juga cara menghitung standar deviasi menggunakan array tunggal atau referensi ke array, bukan argumen yang dipisahkan oleh koma. Berikut adalah penerapan dari rumus standar deviasi:

Berdasarkan hasil output menggunakan rumus standar deviasi didapatkan hasil sebesar 19388.
Baca juga: Belajar Fungsi Tanggal & Waktu di Excel
4. Tips Efektif Lakukan Analisis Statistik Deskriptif
Agar analisis statistik deskriptif lebih efektif, ada beberapa tips yang bisa diterapkan. Pertama, pastikan data yang digunakan bersih dan bebas dari kesalahan, seperti data ganda atau nilai yang tidak valid. Selanjutnya, pilih metode yang sesuai, apakah menggunakan tabel, grafik, atau ukuran numerik seperti rata-rata dan standar deviasi, tergantung pada jenis data yang dianalisis.
Gunakan visualisasi data seperti diagram batang atau pie chart untuk menyajikan informasi secara lebih jelas. Terakhir, selalu interpretasikan hasil dengan cermat agar tidak menimbulkan kesimpulan yang keliru. Dengan langkah-langkah ini, analisis data dapat dilakukan dengan lebih akurat dan mudah dipahami.
Dengan memahami statistik deskriptif, analisis data menjadi lebih terstruktur dan mudah dipahami. Baik dalam riset, bisnis, maupun pengambilan keputusan, teknik ini membantu menyajikan informasi dengan lebih jelas dan akurat.
Jika ingin mendalami analisis data lebih lanjut, khususnya dengan Excel, kalian bisa mengikuti Bootcamp Data Analyst with Excel dari DQLab. Dalam bootcamp ini, kalian akan belajar cara mengolah dan menganalisis data secara praktis menggunakan teknik yang banyak digunakan di dunia kerja. Yuk, tingkatkan skill data kalian dengan bergabung di bootcamp ini!
FAQ:
1. Bagaimana cara menggunakan rumus AVERAGE di Excel?
Gunakan rumus =AVERAGE(range_data), misalnya =AVERAGE(A2:A10) untuk menghitung rata-rata dari data dalam sel A2 hingga A10. Hasilnya akan menunjukkan nilai rata-rata dari seluruh angka dalam rentang tersebut.
2. Apa perbedaan antara STDEV.P dan STDEV.S dalam Excel?
STDEV.P digunakan jika data mencakup seluruh populasi, sedangkan STDEV.S lebih cocok untuk sampel dari populasi yang lebih besar. Jika hanya memiliki sebagian data dari keseluruhan populasi, gunakan STDEV.S agar hasilnya lebih akurat.



