Tutorial Membuat Line Chart Sederhana di Excel
Sebagai salah satu tool pengolahan data yang paling populer, Microsoft Excel menyediakan beragam fitur powerful yang membantu proses analisis dan visualisasi data. Salah satu fitur andalannya adalah Line Charts in Excel, yang berguna untuk menampilkan tren data dari waktu ke waktu secara visual dan mudah dipahami.
Dengan Line Chart, kita bisa menceritakan perjalanan data, seperti kenaikan penjualan, fluktuasi pendapatan, atau pertumbuhan pengguna dari bulan ke bulan. Visualisasi seperti ini sangat penting untuk mendukung data-driven decision making di berbagai bidang, mulai dari bisnis, keuangan, hingga penelitian.
Pada artikel ini, kita akan membahas tutorial lengkap membuat Line Chart sederhana di Excel, mulai dari mengenal komponennya, mempersiapkan data, membuat chart, hingga melakukan formatting agar hasil visualisasi lebih menarik. Dengan memahami langkah-langkah ini, kamu bisa membuat laporan data yang tidak hanya informatif, tapi juga mudah dipahami oleh siapa saja!
1. Mengenal Komposisi Line Chart di Excel
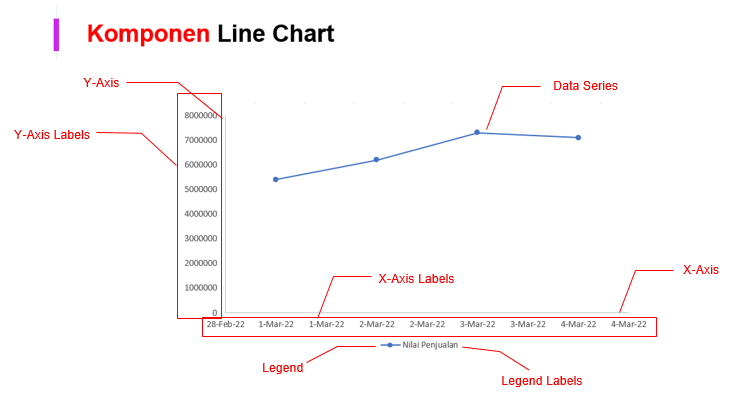
Sebelum langsung praktik membuat Line Charts in Excel, penting untuk mengenal elemen-elemen dasar dalam line chart agar kita bisa membaca dan membuatnya dengan benar. Line chart adalah grafik berbentuk garis yang menghubungkan serangkaian data dalam periode waktu tertentu. Grafik ini sangat cocok untuk menunjukkan tren yang terjadi dari waktu ke waktu, seperti penjualan harian, pertumbuhan pengguna mingguan, atau performa tahunan sebuah produk.
Komponen penting dalam Line Chart di Excel antara lain:
Data Series: Kumpulan data yang akan divisualisasikan dalam bentuk garis.
Y-Axis (Sumbu Vertikal): Mewakili nilai-nilai dari data yang dianalisis, seperti jumlah penjualan atau pendapatan.
Y-Axis Label: Angka-angka yang menunjukkan skala data pada sumbu Y.
X-Axis (Sumbu Horizontal): Biasanya berisi kategori waktu seperti tanggal, bulan, atau tahun.
X-Axis Label: Penanda waktu pada sumbu X.
Legend: Penjelasan mengenai garis yang ditampilkan, terutama jika ada lebih dari satu series data.
Memahami komponen ini akan memudahkan kamu saat membuat dan membaca line chart di Excel.
Baca juga: Bootcamp Data Analyst with Excel
2. Pastikan Datanya Siap untuk Divisualisasikan
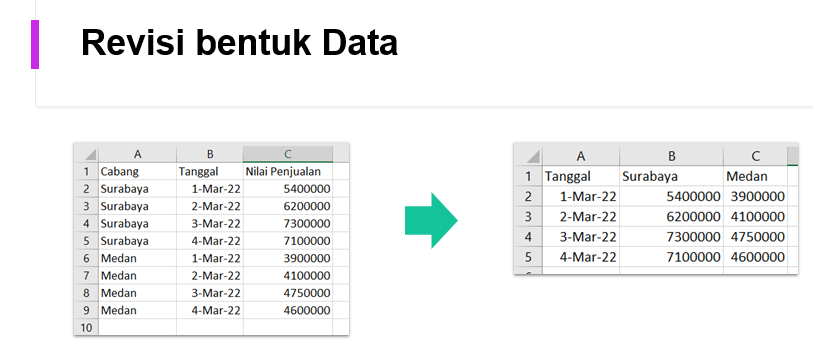
Tahap kedua, sebelum membuat Line Chart di Excel, pastikan data yang kamu miliki sudah rapi dan siap diproses. Data mentah sering kali tidak langsung bisa digunakan untuk visualisasi. Cek apakah:
Data sudah diurutkan berdasarkan waktu (tanggal, bulan, tahun).
Tidak ada data yang hilang (missing data) atau nilai yang tidak logis.
Format data, seperti tanggal dan angka, sudah sesuai.
Tahap kedua, sebelum membuat Line Chart di Excel, pastikan data yang kamu miliki sudah rapi dan siap diproses. Data mentah sering kali tidak langsung bisa digunakan untuk visualisasi. Cek apakah:
Data sudah diurutkan berdasarkan waktu (tanggal, bulan, tahun).
Tidak ada data yang hilang (missing data) atau nilai yang tidak logis.
Format data, seperti tanggal dan angka, sudah sesuai.
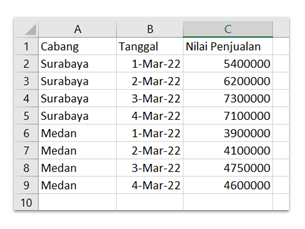
Setelah dibuat visualisasinya, ternyata hasilnya tidak sesuai dengan ekspektasi. Data yang dibuat line chart nya adalah data cabang dan nilai penjualan, padahal yang kita inginkan adalah data penjualan dari masing-masing cabang. Sehingga kita tentu saja harus memperbaiki data yang kita gunakan agar siap diolah.
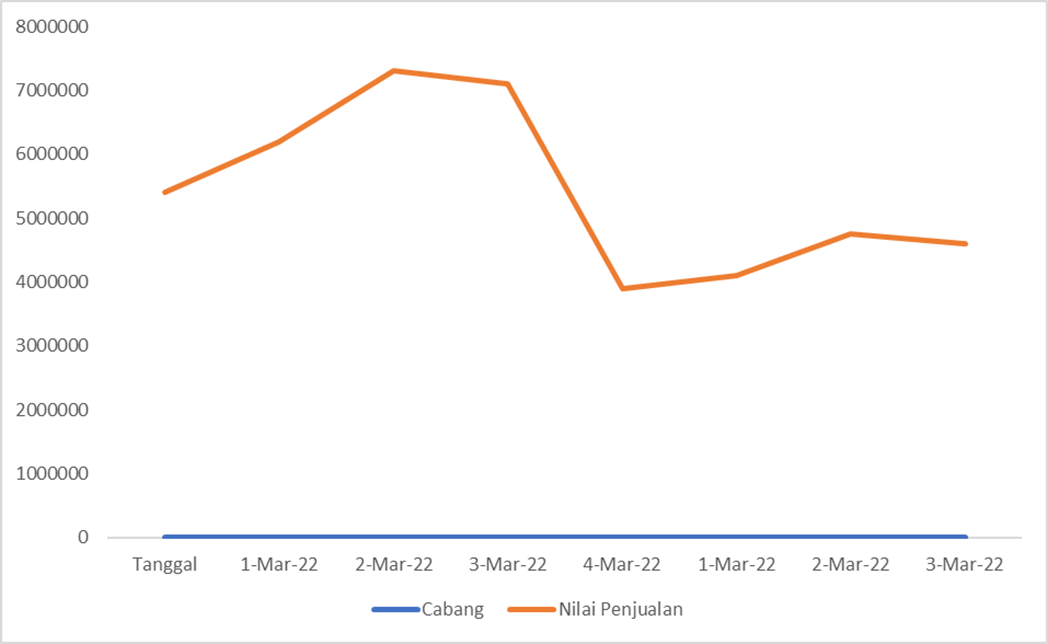
3. Buat Line Chart di Excel
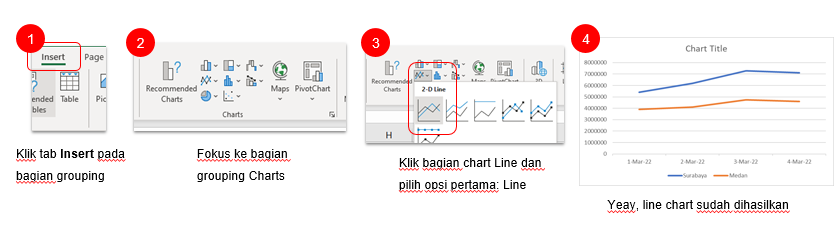
Jika datanya sudah siap, langkah berikutnya adalah membuat Line Chart di Excel. Berikut cara sederhananya:
Blok seluruh data yang ingin divisualisasikan, termasuk header kolom.
Klik tab Insert di menu bar.
Pada bagian Charts, pilih ikon Insert Line or Area Chart, kemudian klik salah satu opsi Line Chart sesuai kebutuhan (misalnya Line dengan Marker atau Line sederhana).
Setelah itu, Excel secara otomatis akan menampilkan line chart di worksheet kamu. Periksa apakah garis dan label datanya sudah benar.
Line chart ini akan langsung memperlihatkan pola atau tren dari data yang kamu sajikan, seperti naik turunnya penjualan dari waktu ke waktu.
4. Lakukan Formatting untuk Mempercantik Tampilannya
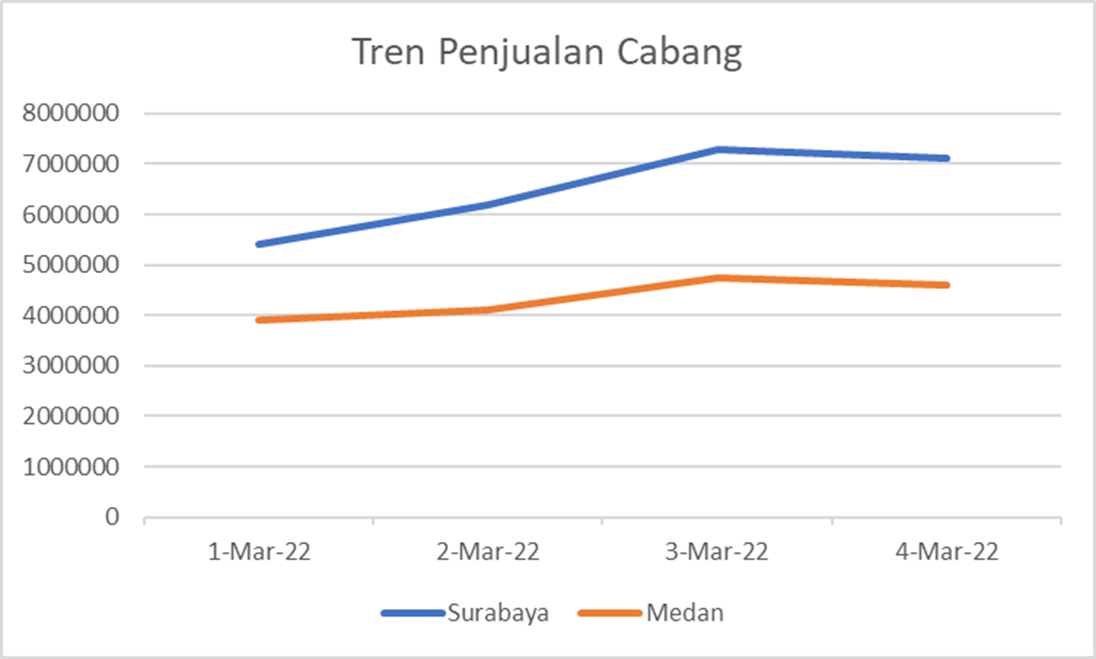
Agar Line Chart di Excel kamu lebih informatif dan enak dilihat, lakukan formatting! Visualisasi data yang baik tidak hanya akurat, tapi juga menarik secara estetika. Beberapa cara mempercantik chart:
Ubah warna garis agar lebih kontras dan mudah dibedakan, terutama jika ada lebih dari satu data series.
Tambahkan Data Labels pada titik-titik data untuk menunjukkan nilai spesifik.
Edit judul chart menjadi lebih deskriptif, seperti “Tren Penjualan Produk A 2024”.
Perbesar atau perkecil font label sumbu agar lebih mudah dibaca.
Gunakan Gridlines secukupnya, jangan terlalu banyak agar tidak membingungkan.
Dengan formatting yang tepat, line chart kamu tidak hanya informatif, tetapi juga profesional dan memudahkan pembaca dalam memahami data.
Baca juga: Belajar Fungsi Tanggal & Waktu di Excel
Membuat Line Charts in Excel bukanlah hal yang sulit, asalkan kamu paham langkah-langkahnya! Mulai dari memahami komponen line chart, memastikan data yang siap divisualisasikan, membuat chart-nya, hingga melakukan formatting agar visualisasi data lebih menarik dan informatif. Line chart sangat bermanfaat untuk menunjukkan tren dari waktu ke waktu, menjadikannya alat penting bagi seorang data analyst.
Kalau kamu ingin belajar lebih banyak tentang visualisasi data di Excel, menguasai berbagai teknik analisis data, hingga siap menjadi Data Analyst, yuk gabung di Bootcamp Data Analyst with Excel dari DQLab! Kelas ini cocok buat pemula, dilaksanakan saat weekend, dan langsung dimentori oleh para profesional di bidang data. Daftar sekarang di DQLab.id, dan mulai perjalananmu jadi Data Analyst yang andal bersama Excel!



