Tutorial Menggunakan Pernyataan Ganda Excel

Pernyataan ganda dalam konteks Excel merujuk pada penggunaan lebih dari satu kondisi untuk mengevaluasi suatu nilai atau keadaan dan menghasilkan hasil yang berbeda berdasarkan kondisi tersebut. Formula ini sering kali dicapai menggunakan fungsi IF yang bersarang, di mana kita menentukan satu kondisi di dalam kondisi lainnya. Dalam konteks Excel, pernyataan ganda sering digunakan untuk membuat logika yang lebih kompleks dalam pengolahan data. Dengan cara ini, kita bisa membuat rumus yang dapat menghasilkan hasil yang berbeda tergantung pada berbagai faktor atau kondisi.
Contohnya, kita membuat kolom di lembar kerja Excel yang menampilkan "Lulus" jika nilai lebih besar dari atau sama dengan 60, "Perbaikan" jika nilai antara 40 dan 59, dan "Gagal" jika nilai kurang dari 40. Agar lebih mudah, kita bisa menggunakan pernyataan ganda di dalam fungsi IF untuk menangani setiap kondisi dengan benar.
Bagaimana cara menggunakan pernyataan ganda Excel? Yuk kita simak bersama tutorial berikut ini!
1. Siapkan Data & Gunakan Fungsi IF
Hal pertama, kita harus menyiapkan data yang akan kita gunakan. Kemudian agar lebih mudah mengkategorikan suatu data, kita bisa menggunakan fungsi IF dengan rumus umum ditulis sebagai berikut:
=IF(test, value_if_true, value_if_false)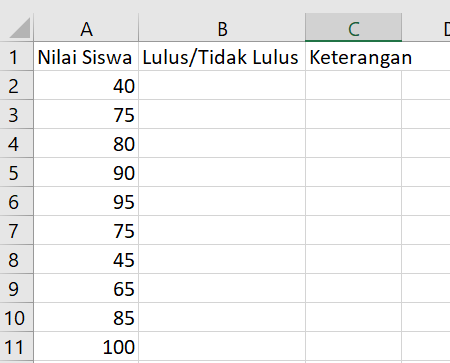
Baca juga : Rumus Excel yang Paling Sering Digunakan dalam Dunia Kerja
2. Gunakan Pernyataan Ganda
Misalkan kita ingin menentukan nilai "Lulus" jika nilai lebih besar dari atau sama dengan 60 dan "Gagal" jika nilai kurang dari 60. Kita bisa menuliskan formula =IF(A2>=60; "Lulus"; "Gagal") pada kolom Lulus/Tidak Lulus.
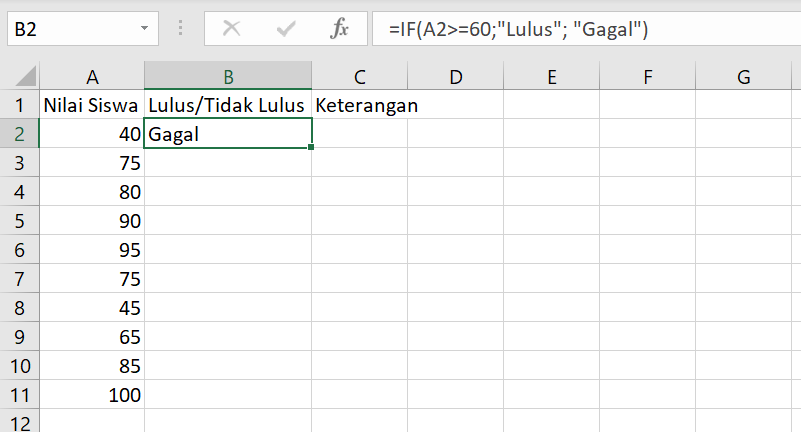
3. Menambah Kondisi Tambahan
Kita dapat menambahkan lebih banyak kondisi dengan menggunakan fungsi IF bersarang. Misalnya, jika kita ingin menambahkan status "Dengan Pujian" jika nilai lebih besar dari atau sama dengan 80, kita bisa menuliskannya sebagai berikut
=IF(A2>=80; "Dengan Pujian";IF(A2>=60; "Lulus"; "Gagal"))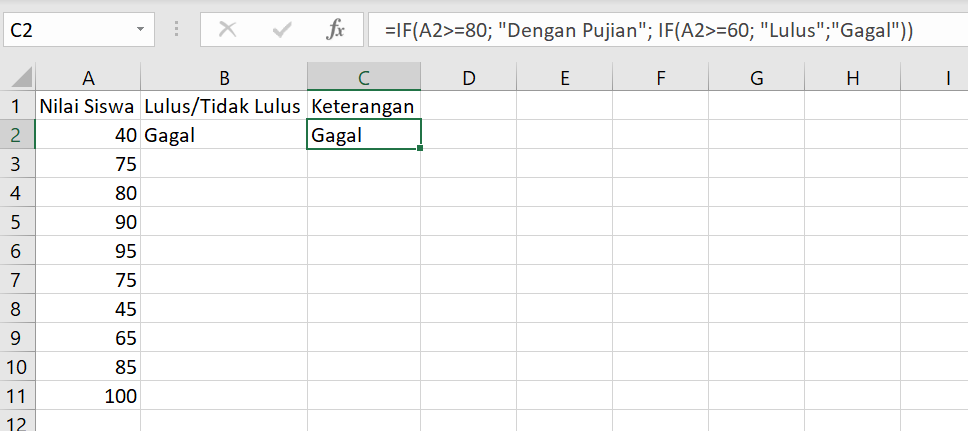
4. Terapkan Ke Semua Baris
Untuk menerapkan semua formula sampai baris terakhir, kita cukup select kolom Lulus/Tidak Lulus dan Keterangan kemudian drag hingga cell terakhir maka cell akan terisi secara otomatis.
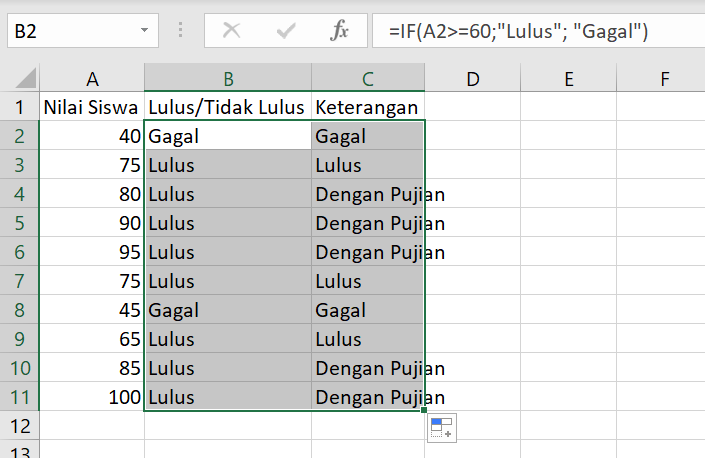
Baca juga : Bootcamp Data Analyst with Excel
Dengan bantuan berbagai formula excel, kita akan lebih mudah untuk melakukan pengolahan data. Selain itu, dengan formula excel akan mengurangi human error yang menjadi salah satu penyebab data tidak valid. Selain pernyataan ganda, ada berbagai formula yang bisa dikombinasikan untuk mengerjakan analisis dengan lebih mudah.
Yuk pelajari berbagai kombinasi formula excel bersama DQLab! DQLab adalah platform edukasi pertama yang mengintegrasi fitur ChatGPT yang memudahkan beginner untuk mengakses informasi mengenai data science secara lebih mendalam. DQLab juga menggunakan metode HERO yaitu Hands-On, Experiential Learning & Outcome-based, yang dirancang ramah untuk pemula. Jadi sangat cocok untuk kamu yang belum mengenal data science sama sekali, atau ikuti Bootcamp Data Analyst with Excel.
Penulis: Galuh Nurvinda K
