Tutorial Mudah Membuat Scatter Plot di Excel
Dalam analisis data, visualisasi punya peran penting untuk memahami pola dan hubungan antarvariabel. Salah satu teknik visualisasi yang sering digunakan adalah scatter plot, yang membantu dalam mengidentifikasi korelasi dan distribusi data dengan lebih mudah.
Scatter plot dapat dibuat dengan mudah menggunakan Microsoft Excel, yang menyediakan fitur bawaan untuk membuat grafik ini hanya dalam beberapa langkah sederhana. Dengan Excel, kita bisa menyesuaikan tampilan scatter plot, menambahkan garis tren, hingga menganalisis data lebih lanjut.
Artikel ini akan membahas apa itu scatter plot, kapan sebaiknya digunakan, serta langkah-langkah mudah untuk membuatnya di Excel. Dengan memahami konsep ini, kamu dapat lebih efektif dalam mengolah dan menganalisis data untuk berbagai keperluan. Simak penjelasannya lebih lanjut!
1. Apa itu Scatter Plot?
Scatter plot adalah salah satu jenis grafik statistik yang digunakan untuk menampilkan hubungan antara dua variabel atau lebih dalam bentuk titik-titik pada bidang kartesius. Pada scatter plot, setiap titik mewakili nilai dari dua variabel yang berbeda, dengan satu variabel yang ditempatkan di sumbu horizontal (X) dan variabel lainnya di sumbu vertikal (Y).
Scatter plot sangat berguna untuk mengidentifikasi pola atau tren dalam data, serta untuk menunjukkan sebaran atau distribusi nilai-nilai variabel. Dengan grafik ini, kita dapat dengan cepat menilai apakah ada korelasi positif yaitu ketika nilai kedua variabel naik bersamaan, korelasi negatif yaitu ketika nilai satu variabel naik sedangkan nilai variabel lainnya turun, atau tidak ada korelasi sama sekali antara variabel-variabel yang diamati.
Baca juga: Bootcamp Data Analyst with Excel
2. Kapan Menggunakan Scatter Plot
Scatter plot menjadi pilihan yang tepat dalam beberapa situasi. Pertama, ketika kita ingin menentukan apakah ada hubungan antara dua variabel atau korelasi antara faktor-faktor tertentu, seperti harga dan penjualan atau suhu dan pertumbuhan tanaman.
Selain itu, juga berguna ketika kita ingin memahami pola sebaran atau distribusi data. Saat terdapat pola tertentu, seperti pola linear, quadratic, atau eksponensial, scatter plot akan membantu mengidentifikasinya dengan jelas. Dengan memahami pola sebaran ini, kita dapat membuat prediksi atau memahami lebih baik perilaku variabel yang diamati.
Scatter plot juga bermanfaat untuk mengidentifikasi outlier atau nilai yang sangat jauh berbeda dari nilai-nilai lainnya. Outlier bisa menjadi insight penting untuk memahami data, misalnya, mengindikasikan kesalahan pengukuran atau kondisi tidak biasa yang mempengaruhi hasil analisis. Dengan melihat scatter plot, outlier dapat ditemukan dengan mudah karena merupakan titik-titik yang terletak jauh dari pola umum yang terlihat dalam grafik.
3. Cara Membuat Scatter Plot di Excel
Untuk memahami cara membuat scatter plot di Excel, yuk praktikkan langsung tutorial di bawah ini. Dalam kasus sederhana berikut, diberikan dua variabel waktu belajar dalam satuan jam dan nilai ujian. Kita ingin melihat bagaimana korelasi nilai ujian dengan waktu belajar. Untuk contoh ini, berarti variabel Y adalah nilai ujian dan variabel X yaitu waktu belajar.
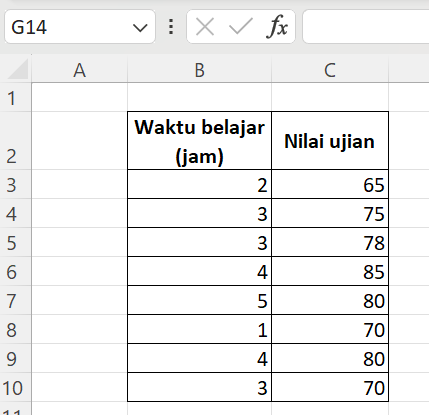
Klik dan seret kursor mouse untuk memilih data yang ingin kalian gunakan dalam scatter plot. Dalam contoh ini, pilih sel B2 sampai C10. Kemudian, Pilih menu “Insert”. Di grup “Charts” pilih “Scatter”. Ada banyak jenis scatter plot. Untuk tutorial kali ini pilih “Scatter with Straight Lines”.
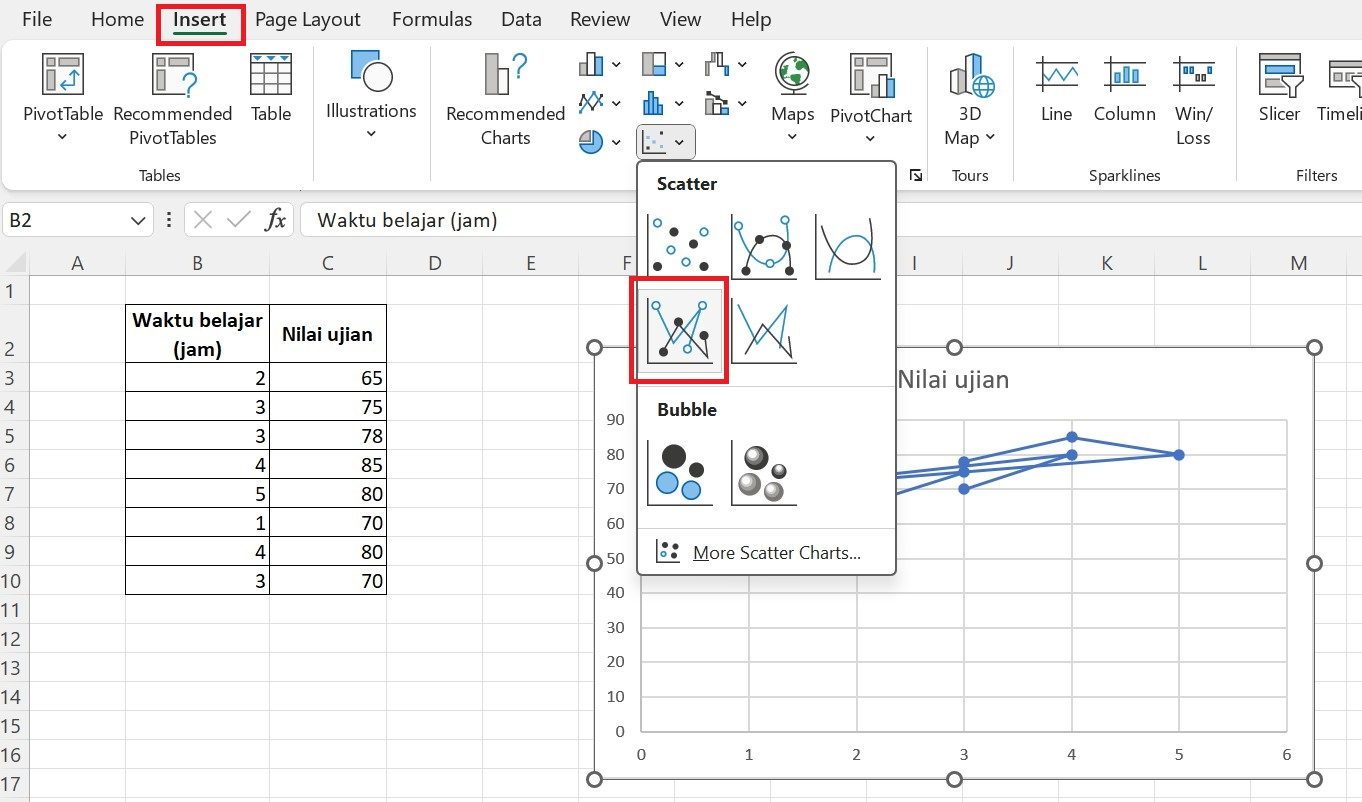
Excel akan membuat scatter plot berdasarkan data yang telah kalian pilih.
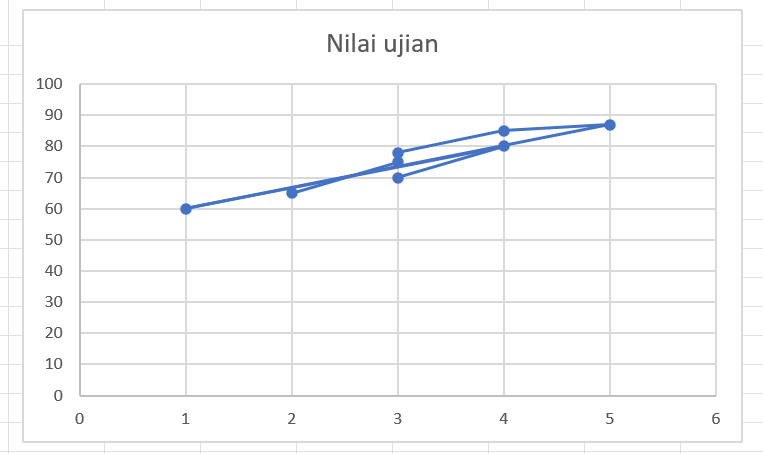
Klik pada elemen plot seperti titik-titik data atau sumbu X dan Y untuk memunculkan opsi pengaturan. Kalian dapat memberi judul scatter plot dan label sumbu X dan Y untuk membuatnya lebih informatif.
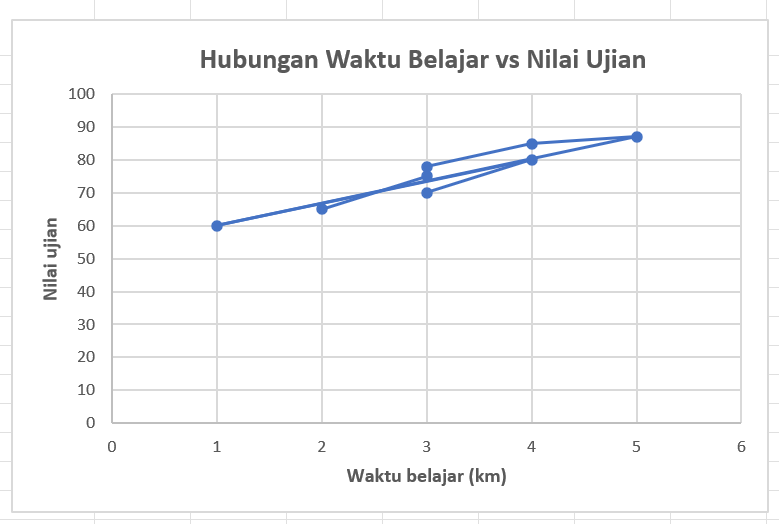
Nah perhatikan hasil scatter plot dari data di atas. Secara sekilas dapat kita simpulkan adanya hubungan positif dari Waktu belajar (variabel X) terhadap nilai ujian (variabel Y). Ini bisa dilihat dari titik-titik data yang cenderung membentuk pola yang bergerak ke arah kanan atas dalam grafik.
Tapi ingat, kesimpulan ini perlu ditelaah ulang karena hanya dua variabel yang dilihat hubungannya dan tidak mutlak variabel Y hanya dipengaruhi oleh satu variabel X. Tapi setidaknya grafik di atas bisa mendukung hipotesis kalian.
Baca juga: Belajar Fungsi Tanggal & Waktu di Excel
4. Macam-macam Grafik Excel Lainnya
Excel menyediakan berbagai macam grafik yang memudahkan kalian untuk memvisualisasikan data sesuai dengan kebutuhan dan karakteristik data tersebut. Salah satu jenis grafik yang umum digunakan adalah grafik batang (bar chart). Grafik ini cukup efektif untuk membandingkan data di beberapa kategori. Misalnya, membandingkan penjualan produk-produk tertentu dalam satu grafik. Grafik batang dapat berbentuk vertikal (sumbu X mewakili kategori) atau horizontal (sumbu Y mewakili kategori).
Selain itu, ada juga grafik lingkaran (pie chart). Grafik ini lebih cocok untuk menunjukkan proporsi atau persentase dari keseluruhan data yang memiliki beberapa kategori. Misalnya, kalian memiliki data tentang pembagian pengeluaran bulanan dalam persentase. Nah, kalian dapat menggunakan pie chart untuk menampilkan proporsi dari setiap kategori pengeluaran.
Grafik garis (line chart) adalah jenis grafik lain yang populer di Excel. Grafik garis digunakan untuk menunjukkan perubahan atau tren seiring waktu. Grafik tersebut lebih cocok untuk menampilkan data historik, seperti harga saham harian atau suhu rata-rata bulanan selama satu tahun. Grafik ini menghubungkan titik-titik data dengan garis lurus, jadi kalian bisa lebih mudah melihat perubahan nilai variabel sepanjang rentang waktu tertentu.
Menguasai teknik visualisasi data seperti scatter plot adalah keterampilan penting bagi seorang data analyst. Jika kamu ingin mendalami lebih jauh bagaimana mengolah dan menganalisis data secara profesional menggunakan Excel, bergabunglah dengan Bootcamp Data Analyst with Excel di DQLab.
Apa saja yang akan didapatkan?
Pembelajaran Praktis & Interaktif – Materi disajikan dalam bentuk studi kasus nyata, sehingga kamu bisa langsung memahami cara mengolah dan menganalisis data dengan Excel.
Dibimbing oleh Ahli – Belajar langsung dari para praktisi data yang berpengalaman di industri, sehingga kamu mendapatkan insight dan teknik terbaik dalam analisis data.
Kurikulum Terstruktur – Materi disusun secara sistematis, mulai dari dasar hingga teknik yang lebih kompleks, cocok untuk pemula maupun yang ingin memperdalam skill data analysis.
Hands-on Project – Kesempatan untuk mengerjakan proyek nyata yang bisa menjadi portofolio profesionalmu dalam dunia kerja.
Sertifikat Resmi – Setelah menyelesaikan bootcamp, kamu akan mendapatkan sertifikat yang bisa meningkatkan kredibilitasmu saat melamar pekerjaan di bidang data.
Akses Kelas Fleksibel – Belajar online kapan saja dan di mana saja, sesuai dengan jadwal dan kenyamananmu.
Jangan lewatkan kesempatan ini! Daftar sekarang dan mulai perjalananmu menjadi Data Analyst handal!
FAQ:
1. Apa itu scatter plot?
Scatter plot adalah jenis grafik yang digunakan untuk menunjukkan hubungan antara dua variabel dalam bentuk titik-titik data pada bidang kartesius. Grafik ini membantu dalam mengidentifikasi pola, korelasi, serta outlier dalam dataset.
2. Apa perbedaan scatter plot dengan line chart?
Scatter plot menampilkan titik-titik data individual untuk menunjukkan hubungan antarvariabel, sementara line chart menghubungkan titik-titik dengan garis untuk menunjukkan tren atau perubahan nilai dari waktu ke waktu. Scatter plot lebih cocok untuk analisis korelasi, sedangkan line chart lebih sering digunakan untuk melihat tren historis.
3. Bisa kah scatter plot dibuat dengan lebih dari dua variabel?
Ya, meskipun scatter plot umumnya digunakan untuk dua variabel (X dan Y), kita bisa menambahkan dimensi ketiga dengan menggunakan ukuran atau warna titik sebagai representasi variabel tambahan.




