Cara Membuat Visualisasi Data di Excel Agar Datamu Menjadi Lebih Insightful
Cara membuat visualisasi data di Excel harus bisa dikuasai oleh kamu yang tertarik bekerja di bidang data. R dan Python umumnya juga dapat digunakan untuk menghasilkan visualisasi yang menarik, sayangnya syarat utamanya adalah kita harus memahami coding. Lalu bagaimana dengan pemula yang belum terlalu menguasai coding? Apakah mereka tidak bisa melakukan visualisasi data? Nah, ternyata telah banyak tools yang memungkinkan penggunanya menghasilkan visualisasi tanpa harus menguasai coding terlebih dahulu, salah satunya adalah Microsoft Excel.
Membuat visualisasi data tentunya tidak boleh sembarangan. Syarat utamanya adalah ketika data diubah dalam bentuk visualisasi, makna dari data yang sebenarnya tidak boleh berubah. Kemudian visualisasi juga harus dapat terbaca dengan jelas, dan bentuk visualisasi yang digunakan sesuai. Nah, ternyata dengan menggunakan chart tertentu, insight yang dihasilkan dari datamu akan semakin tepat loh. Dalam artikel ini, kita akan membahas mengenai cara membuat beberapa chart agar datamu bisa menghasilkan insight yang tepat. Penasaran kan? Yuk, simak ulasannya!
1. Line Chart
Line Chart merupakan salah satu jenis chart yang mungkin paling familiar bagi kita. Nah, tapi apakah teman-teman tahu data yang seperti apa yang lebih utama menggunakan line chart? Ya, benar sekali. Data yang memiliki waktu akan lebih baik menggunakan line chart. Pasalnya dengan line chart trend dari data akan mudah untuk dilihat. Itulah mengapa, jika teman teman melihat data saham atau data lainnya yang mengandung waktu lebih banyak menggunakan line chart untuk menggambarkan keadaannya. Nah, lalu bagaimana cara membuat chart tersebut? Mari kita praktekkan bersama!
Misalkan kita memiliki data penjualan dalam satu tahun seperti berikut:
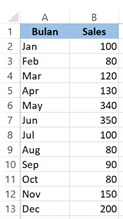
Block seluruh data, kemudian akan muncul icon Quick Analysis atau bisa diakses menggunakan Ctrl + Q. Ketika icon tersebut di klik, maka akan otomatis diarahkan ke pilihan seperti gambar berikut ini,
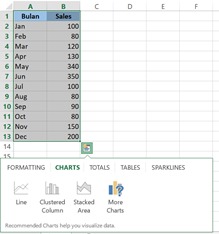
Pilih bagian Chart, kemudian kita bisa memilih di bagian Line secara langsung atau di more chart. Pilih line yang sesuai dengan yang diinginkan. Lalu jadi deh visualisasinya. Selain menggunakan Quick Analysis, bisa juga dengan memilih menu Insert lalu pilih di bagian Chart. Jangan lupa menambahkan label agar data mu menjadi lebih jelas maknanya. Kamu bisa mengedit tampilannya agar menjadi lebih cantik dan menarik sesuai dengan kreatifitas mu.
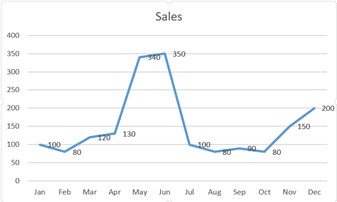
Baca juga : Rumus Excel yang Paling Sering Digunakan dalam Dunia Kerja
2. Pie Chart
Pie Chart juga termasuk ke dalam chart yang paling banyak digunakan. Umumnya akan sering digunakan untuk menunjukkan data yang berisi kategori, dimana kategorinya tidak lebih dari 5. Lalu jika lebih dari 5 apa tidak boleh? Sebenarnya tidak larangan yang baku, namun kita harus mengingat bahwa visualisasi yang baik adalah ketika visualisasi tersebut tidak hanya cantik namun dapat terbaca dengan baik. Lalu bagaimana cara membuatnya?
Sama seperti cara membuat line chart, datanya di block terlebih dahulu, kemudian tekan Ctrl + Q lalu pilih chart yang diinginkan. Pilih Pie di bagian Chart atau bisa ke menu insert dan langsung ke bagian Chart lalu pilih Pie. Misalkan kita menggunakan data penjualan dari jenis produk seperti berikut,
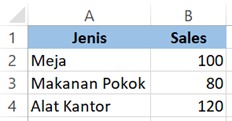
Maka ketika dijadikan pie chart dengan cara di atas akan menjadi seperti berikut ini,
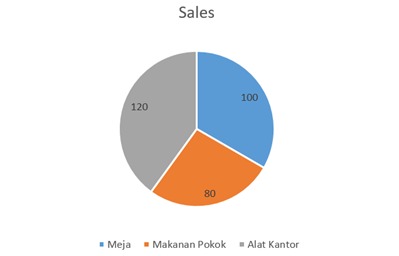
Tinggal didesain sesuai dengan kreatifitas masing masing ya!
3. Bar Chart
Nah, jenis chart ketiga yang juga banyak digunakan adalah Bar Chart. Bar Chart bisa menjadi pilihan ketika kita ingin menampilkan data kategori namun jumlah kategorinya lebih dari 5. Proses pembuatan bar chart sebenarnya sama saja dengan proses pembuatan 2 chart sebelumnya, bedanya kita harus memilih Bar Chart. Misalkan kita ingin memvisualisasikan jumlah penjualan dari 12 sales selama satu tahun, dimana datanya adalah:
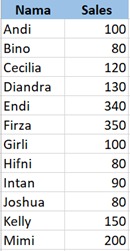
Setelah divisualisasikan menjadi bar chart dengan cara yang sama dengan chart sebelumnya, maka akan menjadi sebagai berikut:
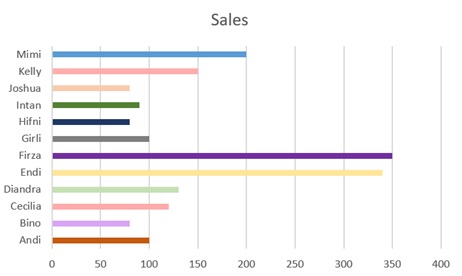
Gampang banget kan? Jangan lupa praktekkan ya!
Baca juga : Rumus Excel : Kenali 3 Rumus Excel Ini Agar Dapat Mengolah Data Dalam Waktu Singkat!
4. Mulai Terapkan Ilmunya dengan Belajar Data Science bersama DQLab!
Tidak memiliki background IT? Jangan khawatir, kamu tetap bisa menguasai Ilmu Data Science untuk siap berkarir di revolusi industri 4.0. Bangun proyek dan portofolio datamu bersama DQLab untuk mulai berkarir di industi masa kini! Sign up sekarang untuk #MulaiBelajarData di DQLab!
Simak informasi di bawah ini untuk mengakses gratis module "Introduction to Data Science":
1. Buat Akun Gratis dengan Signup di DQLab.id/signup
2. Akses module Introduction to Data Science
3. Selesaikan modulenya, dapatkan sertifikat & reward menarik dari DQLab
4. Subscribe DQLab.id untuk Akses Semua Module Premium!
Penulis : Gifa Delyani Nursyafitri
Editor : Annissawd



